WingetがWindowsで認識されない場合の修正方法
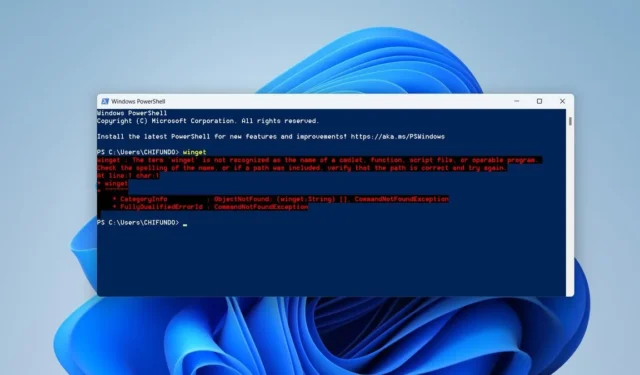
Windows パッケージ マネージャーとしても知られる Winget は、コマンド プロンプトや PowerShell などのコマンド ライン インターフェイス (CLI) を使用してアプリケーションやパッケージをインストールできるツールです。ただし、Winget コマンドを実行すると、CLI がそれを認識しないというエラーが発生することがあります。このガイドでは、この迷惑なエラーを解決し、Winget を再び動作させる方法を説明します。
1.Wingetを再登録する
この Winget エラーの最大の原因の 1 つは、Windows パッケージ マネージャーのインストールが破損しているか、正しく構成されていないことです。この場合は、Winget を再登録することで簡単に修正できます。これにより、インストールがリセットされ、問題が解決される可能性があります。
- 検索ボックスに「PowerShell」と入力し、以下で最も一致するものをクリックします。

- 次のコマンドをコピーして PowerShell に貼り付け、 を押しますEnter。
Add-AppxPackage -DisableDevelopmentMode -Register "C:\Program Files\WindowsApps\Microsoft.Winget.Source_2021.718.1322.843_neutral__8wekyb3d8bbwe\AppXManifest.xml"-Verbose
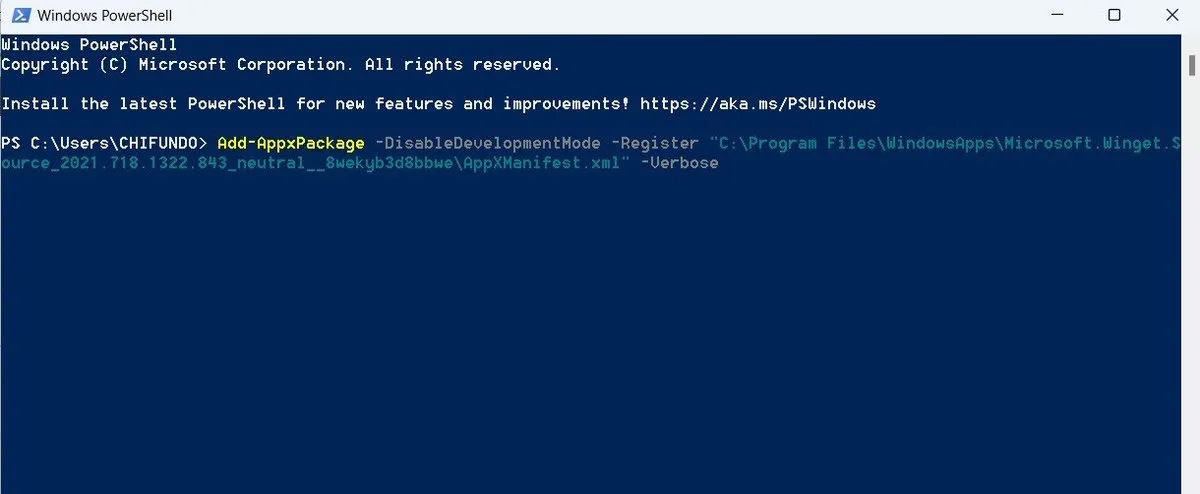
2. Windows パッケージ マネージャーのアプリ実行エイリアスを有効にする
コマンド ライン コンテキストでは、Winget という名前は Windows パッケージ マネージャーのアプリ実行エイリアスです。基本的に、アプリ実行エイリアスは、短縮または短縮された形式の CLI コマンドです。Windows パッケージ マネージャーでこの機能を無効にすると、CLI が Winget を認識しなくなる可能性があります。Windows パッケージ マネージャーのアプリ実行エイリアスを有効にするには、次の手順に従います。
- Win+を押してI設定アプリを開き、「アプリ -> アプリの詳細設定」に進み、「アプリ実行エイリアス」をクリックします。
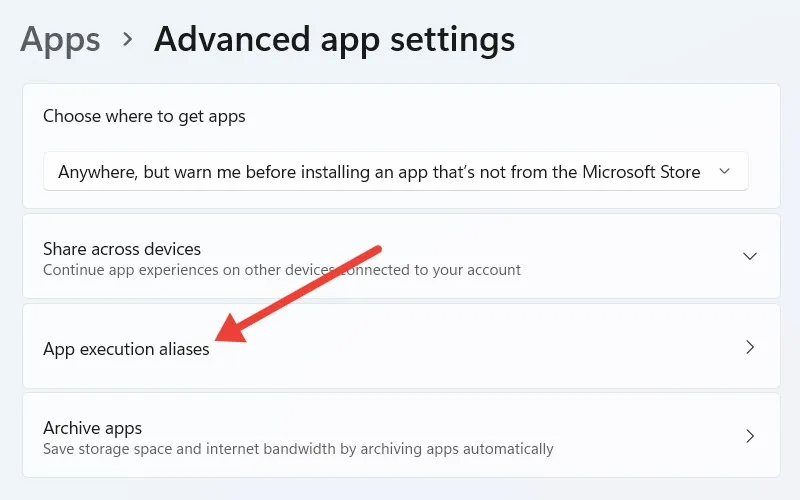
- 「Windows パッケージ マネージャー クライアント」のトグルが「オフ」になっている場合は、それをクリックしてオンにします。
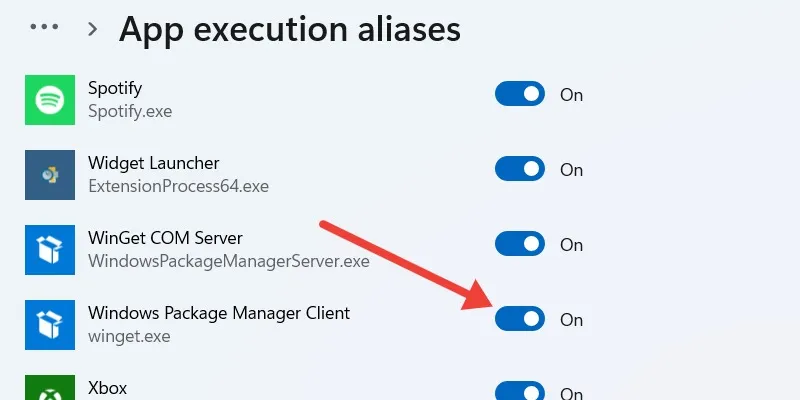
- Windows 10 ユーザーは、「設定 -> アプリ -> アプリと機能」に移動し、「アプリ実行エイリアス」リンクをクリックすると、Windows パッケージ マネージャー クライアントのトグルを見つけることができます。
3. 最新バージョンのアプリ インストーラーがあることを確認します
Winget は、ユーザーがプログラムを簡単にインストールおよび管理できるようにするプレインストールされた Windows パッケージであるアプリ インストーラーの一部です。アプリ インストーラーに問題が発生すると、Winget エラーが発生する可能性があります。アプリ インストーラーを修正するには、Microsoft Store から更新します。
- Windows 検索から Microsoft Store を開きます。
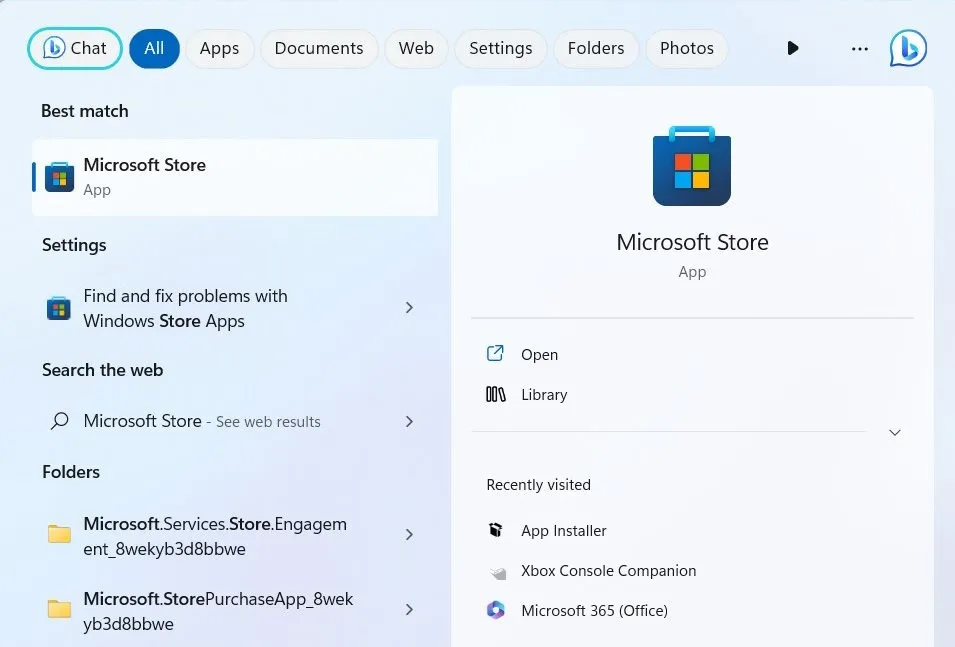
- 上部の検索バーをクリックし、「アプリ インストーラー」と入力し、結果で「アプリ インストーラー」をクリックします。
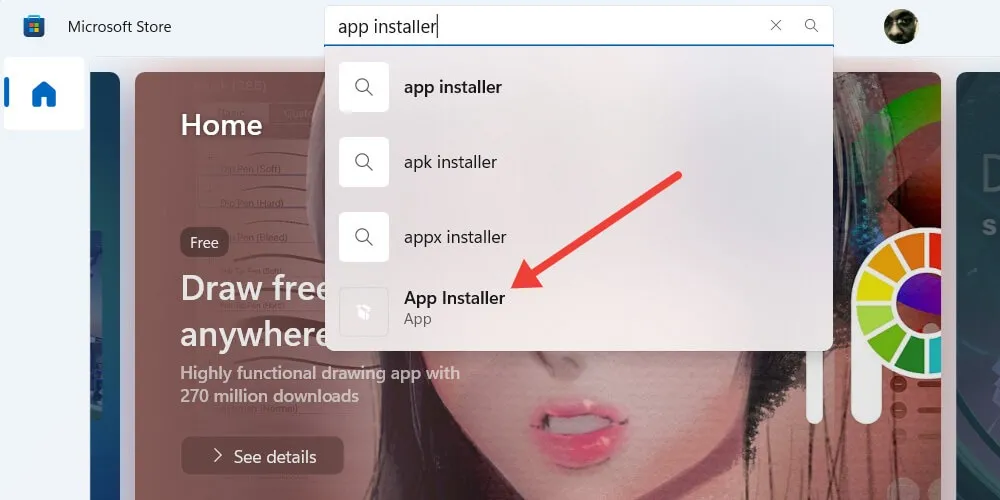
- 「更新」をクリックして、アプリインストーラーの更新を開始します。
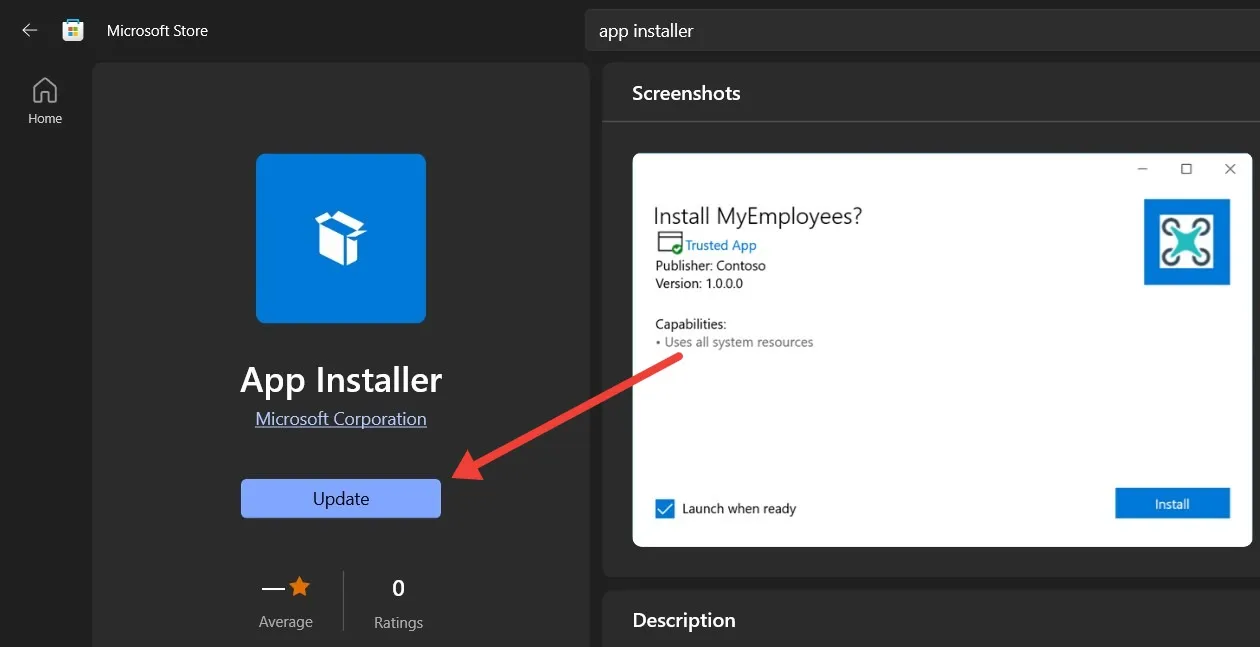
4. GitHub からアプリ インストーラーを再インストールする
アプリ インストーラーの更新が機能しない場合は、アプリ インストーラーを再インストールすると、Winget の誤動作の原因を解決できる可能性があります。これを行うには、以下の手順に従います。
- Windows パッケージ マネージャーのGitHub ページに移動します。
- 「アセット」セクションまで下にスクロールし、アプリ インストーラーの MSIXBundle ファイルをクリックしてダウンロードします。

- ダウンロードしたファイルをダブルクリックし、ポップアップウィンドウで「再インストール」をクリックします。
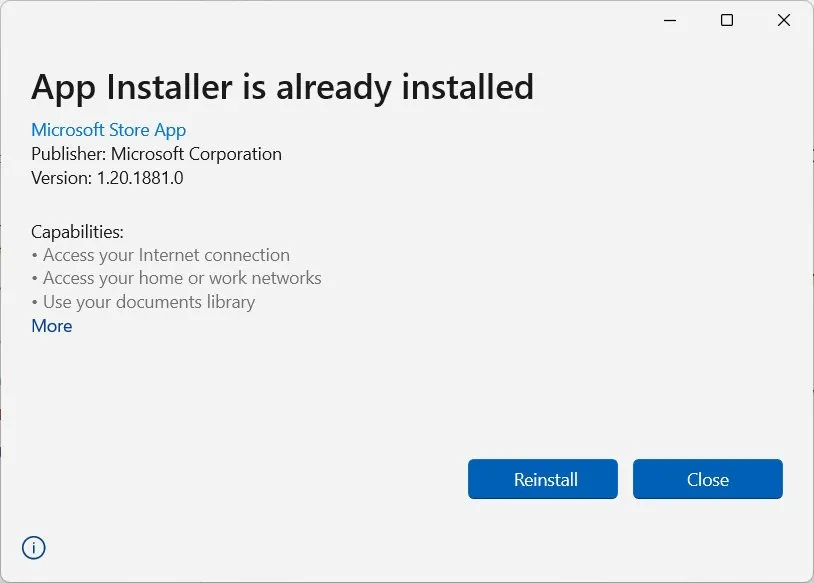
- 残りの手順に従って、アプリ インストーラーの再インストールを完了します。
5. Winget のパス環境変数を作成する
コマンド プロンプトまたは PowerShell で Winget コマンドを実行すると、Windows は実行に必要なファイルのPATH 変数を検索します。簡単に言うと、この変数は Windows 上のさまざまなコマンドの実行可能ファイルを含むディレクトリのリストを保持します。PATH に Winget 実行可能ファイルを含むディレクトリがリストされていない場合、エラーが発生します。
これを修正するには、不足しているディレクトリを PATH 変数に手動で追加する必要があります。
- Win+を押してRWindows Run を表示し、
systempropertiesadvancedテキスト ボックスに入力して [OK] をクリックします。これにより、「システムのプロパティ」ウィンドウが起動します。
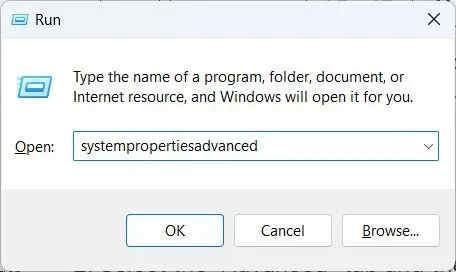
- 「詳細」タブを選択し、「環境変数」をクリックします。

- 「Path」変数を選択し、「編集」をクリックして「環境変数編集ウィンドウ」を開きます。

- ファイル パス「%UserProfile%\AppData\Local\Microsoft\WindowsApps」をコピーします。
- 「環境変数の編集」ウィンドウで「新規」をクリックします。
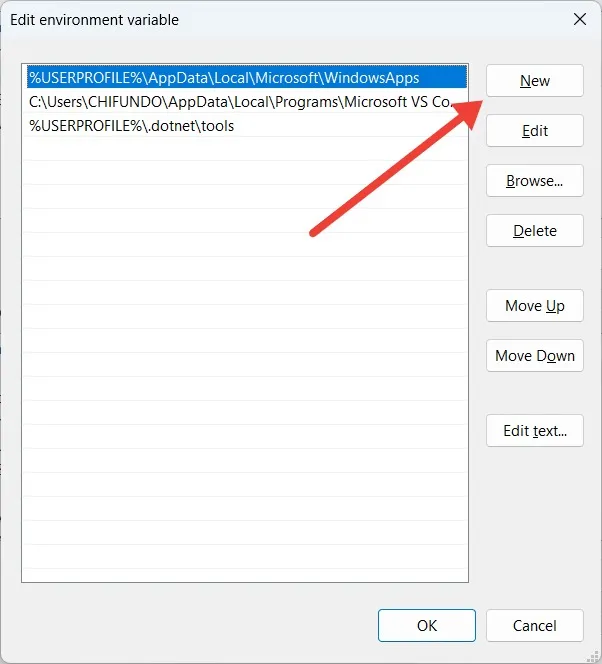
- 手順 4 でコピーしたファイル パスを貼り付け、「OK」をクリックして変更を保存します。
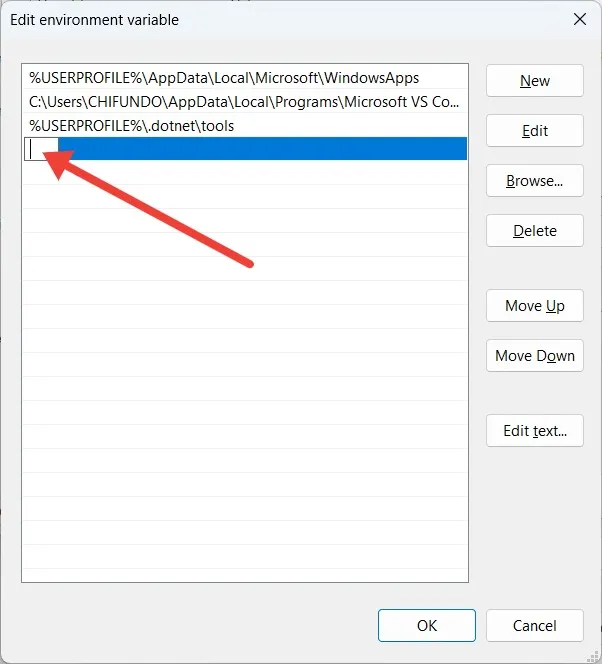
6. Windows PC を工場出荷時のデフォルトにリセットする
他のすべてが失敗した場合は、OS にさらに深刻な破損または構成ミスがあることを意味する可能性があります。何をすればよいか迷った場合は、Windows を工場出荷時のデフォルトにリセットすると、 Winget に影響する可能性のある設定や構成をやり直すことができます。ただし、PC をリセットする前に、重要なデータが失われる可能性があるため、必ずバックアップしてください。
PC で Winget を再び動作させる
コマンド プロンプトまたは PowerShell のWindows パッケージ マネージャーを通じてインストールしたい場合は、Winget が不可欠なユーティリティです。PC 上のコマンド ライン ツールがそれを認識できない場合、Windows エクスペリエンスが低下する可能性があります。上記のトラブルシューティング手順に従うことで、再び動作させることができます。
Winget の代替手段を探している場合は、Chocolatey を使用してWindows PC にさまざまなアプリケーションをインストールしてみてください。
すべてのスクリーンショットは Chifundo Kasiya によるものです。


コメントを残す