Windowsアップグレードエラー8007042B – 0x4001Eを修正する方法

オペレーティング システムを Windows 11 にアップグレードしようとしたときに、エラー 8007042B – 0x4001E が表示されたと複数のユーザーが報告しています。ここにいるということは、あなたもこのエラーに直面しているはずです。心配しないでください。このチュートリアルでは、この問題の原因と Windows 11/10 PC での修正方法について説明します。
このバグが発生すると、エラー メッセージが表示される場合もあります。これには次のように書かれています –
The installation failed during the Second Boot phase while attempting the PRE_OOBE operation.
Windows 11/10 でエラー 8007042B – 0x4001E が発生する原因は何ですか?
このエラーは、次の 1 つ以上の理由により発生する可能性があります。
- システムファイルが見つからないか破損している
- 破損した Windows 11/10 イメージ
- 破損したアップデートコンポーネント
- 古いまたは時代遅れのデバイスドライバー
アップグレード エラー 8007042B – 0x4001E を修正するにはどうすればよいですか?
エラー コード 8007042B – 0x4001E が原因で Windows のアップグレードに問題が発生している場合は、これらの解決策を試して、このバグが解決されるかどうかを確認してください。以下で説明する回避策を適用する前に、必ず最初に次のことを行ってください。
- すべての USB デバイスを取り外します。場合によっては、PC に接続されているセカンダリ デバイスや周辺デバイスがシステムのアップグレードを妨げる場合もあります。これは、接続されている USB が何らかの理由で破損した場合にのみ発生します。
- サードパーティのウイルス対策プログラムを無効にする/削除する : ウイルスやマルウェアの検出/解決にサードパーティのウイルス対策プログラムを利用している場合は、それも一時的に無効にしてください。これがオンになっている限り、システム アプリとの不必要な対話が行われるため、バグは残り続けます。
上記の 2 つのポイントをすでに守っていることを前提として、ここで解決策に焦点を当てましょう。
1] 最小システム要件を確認する
Windows 10 OS を Windows 11 にアップグレードしようとして、エラー コード 8007042B – 0x4001E が表示されて失敗する場合は、システムの互換性がないことが原因であると考えられます。新しいオペレーティング システム (Windows 11) をインストールするための最小システム要件をデバイスがすべて満たしているかどうかを確認してください。
2] ハードディスクを検査する
コンピュータのハード ドライブが何らかの理由で破損した場合、8007042B – 0x4001E のようなエラーが発生する可能性があります。ハードディスクが破損している場合、修正を実行しても意味がありません。したがって、まずハードドライブを検査し、HDD に問題がないことがわかった場合にのみ、以下の解決策に進んでください。Windows 11/10でハードディスクを検査する方法は次のとおりです –
- まず、管理者としてコマンド プロンプトを開きます。
- 起動したら、次のように入力してEnterを押します。
chkdsk C: /f /r
- ルート ドライブはすでに使用されているため、CMD はこのコマンドを実行しません。代わりに、以下の下線付きのメッセージが表示されます。
「次回システムを再起動するときにこのボリュームをチェックするようにスケジュールしますか? (はい/いいえ)」
- 「Y」と入力し、もう一度Enter キーを押します。
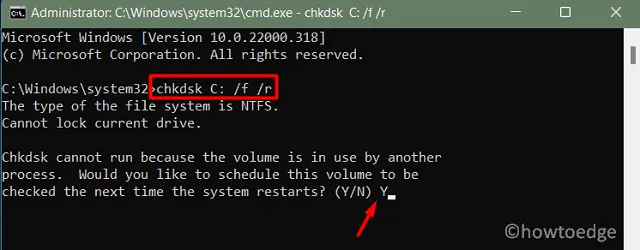
- 次にデバイスを再起動すると、ハードドライブのスキャンが自動的に開始されます。
- スキャンが完了すると、ハードディスクが使用しても問題ないか、交換が必要かを示すレポートが届きます。Windows をアップグレードできるように、それに応じて行動してください。
3] Windows Update トラブルシューティング ツールを実行します。
- Win + Iを押して設定アプリを起動します。
- 検索フィールドに「トラブルシューティング」と入力し、Enter キーを押します。
- クリックして最初の結果 (設定のトラブルシューティング) を展開します。

- 次のページで、[その他のトラブルシューティング]をクリックします。
- [最も頻繁に使用する] の下に、Windows Update の横に[実行]ボタンがある場合があります。さて、それをクリックしてください。
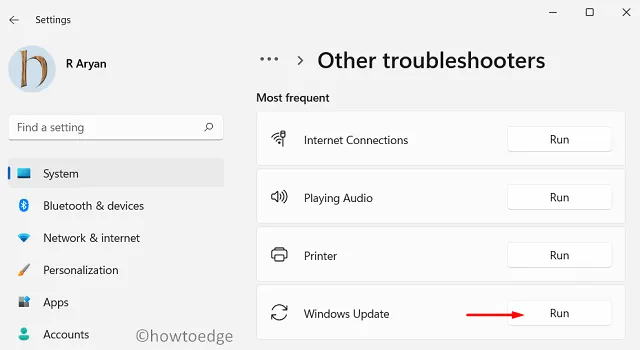
- トラブルシューティング ウィンドウが開いたら、[次へ] をクリックし、画面上の指示に従います。
- このツールを使用すると、PC 上の問題を自動的に検出して解決できます。
- トラブルシューティングが完了したら、Windows を再起動し、簡単にアップグレードできるかどうかを確認します。
4] SFC/DISM ツール経由でエラー 8007042B – 0x4001E を修正
破損したシステム ファイルまたはシステム イメージ自体が存在すると、8007042B – 0x4001E などの問題が発生する可能性があります。これを解決するには、システム ファイル チェッカー ツールを実行して、システム ファイルとフォルダーの破損を見つけて修復してみてください。このツールの使用方法は次のとおりです –
- 管理者として CMD を起動します。
- 管理者特権のプロンプトで、以下のコードを入力し、Enter キーを押します。
sfc /scannow
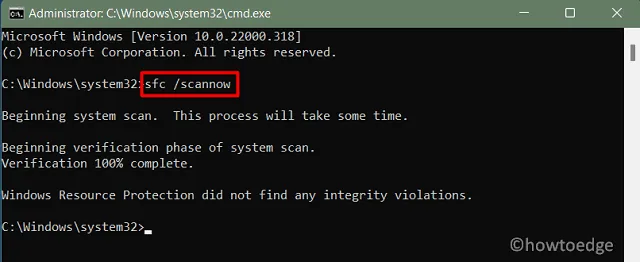
- このツールが 100% 完了するまで待ちます。これが終了したら、PC を再起動します。
次回のログオンから、デバイスのアップグレードを再度試してください。エラー 8007042B – 0x4001E が再び表示される場合は、以下の手順を使用して DISM スキャンを開始します。
- Windows アイコンを右クリックし、「Windows ターミナル (管理者)」を選択します。
- ターミナルはデフォルトで Windows PowerShell に起動されます。
- 以下のコードを入力してEnterを押します。
DISM /Online /Cleanup-Image /RestoreHealth
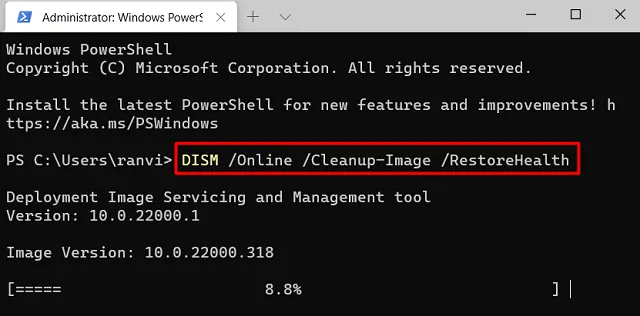
- SFCと同じように、このツールも100%完成させましょう。
DISM スキャンが完了したら、PC を再起動し、Windows 11/10 を更新できるかどうかを確認します。
5]デバイスドライバーを更新する
ドライバーは、システム ハードウェアとソフトウェア間の通信を改善する上で重要な役割を果たします。ずっと前からさまざまなデバイス ドライバーをアップグレードしていない場合、ドライバーが破損したり、古くなったりする可能性があります。Windows Update にアクセスしてオプションの更新を確認することで、すべてのデバイス ドライバーを更新できます。
エラー コード 8007042B – 0x4001E が発生することなく、Windows 11/10 PC をアップデートできることを願っています。



コメントを残す