Windows Update エラー コード 0xca020007 を修正する方法
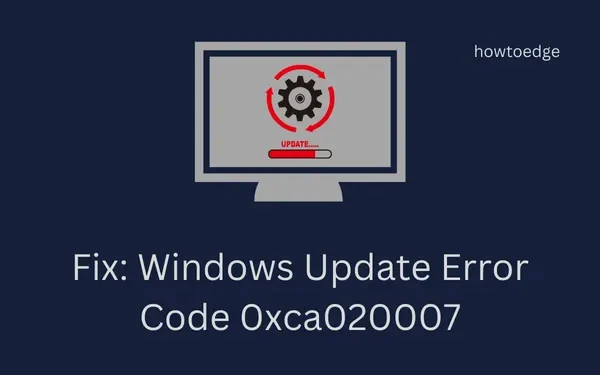
Windows 10 または Windows 11 を更新しようとしたときに、ユーザーがエラー コード 0xca020007 に遭遇しているという報告がいくつかあります。このエラーは、ほとんどの場合、システム ファイルの破損または削除によって発生します。デバイスで同じエラー コードが発生した場合は、この投稿が修正に役立ちます。では、始めましょう。
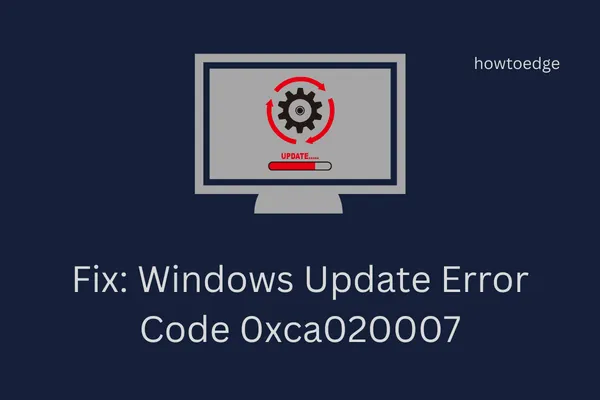
Windows Update エラー コード 0xca020007 の原因は何ですか?
Windows 更新プロセスがエラー コード 0xca020007 で失敗することがあります。このエラーの原因はいくつか考えられます。以下に挙げる要因は次のとおりです。
- インターネット接続が悪い場合は、0xca020007 エラーが発生する可能性があります。インターネットが安定したら、もう一度お試しください。
- Windowsはシステムファイルに依存して正常に動作します。破損または欠陥のあるシステムファイルは0xca020007エラーを引き起こす可能性があります。
- USB、コントローラーなどの周辺機器がコンピューターに接続されている場合は、Windows の更新に干渉する可能性があるため、すべての周辺機器を取り外してください。
- このエラー コードが発生する原因は、ハード ドライブの空き容量が不足していることが考えられます。その場合は、デスク クリーンアップ ツールを使用して空き容量を増やすことができます。
- 場合によっては、デバイス ドライバーが相互に干渉し、このエラー コードが発生することがあります。この問題を解決するには、すべての周辺機器を取り外し、Windows を更新してください。
- 複数の更新が必要だったため、Windows の更新が失敗した可能性があります。再起動して更新を再試行すると、問題は解決します。
エラー コードとその原因がわかったので、修正作業に取り掛かることができます。
1. Windows Updateトラブルシューティングツールを実行する
Windows Update トラブルシューティング ツールは、Windows アップデートに関連するエラーを解決できるように設計されており、0xca020007 エラーの解決に役立ちます。
Windows Update トラブルシューティングを実行するには、次の手順に従います。
- Windows + Iキーを押して設定メニューを開きます。
- [システム] > [トラブルシューティング] > [その他のトラブルシューティング]に移動します。
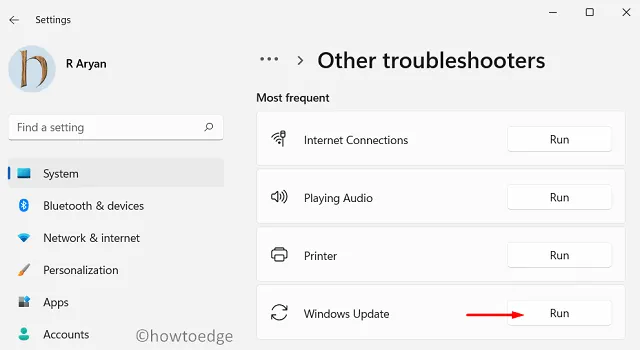
- Windows Update に移動し、[実行]をクリックします。
プロセスが完了するまでにしばらく時間がかかります。画面の指示に従って、推奨される修正を適用できます。コンピューターを再起動して、エラーを解決できるかどうかを確認してください。
2. システムファイルチェッカーを実行する
問題が解決しない場合は、システム ファイル チェッカー ツールを実行して、破損したシステム ファイルを特定します。ツールを実行する手順は次のとおりです。
- Windows + Rキーを押して実行コマンドを開きます。
- テキスト フィールドに「cmd」と入力し、 Ctrl + Shift + Enterを押して、管理者アクセスでコマンド プロンプトを開きます。
- 画面に UAC が表示された場合は、[はい]をクリックして続行します。
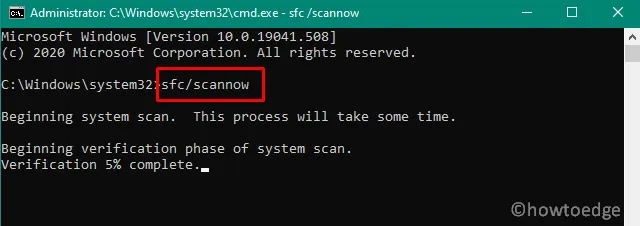
- 管理者特権のコマンド プロンプト ウィンドウで、次のコマンドを入力します。Enter キーを押します。
sfc /scannow
- このプロセスは完了するまでにしばらく時間がかかります。コンピューターを再起動して、問題が解決するかどうかを確認してください。
3. SoftwareDistributionフォルダをクリアする
Windows Update では、Windows ディレクトリにあるソフトウェア配布フォルダーに一時ファイルを保存する必要があります。エラー 0xca020007 がソフトウェア配布フォルダーの競合によって発生した場合は、それをクリアすると問題が解決する可能性があります。
- [スタート]を右クリックし、メニュー リストから[実行]を選択します。
- ダイアログ ボックスに「cmd」と入力し、 Ctrl + Shift + Enterキーボード ショートカットを押します。
- コンピュータ画面に UAC が表示されたら、[はい]ボタンをクリックします。
- コマンド プロンプト ウィンドウで、次のコマンドを入力し、Enter キーを押します。これにより、Windows Update サービスが停止します。
net stop wuauserv
- 以下のコマンドを再度実行すると、バックグラウンド インテリジェント転送サービスが停止します。
net stop bits
- 次に、Windows エクスプローラーを開き、次のパスを参照します。
C:\Windows\SoftwareDistribution
- 次のページで、すべてのコンテンツを選択して削除します。
- SoftwareDistribution フォルダーをクリアした後、以下のコマンドを実行して Windows Update サービスを開始します。
net start wuauserv
- 再度次のコマンドを実行して、バックグラウンド インテリジェント転送サービスを開始します。
net start bits
上記の手順を完了すると、Windows はファイル システムを再編成し、すべてのコンポーネントを再ダウンロードします。
4. Windows Updateサービスを再起動する
タスク マネージャーを開くと、バックグラウンドで複数のプログラムが実行中になっていることがよくあります。これらのプログラムは Windows サービスと呼ばれます。Windows はサービスを適切に管理しますが、機能やツールが効果的な結果をもたらさない場合があります。そのような場合は、サービスを再起動する必要があります。これを行うには、次の手順に従います。
- [スタート]を右クリックし、メニュー リストから[実行]を選択します。
- テキスト ボックスに「services.msc」と入力し、Enter キーを押してサービス ウィンドウを開きます。
- 次の画面で、Windows Updateサービスを見つけます。
- サービスを見つけたら、それを右クリックして「プロパティ」オプションを選択します。
- [全般]タブで、[スタートアップの種類] を[自動]に変更します。
- 次に、「適用」をクリックして変更を保存します。
- サービス ステータスの横にある[開始]ボタンをクリックします。
- サービスがすでに実行中の場合は、「停止」をクリックして再度開始してください。
上記の手順を実行した後、コンピューターを再起動し、Windows Update エラー コード 0xca020007 が解決されたかどうかを確認します。
5. Windows Updateコンポーネントをリセットする
Windows Update が更新プログラムの確認またはインストールで停止した場合は、Windows Update コンポーネントをリセットするだけで問題を解決できます。方法は次のとおりです。
- 管理者としてコマンドプロンプトを開きます。
- 次のコマンドラインを入力し、各コマンドの後に Enter キーを押します。
net stop bits
net stop wuauserv
net stop appidsvc
net stop cryptsvc
Del "%ALLUSERSPROFILE%\Application Data\Microsoft\Network\Downloader\qmgr*.dat"
cd /d %windir%\system32
regsvr32.exe atl.dll
regsvr32.exe urlmon.dll
regsvr32.exe mshtml.dll
regsvr32.exe shdocvw.dll
regsvr32.exe browseui.dll
regsvr32.exe jscript.dll
regsvr32.exe vbscript.dll
regsvr32.exe scrrun.dll
regsvr32.exe msxml.dll
regsvr32.exe msxml3.dll
regsvr32.exe wucltui.dll
regsvr32.exe msxml6.dll
regsvr32.exe actxprxy.dll
regsvr32.exe softpub.dll
regsvr32.exe wintrust.dll
regsvr32.exe dssenh.dll
regsvr32.exe rsaenh.dll
regsvr32.exe gpkcsp.dll
regsvr32.exe sccbase.dll
regsvr32.exe slbcsp.dll
regsvr32.exe cryptdlg.dll
regsvr32.exe oleaut32.dll
regsvr32.exe ole32.dll
regsvr32.exe shell32.dll
regsvr32.exe initpki.dll
regsvr32.exe wuapi.dll
regvr32.exe wups.dll
regsvr32.exe wuaueng.dll
regsvr32.exe wuweb.dll
regsvr32.exe qmgr.dll
regsvr32.exe qmgrprxy.dll
regsvr32.exe wucltux.dll
regsvr32.exe muweb.dll
regsvr32.exe wuwebv.dll
netsh winsock reset
netsh winhttp reset proxy
net start bits
net start wuauserv
net start appidsvc
net start cryptsvc
上記のコマンドを実行した後、PC を再起動して、Windows の更新を再度試してください。
- Windows 11/10 で Windows Update エラー 0x80245006 を修正する方法
- Windows 10 で Windows Update エラー 0x800f0990 を修正する



コメントを残す