Windows Updateエラー0x800f8011を修正する方法
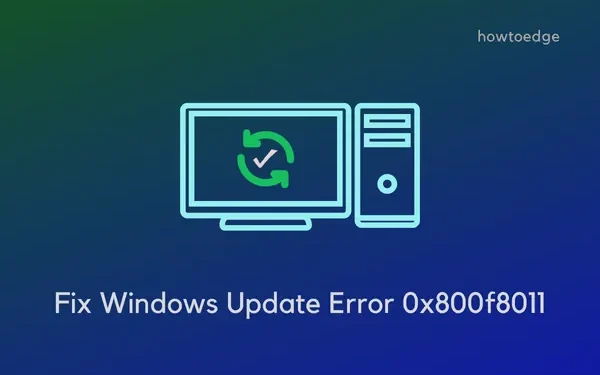
最近、Windows PC に最新の累積的な更新プログラムをインストール中に更新エラー 0x800f8011 が発生しましたか? 「はい」で、その背後にある理由や、この問題を解決する可能性のある関連修正を探している場合、この記事は確かにあなたのようなユーザーを対象としています。
この記事では、エラー コード 0x800f8011 が発生する原因と、Windows 11/10 でのこの更新の問題を解決するのに役立つ 5 つの解決策を検討します。
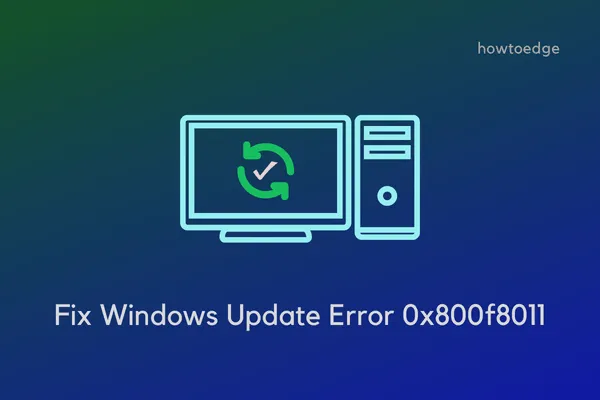
アップデートエラー0x800f8011の原因となるもの
この更新エラーは、システムが次の条件の 1 つまたは組み合わせを満たしている場合によく発生します。
- サードパーティのウイルス対策プログラムの使用
- システムイメージ内の破損
- システムファイルが見つからないか、何らかの原因で破損しています
- 破損した更新コンポーネント、またはバックグラウンドで実行されていない特定のサービス
Windows でこの更新エラーの原因がわかったので、関連する解決策とその実行方法を見てみましょう。
Windows の更新エラー 0x800f8011 を解決する方法
エラー コード 0x800f8011 が原因で Windows コピーを更新できない場合は、以下の解決策のリストを参照して、順番に試してください。これらの修正を適用すると、この更新の問題が解決されることを願っています。
- Windows Updateのトラブルシューティング
- サードパーティのウイルス対策ソフトを無効にする
- SFC/DISM スキャンの実行
- 残りの更新コンポーネント
- 保留中のアップデートを手動でインストールする
1. Windows Updateのトラブルシューティング
Windows Update トラブルシューティング ツールを実行することは、PC の根本的な原因を見つけて解決する最も効果的な方法です。続行方法がわからない場合は、次の手順に従ってください。
- Win + Iを押してWindows設定を起動します。
- [システム] > [トラブルシューティング]に移動し、[その他のトラブルシューティング] をクリックします。

- このタブが展開されたら、「最も頻繁」の下にある Windows Update を見つけて、「実行」ボタンを押します。
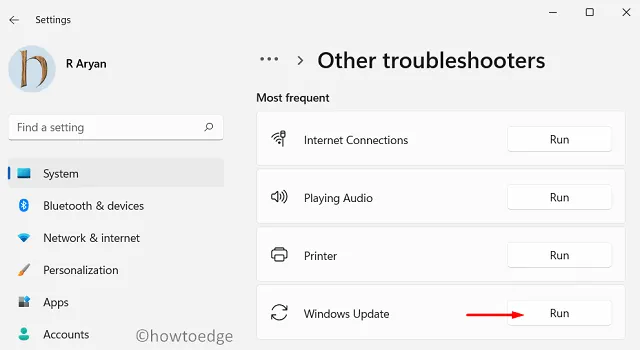
- トラブルシューティング ウィンドウで [次へ] をクリックし、画面上の指示に従います。
このツールは、このエラー 0x800f8011 の背後にある理由を確認し、何かが見つかった場合は、同じ問題が自動的に解決されます。 PC を再起動し、[設定] > [Windows Update]に移動し、[更新プログラムの確認]をクリックします。
システムは保留中のアップデートをオンラインで再度検索します。デバイスに利用可能な累積アップデートがある場合は、同じものが自動的にダウンロードされ、インストールされます。 Windows PC を再度再起動し、Windows を正常に更新できるかどうかを確認します。
2. サードパーティのウイルス対策ソフトを無効にする
サードパーティのウイルス対策プログラムは広範なアプリケーションであり、大量のシステム リソースを消費します。これは、コンピュータ上に存在するウイルスを探し、ウイルスが見つかったらすぐに修復するために行われます。 PC 内のマルウェアを検索しているときに、サードパーティのアプリがシステム ファイルとやり取りし、ファイルを破損する可能性があります。
誰もが知っているように、Windows Update は Windows 11/10 に不可欠なプロセスであるため、システム ファイルがないと正しく機能しません。外部ウイルス対策を無効にして、その後アップデートの問題が解決するかどうかを確認してください。 SFC を使用して、欠落または破損したシステム ファイルとフォルダーを必ず修復してください。この方法で問題が解決した場合は、Windows PC で実行されているウイルス対策プログラムを削除してください。
3. SFC/DISM スキャンの実行
Windows からアプリケーションをアンインストールまたは削除すると、いくつかのファイルが残ります。残ったファイルにより、Windows Update がエラー コード 0x800f8011 で実行されなくなる可能性があります。 SFC および DISM スキャンを使用して、欠落しているシステム ファイルと破損したシステム ファイルをすべて修復し、この方法でこの問題が解決するかどうかを確認します。
- Win + Rを押して、 「ファイル名を指定して実行」ダイアログを起動します。
- 「CMD」と入力し、Ctrl + Shift + Enterキーを同時に押します。
- UAC ウィンドウで次のプロンプトが表示されるので、「はい」をクリックしてアクセスを許可します。
- これにより、管理者権限を持つコマンド プロンプトが起動されます。
- 管理者特権のコンソールで次のように入力し、Enter キーを押します。
sfc /scannow
- SFC ツールは、システム ファイルの欠落や破損をチェックし、自動的に修復します。
- このスキャンが 100% に達したら、以下のコマンドをコピーして貼り付け、もう一度 Enter キーを押します。
DISM /online /cleanup-image /restorehealth
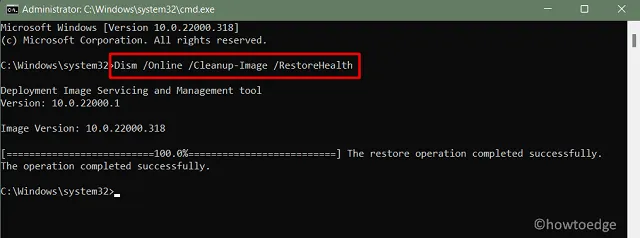
- SFC と同様に、DISM もシステム イメージ内の破損を見つけて修正するのに 10 ~ 15 分かかります。
- このツールがスキャン/修復プロセスを完了するまで待ち、それが完了したら PC を再起動します。
デバイスに再度サインインし、エラー コード 0x800f8011 が表示されずに Windows を更新できるかどうかを確認します。
4.アップデートコンポーネントのリセット
Windows キャッシュ フォルダーには、これまでに PC にインストールした Windows Update に関するすべての情報が含まれています。一定の期間が経過すると、これらのデータは役に立たなくなるため、システムから削除する必要があります。そうしないと、近い将来 Windows Update で問題が発生する可能性があります。
すでにエラー コード 0x800f8011 に悩まされているため、すべての Windows キャッシュ フォルダーを削除し、その後このエラーが解決するかどうかを確認してください。
更新コンポーネントのリセットには次の 4 つの手順が含まれます。
- すべての更新関連サービス (Windows Update、暗号化、BITS) を無効にする
- SoftwareDistribution フォルダーと catroot2 フォルダーを削除する
- すべての DLL ファイルを再登録する
- 以前に停止したすべてのサービスを有効にする
5.保留中のアップデートを手動でインストールする
上記の回避策のいずれでも Windows 11/10 の更新エラー 0x800f8011 を解決できない場合は、Microsoft の公式サイトからスタンドアロン パッケージをダウンロードできます。必要なセットアップ ファイルを入手したら、それをダブルクリックして、次に利用可能なビルド バージョンへの PC のアップグレードを開始します。
- Windows 11 更新プログラムを手動でダウンロードしてインストールする方法
- Windows 10 更新プログラムを手動でダウンロードしてインストールする方法
Windows でエラー 0x800f0831 を解決するにはどうすればよいですか?
エラー 0x800f0831 は基本的に Windows 11/10 の別の更新エラー コードであり、この投稿で説明したのと同じ理由で発生する可能性があります。このガイドで説明されている解決策を試して、このエラー コードが解決されるかどうかを確認してください。
上記の修正を適用した後でもエラーが解決しない場合は、Microsoft の更新カタログから最新のスタンドアロン パッケージをダウンロードし、Windows PC にインストールしてください。


コメントを残す