Windows Updateエラー0x80070652を修正する方法
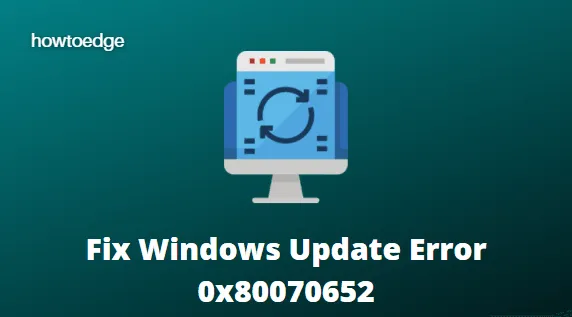
確かに Windows 11/10 は Microsoft の最高のオペレーティング システムであると言えますが、それでも、さまざまなタスクの実行中に発生する可能性のあるいくつかのエラーが存在します。ユーザーが遭遇したそのようなエラーの 1 つは、最新の更新プログラムのインストールを妨げるWindows 10 更新エラー0x80070652 (ERROR_INSTALL_ALREADY_RUNNING) です。この問題は、更新が停止し、以前の Windows インストールが失敗した場合に発生します。
この記事では、このエラー コードを修正し、Windows アップデートを正常に入手するために考えられるすべての方法をリストしました。
Windows Updateエラー0x80070652を修正
Windows Update エラー 0x80070652 を修正するには、次の手順を実行します。
- ソフトウェア配布フォルダをリセットする
- Windows Update トラブルシューティング ツールを実行する
- SFCユーティリティを実行する
- 最新のアップデートをアンインストールする
- 更新されたファイルを手動で再インストールする
1] ソフトウェア配布フォルダをリセットする
Software Distribution フォルダーをリセットすると、このエラー 0x80070652 の修正に役立つ場合があります。そのためのチュートリアルを以下に示します。
- 管理者としてコマンド プロンプトを開きます。
- 管理者特権でのコマンド プロンプトに次のコマンドを入力し、各コマンドの後に Enter キーを押します。
net stop wuauserv
net stop cryptSvc
net stop bits
net stop msiserver
- これにより、BITS、暗号化、MSI インストーラー、およびWindows Update サービスの実行が停止します。次に、SoftwareDistribution フォルダーと Catroot2 フォルダーの名前を変更する必要があります。これを行うには、以下のコマンドを入力し、各コマンドの後に Enter キーを押します。
ren C:\Windows\SoftwareDistribution SoftwareDistribution.old
ren C:\Windows\System32\catroot2 Catroot2.old
- 次に、コマンド プロンプト ウィンドウに次のコマンドを入力し、各コマンドの後に Enter キーを押して実行します。
net start wuauserv
net start cryptSvc
net start bits
net start msiserver
- これにより、BITS、暗号化、MSI インストーラー、および Windows Update サービスが再び再起動されます。
- 最後に、「Exit」と入力してコマンド プロンプト ウィンドウを閉じます。
PC を再起動し、エラーが解決したかどうかを確認します。
2] Windows Update トラブルシューティング ツールを実行します
トラブルシューティング ツールを実行すると、Windows Update の多くのエラー コードを解決できます。Windows PC でこのエラー コード 0x80070652 を修正するのに役立つ場合があります。トラブルシューティング ツールを実行するための詳細な手順を以下に示します。
Windows 11の場合
- Windows + Iキーを押して、[設定] ウィンドウを開きます。
- [システム] > [トラブルシューティング] > [その他のトラブルシューティング]に移動します。
- Windows Updateに移動し、「実行」をクリックします。
Windows 10の場合
- Windowsロゴ キー + Iを押して設定を開きます。
- [更新とセキュリティ] > [トラブルシューティング] > [追加のトラブルシューティング]に移動します。
- ここで、「Windows Update」をクリックし、「トラブルシューティングの実行」をクリックします。
- 処理が完了するまでしばらくお待ちください。
- 画面上の指示に従って、推奨される修正を適用します。
コンピュータを再起動し、エラーが解決したかどうかを確認します。
3] SFCユーティリティを実行します
問題が解決しない場合は、SFC スキャンを試して、破損したシステム ファイルをスキャンしてください。SFC を実行する手順は次のとおりです。
- Windows + Rキーを押して、「ファイル名を指定して実行」コマンドを開きます。
- テキスト フィールドに「CMD」と入力し、 Ctrl + Shift + Enterを押して、管理者アクセス権でコマンド プロンプトを開きます。
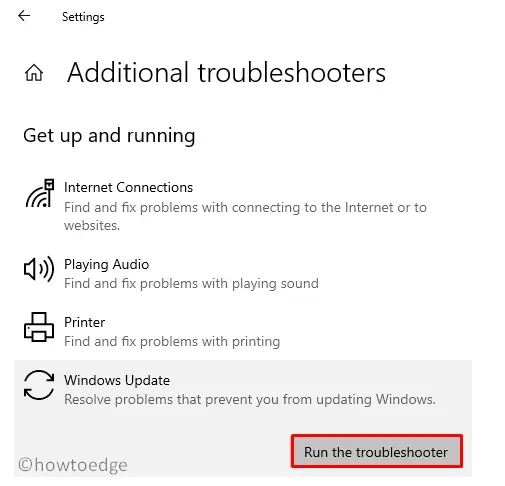
- 管理者特権のコマンド プロンプト ウィンドウに次のコマンドを入力します。Enter キーを押します。
sfc /scannow
- プロセスが完了するまで待ちます。
コンピュータを再起動し、問題が解決したかどうかを確認します。
4] 最新のアップデートをアンインストールする
間違ったアップデートは、利益よりも害を及ぼす場合があります。エラー 0x80070652 が発生する可能性があります。この場合、最新のアップデートをアンインストールし、再度インストールしてみる必要があります。最新のアップデートをアンインストールするには、以下の手順に従ってください。
Windows 11の場合
- Windows + Iキーを使用して設定を開きます。
- 左側のペインで、[Windows Updates]をクリックします。
- 次に、画面右側の「更新履歴」をクリックします。
Windows 10の場合
- [スタート]をクリックし、歯車アイコンをタップして[設定]を開きます。
- [更新とセキュリティ] > [Windows Update] > [更新履歴の表示]に移動します。
- 次に、「アップデートのアンインストール」をクリックします。
- エラー 0x80070652 の原因である可能性が高い最新の更新プログラムを選択し、アンインストールします。
- ここで、Windows 10 を再度更新してみます。
エラーが解決したかどうかを確認してください。
5] 更新されたファイルを手動で再インストールします
- [スタート]ボタンを右クリックします。
- Windows 11の場合は、[設定] > [Windows Update] に移動します。
- Windows 10の場合は、[設定] > [更新とセキュリティ] > [Windows Update] に移動します。
- 次に、右側に移動して[更新履歴の表示]をクリックし、[更新のアンインストール]を選択します。
- インストールに失敗したアップデートを探して、KB番号を書き留めます。
- 次に、Microsoft Update カタログサイトにアクセスします。
- 検索バーに KB という数字を入力して検索します。
- ファイルをダウンロードしてインストールします。
- PC を再起動し、エラーが解決したかどうかを確認します。
上記の方法がエラー コード 0x80070652 の修正に役立つことを願っています。



コメントを残す