アイコンやタスクバーなしでデスクトップに固まった Windows を修正する方法
Windows コンピューターがアイコンやタスクバーのないデスクトップで停止している場合は、この記事で説明する解決策が役立つはずです。多くのユーザーが、サインイン後にデスクトップがフリーズし、マウスの左クリックや右クリック、キーボード ショートカットが使用できなくなると報告しています。Windows キーさえも反応しなくなります。基本的に、コンピューターは機能しなくなります。
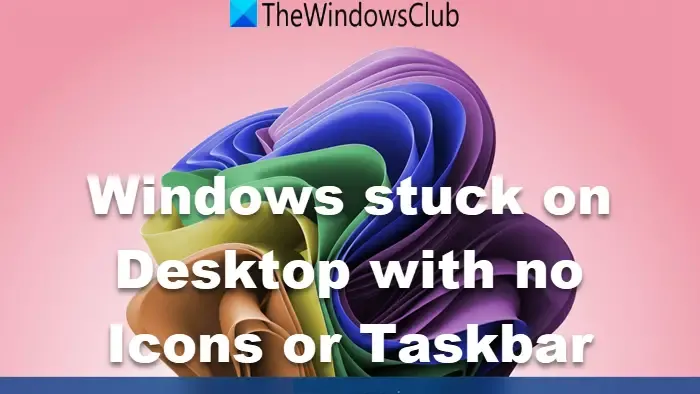
この状況は、デスクトップ アイコンやタスク バー アイコンが見つからないなどの他の問題とは異なり、コンピューターが完全に応答せず、簡単に修復できません。
Windows がアイコンやタスクバーなしでデスクトップに固まる
Windows 11/10 デバイスがアイコンやタスクバーなしでデスクトップ上でフリーズした場合は、次のトラブルシューティング手順に従ってください。
- ディスプレイドライバーを再起動する
- Windowsエクスプローラーを再起動します
- クリーンブートを実行するための新しいタスクを作成する
- セーフモードで起動する
- スタートアップ修復を実行する
- RAMスティックを確認する
- PCをリセットする
続行する前に、 F5 キーを押してデスクトップを更新し、問題が解決するかどうかを確認してください。
1] ディスプレイドライバーを再起動する
Windows でグラフィック ドライバーを再起動またはリセットするには、キーボードでWin+Ctrl+Shift+Bキーの組み合わせを押します。画面が一瞬ちらついて黒くなり、1 秒以内に元に戻ります。これで問題が解決するかどうかを確認してください。
2] Windowsエクスプローラーを再起動します
コンピュータがフリーズして応答しなくなると、標準的な修正を適用することが困難になります。
Ctrl + Alt + Delete を押して、機能するかどうかを確認します。成功した場合は、表示されるオプションからタスク マネージャーを選択します。タスク マネージャーが表示されたら、Windows エクスプローラーを右クリックして[再起動]を選択します。
3] クリーンブートでPCを再起動する新しいタスクを作成する
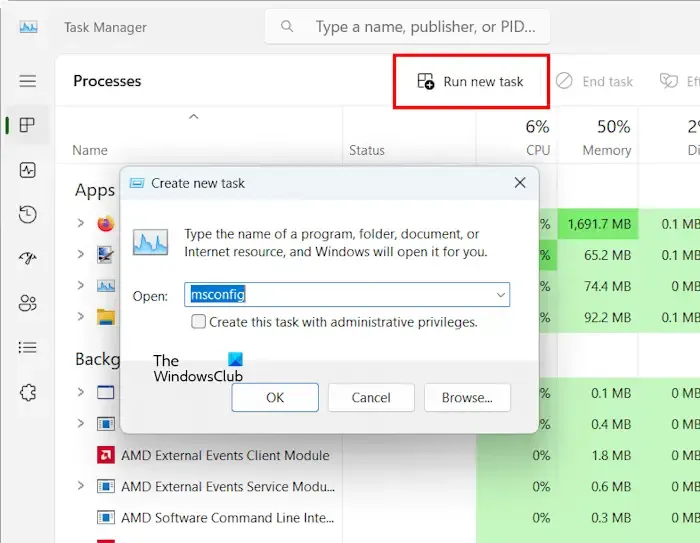
タスク マネージャーを使用して、すべてのスタートアップ アプリケーションを無効にします。次に、 [新しいタスクの実行]を選択し、 「 MSConfig 」と入力して[OK]をクリックして、新しいタスクを作成します。[システム構成] ウィンドウが表示されたら、[サービス] タブに移動し、[ Microsoft のサービスをすべて隠す] チェックボックスをオンにします。
次に、「すべて無効にする」をクリックして、すべてのサードパーティのサービスをオフにします。「適用」をクリックし、「OK」をクリックします。コンピューターを再起動します。
再起動後、クリーン ブート状態でも問題が継続するかどうかを確認します。問題が発生しない場合は、スタートアップ アプリケーションまたはサードパーティのサービスが元の問題の原因である可能性があり、さらにトラブルシューティングを行う必要があります。
4] セーフモードで起動する
上記の解決策が効果がない場合、セーフ モードで起動してシステム イメージ ファイルを修復することを検討してください。セーフ モードにアクセスするには、Windows 回復環境を使用する必要があります。このモードに入るには、Windows 11/10 の設定を使用するか、再起動中にShiftキーを押し続けます。ただし、この方法はコンピューターがフリーズするため実行できません。したがって、Windows 回復環境にアクセスするには、通常の起動プロセスを中断する必要があります。
CMD を開くことができる場合は、タスク マネージャー > 新しいタスク > cmd.exe > OK を使用して、次のいずれかを実行します。
reagentc /boottore管理者特権のコマンド プロンプトで実行し、再起動して WinRE に入ります。shutdown /r /o管理者特権のコマンド プロンプトで実行し、再起動して WinRE を起動します。
または、電源ボタンを長押しして強制的にシャットダウンすることもできます。その後、電源を入れ直します。Windows ロゴまたは製造元のロゴが表示されたら、電源ボタンをもう一度押して起動を中断します。高度な回復または自動修復の準備画面が表示されるまで、これを繰り返します。起動に 2 回失敗すると、3 回目の試行で高度なスタートアップ画面が表示されます。
Windows 回復環境に入ったら、[詳細オプション] > [トラブルシューティング] > [詳細オプション] > [スタートアップ設定] > [再起動] を選択します。スタートアップ設定から、適切な F キーを押してセーフ モードに入ります。
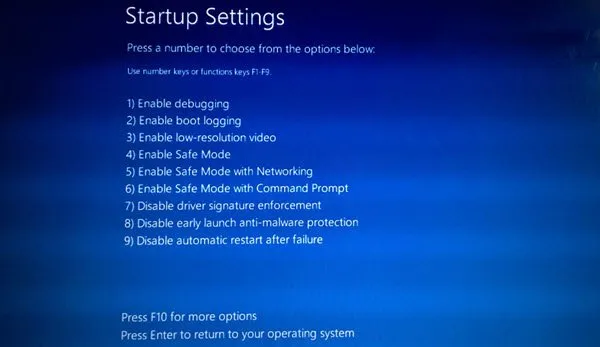
上記の画像で、F4 キーを押します。
セーフ モードに入った後、SFC スキャン、DISM スキャン、インストール メディアなどの Windows 修復ツールを使用して、破損したシステム イメージ ファイルを修復します。
5] スタートアップ修復を実行する
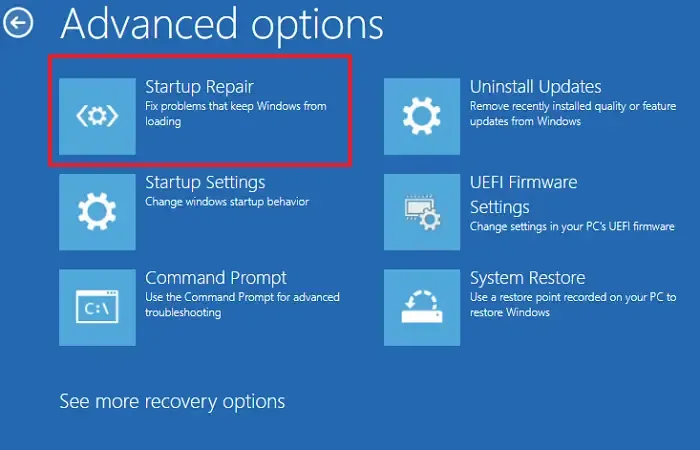
自動スタートアップ修復を実行して問題を解決することもできます。この自動ツールは、Windows コンピューターの重大な問題に対処します。これを使用するには、Windows 回復環境にアクセスします。WinRE 内で、[詳細オプション] > [トラブルシューティング] > [詳細オプション] > [スタートアップ修復] を選択します。
スタートアップ修復が完了したら、システムを再起動して問題が解決するかどうかを確認します。
6] RAMスティックを確認する

不良な RAM スティックもこの問題の原因となる可能性があります。システムに複数の RAM スティックがある場合、そのうちの 1 つが不良である可能性があります。コンピューターを完全にシャットダウンし、ケースを開いて、1 つの RAM スティックを取り外します。コンピューターの電源を入れ、問題が解決したかどうかを確認します。同じ方法で残りの RAM スティックをテストします。
7] PCをリセットする
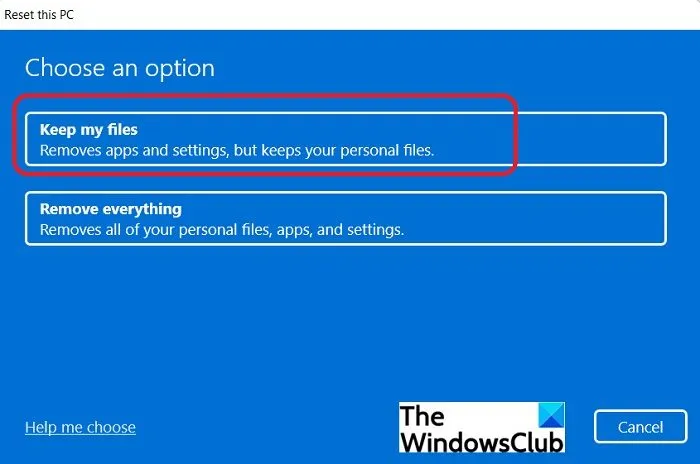
以前の修正がうまくいかなかった場合は、PC を工場出荷時の設定にリセットする必要があるかもしれません。その際、データの損失を防ぐために [ファイルを保持する] オプションを選択してください。PC をリセットするには、システムがデスクトップで停止しているため、Windows 回復環境に入る必要があります。
このガイドが問題解決に役立つことを願っています。
Windows キーとタスクバーが機能しない問題を修正するには?
Windows キーとタスクバーが応答しない場合は、Ctrl + Alt + Delete キーを押してタスク マネージャーを起動し、そこから Windows エクスプローラーを再起動してください。コンピューターが完全にフリーズしている場合は、さらにトラブルシューティングを行うために Windows 回復環境に入る必要がある場合があります。
タスクバーが表示されない問題を解決するにはどうすればよいですか?
タスクバーがデスクトップに表示されない場合は、マウス カーソルを画面の下部に移動して表示されるかどうかを確認します。表示される場合は、タスクバーの動作設定を調整することを検討してください。また、破損したシステム イメージ ファイルを修復し、Windows エクスプローラーを再起動してみてください。



コメントを残す