Windowsエラーコード0xc00000e9を修正する方法

エラー コード 0xc00000e9 は、Windows の起動プロセス中によく発生する問題です。通常の Windows 環境内で診断して修正できる他のエラーとは異なり、エラー コード 0xc00000e9 ではそれができない場合があります。多くの場合、ハードウェアの欠陥、ファイルの破損、ブート ファイルの破損、さらにはマルウェア感染によって、Windows を起動できなくなります。システム上のエラー コード 0xc00000e9 を解決できる可能性が高い、最も役立つ修正のリストをまとめました。
1. ハードウェアを確認する
ここでは、キーボード、マウス、プリンター、スキャナーなどのデバイスに問題がある可能性があります。同様に、RAM、グラフィックス カード、ストレージ ドライブなどの内部コンポーネントに問題がある可能性があります。障害のあるデバイスを特定するには、次の手順に従います。
- システムの電源を切り、マウス、キーボード、プリンターなどの周辺機器をすべて取り外します。
- コンピューターを再起動し、デスクトップを起動できるかどうかを確認します。可能であれば、切断したデバイスの 1 つがエラーの原因となっています。
- コンピューターの電源を切り、各デバイスを順番に再接続し、そのたびにコンピューターを再起動します。どのデバイスがエラーの再発の原因になっているかを確認してください。

- すべての周辺機器を取り外してもエラーが消えなかった場合は、システムの内部コンポーネントに進む必要があります。PC ケースやラップトップを開けることに慣れている場合は、RAM スティック、ストレージ ドライブ、グラフィックス カードを1 つずつ取り外して、トラブルシューティングを進めてみてください。自分でやりたくない場合は、専門家または修理サービスに連絡してください。

- ハードウェアの障害を見つけることができなかった場合は、次の修正セットに進みます。
2.破損したシステムファイルを修復する
破損した Windows システム ファイルは、エラー コード 0xc00000e9 を含むさまざまな Windows エラーの原因となります。SFC スキャンや DISM スキャンなどの組み込みの Windows 診断ツールを使用して、破損した Windows ファイルを修復できます。Windows を起動できる場合は、SFC を実行してから、コマンド プロンプトを使用して DISM スキャンを実行します。
ただし、ブルー スクリーン ループに陥った場合は、Advanced Startup 環境を起動してコマンド プロンプトにアクセスする必要があります。
- コンピューターを再起動し、電源ボタンを押したままにして、連続して 3 ~ 4 回強制的にシャットダウンします。次回の再起動時に、Windows は自動的に高度なスタートアップ環境で起動します。
- 「トラブルシューティング」を選択すると、高度なトラブルシューティング オプションが表示されます。
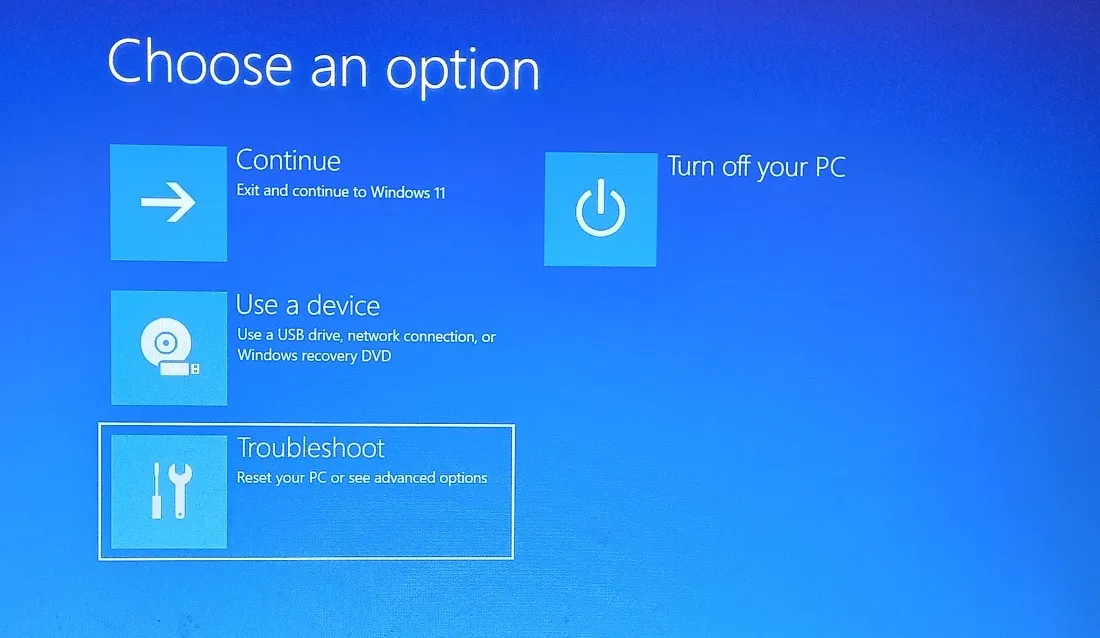
- 次の画面で「詳細オプション」を選択します。
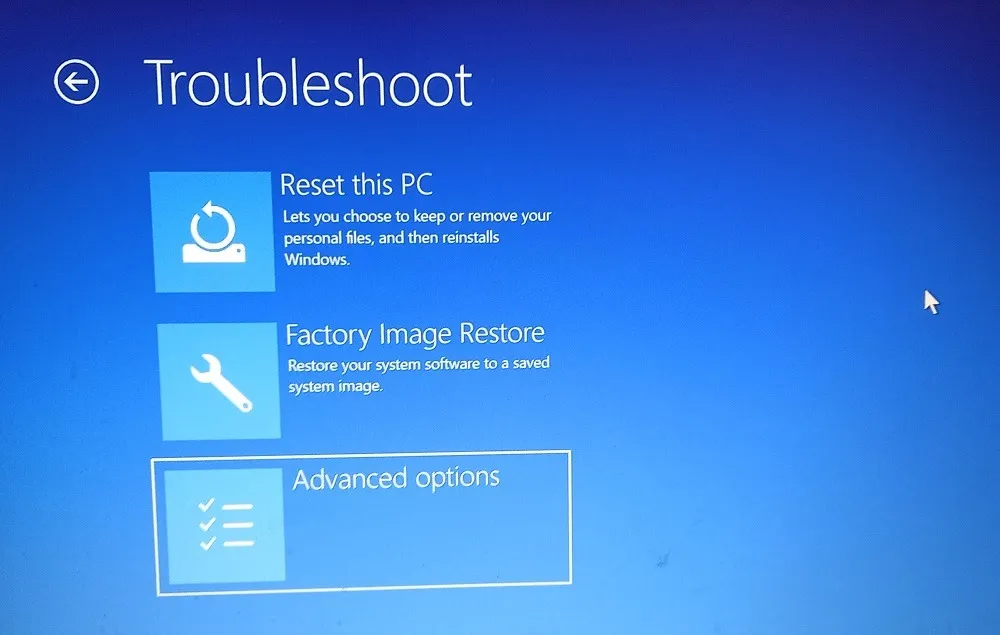
- 次の画面で「コマンド プロンプト」を選択し、上記のリンクに示されている指示に従います。
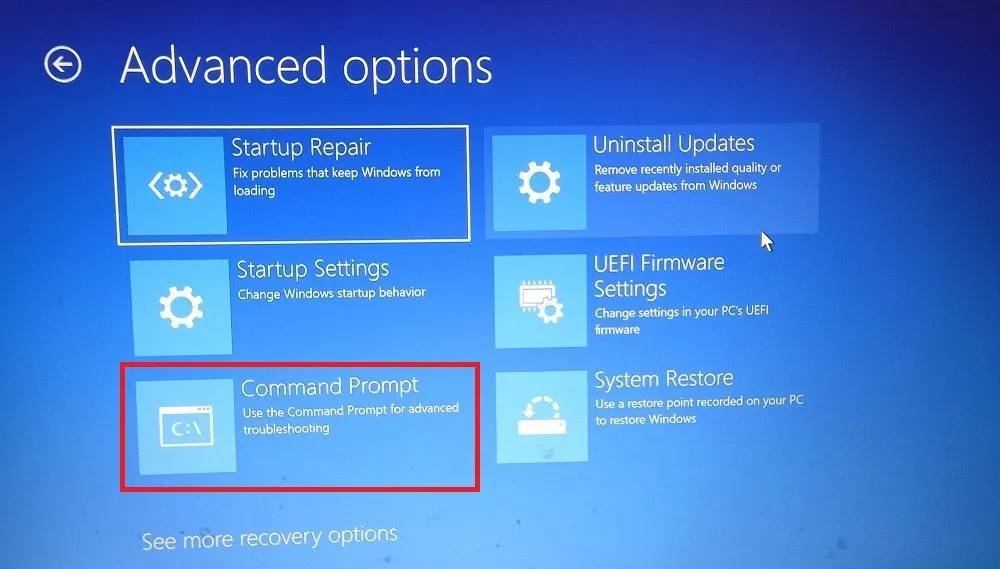
- SFC および DISM スキャンを実行してもエラーが修正されない場合は、次の修正に進みます。
3. デバイスドライバーを更新する
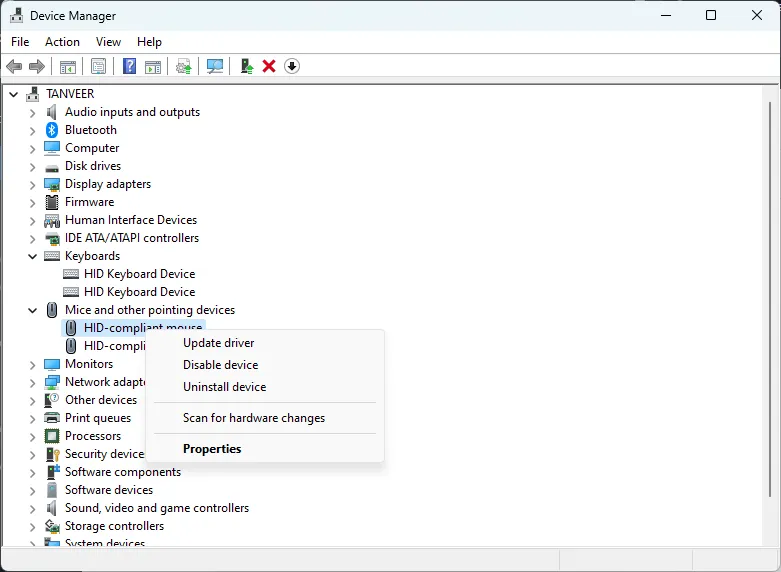
これが完了したら、変更を有効にするためにコンピュータを再起動し、0xc00000e9 エラーが引き続き表示されるかどうかを確認します。
Windows を通常に起動できない場合は、セーフ モードで起動し、上記の手順に従う必要があります。
4. ドライバーをロールバックする
デバイスドライバーを更新しても問題が解決しない場合があります。最近のドライバーの更新により、エラー コード 0xc00000e9 を引き起こす問題が発生する場合があります。このような場合は、ドライバーをロールバックしてみてください。最近のドライバーの更新後にエラーが発生し始めた場合は、最新のドライバー バージョンにロールバックするとエラーが解決される可能性があります。
5. ボリュームブートコードを更新する
Windows ボリューム ブート コード (VBC) は、ボリューム ブート レコード (VBR) に含まれるデータのセットであり、Windows の適切なブート プロセスを担当します。場合によっては、デフォルトの Windows ブートローダーではなく、別のブートローダー (例: BOOTMGR) に関連付けられることがあります。これにより、ブート プロセスに重大な問題が発生し、エラー コード 0xc00000e9 などの BSOD エラーが発生する可能性があります。
VBC を更新すると、BOOTMGR と関連付けることでこの問題を解決できます。以下の指示に従ってください。
- 上記のセクション 2 に示されている手順を使用して、Advanced Startup 環境を起動します。
- 「トラブルシューティング -> 詳細オプション -> コマンド プロンプト」を選択し、次のコマンドを実行します
bootsect nt60 /sys。

- ウィンドウを閉じて、コンピュータを再起動します。エラーが継続するかどうかを確認してください。
6.MBRを修復する
マスター ブート レコード (MBR) は VBR 内に含まれており、Windows の起動に必要なパーティションとブート情報を保持します。VBR と同様に、MBR も破損し、0xc00000e9 エラーなどのエラーが発生する可能性があります。
MBR を修復するには、Advanced Startup 環境を起動し、一連のコマンドを実行します。以下の手順に従います。
- 上記のセクション 2 に示されている手順を使用して、Advanced Startup 環境を起動します。
- 「トラブルシューティング -> 詳細オプション -> コマンド プロンプト」を選択し、次のコマンドを実行します。
bootrec /fixmbr
bootrec /fixboot
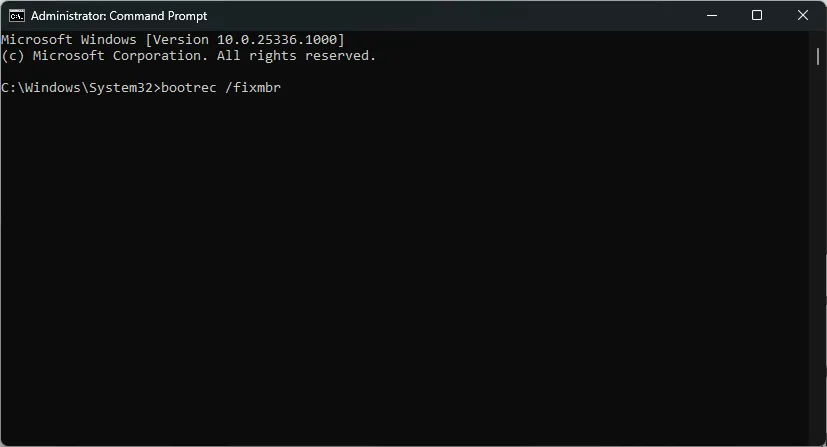
- コンピュータを再起動し、エラー 0xc00000e9 が解決されたかどうかを確認します。
7. マルウェア スキャンを実行する
おそらく、Microsoft Defender (旧称 Windows Defender) が有効になっており、すべてのマルウェアを寄せ付けないように正しく構成されていると考えられます。しかし、場合によっては、誤ってオフにしたり、設定を誤ったりして、マルウェア感染につながる可能性があります。上記の修正がいずれも機能しなかった場合は、コマンド プロンプトから Microsoft Defender を使用してマルウェア スキャンを実行し、システムからマルウェアを削除します。
スキャンが完了したら、コンピュータを再起動し、エラーが継続するかどうかを確認します。
8. システムの復元を使用する
他に何も機能しない場合は、システムの復元を使用すると、システムを正常に動作していた状態に戻すことで、0xc00000e9 エラーなどのエラーを取り除くことができます。エラー コードが表示され始める前の日付にシステムを復元してみてください。
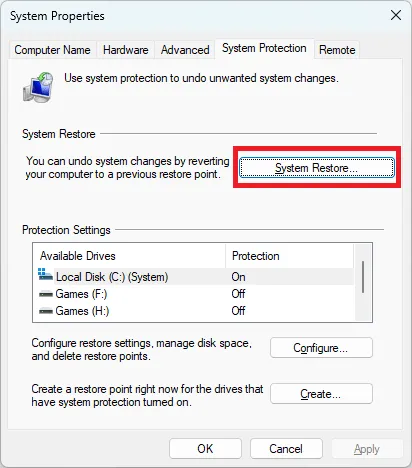
プロセスが完了したら、コンピュータを再起動し、0xc00000e9 エラーがまだ表示されるかどうかを確認します。
9. Windowsのリセットまたは再インストール
上記の修正により、エラー コード 0xc00000e9 を修正できるはずです。ただし、どの解決策もうまくいかなかった場合は、Windows のインストールにさらに深刻な問題がある可能性があります。このような場合、Windows をリセットすることが唯一の選択肢となる可能性があります。
Windows を工場出荷時の設定にリセットし、プロセス内のエラーの背後にある根本原因をすべて取り除くことができます。これは理想的には問題を永続的に修正する必要があります。このプロセス中に重要なデータが失われることが心配な場合は、ファイルを失わずに Windows をリセット/再インストールします。
よくある質問
ブルー スクリーンのブート ループが発生するのはなぜですか?
システムの復元でファイルは削除されますか?
システムの復元は、システム ファイルと設定を以前のより安定した状態に戻します。これには、一部のシステム ファイルと設定の削除が含まれます。ただし、写真、ビデオ、音楽などの個人ファイルやメディアは削除されません。ただし、復元ポイントの作成後にインストールしたプログラムやデスクトップに保存されたファイル/フォルダーは削除されます。
ブルー スクリーン エラーが繰り返し発生するのはなぜですか?
ブルー スクリーン エラーが頻繁に発生する場合は、ディスク ドライブが故障している兆候である可能性があります。再発する BSOD は、RAM やグラフィックス カードなどの他のハードウェアの欠陥が原因で発生することもあります。一般的な修正プログラムで時折発生する BSOD を取り除くことができますが、頻繁にブルー スクリーン エラーが発生する場合は、重要なデータを失う前にストレージ ドライブをチェックする必要があります。同様に、他のコンポーネントを常に検査して、基本的なハードウェア障害を排除する必要があります。
画像クレジット: Unsplash。すべてのスクリーンショットは Tanveer Singh によるものです。


コメントを残す