Windows 10ストアエラーコード0x803F8001を修正する方法
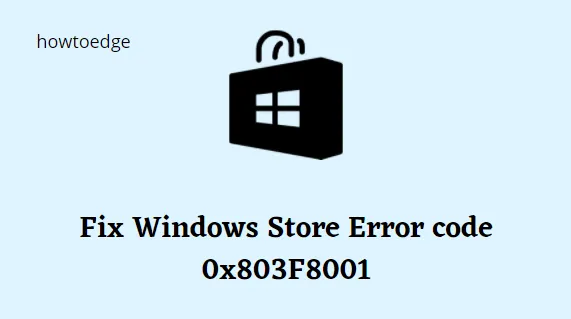
Windows ストアは、新しいアプリケーションをダウンロードしたり、既存のアプリケーションを更新したりするのに最適な場所です。複数のユーザーが、Microsoft Store からアプリを更新しようとしたときにエラー コード 0x803F8001 を受け取ったと訴えました。PC にインストールされているアプリケーションの更新もダウンロードできない場合は、このトラブルシューティング ガイドを最後まで実行してください。
Windows でエラー 0x803F8001 が発生する原因は何ですか?
このエラー コードを引き起こす可能性のある考えられるすべての理由の中で、有効な Windows セキュリティ、プロキシ、および VPN が主な原因です。したがって、コンピューター上のこれらすべてのシステム ツールを無効にして、問題がこの方法で解決するかどうかを確認してください。
ストア アプリ内に不必要に保存されたキャッシュは、エラー コード 0x803F8001 が発生するもう 1 つの理由です。WSReset を使用して Microsoft Store アプリをリセットし、問題が解決するかどうかを確認します。
今後、(問題の) アプリがシステムの場所を識別しない場合、同じエラー コードが発生する可能性があります。プロキシを再構成し、Windows ストアをリセットし、DISM を実行し、言語と地域の設定を正しく設定すると、Windows 11/10 でのこのアプリの更新の問題を解決するのに役立つ場合があります。
修正: Windows 10 ストア エラー コード 0x803F8001
Windows ストア エラー 0x803F8001 を修正するには、次の回避策を使用します –
- アプリをアンインストールして再インストールした後、アップデートを再試行してください
- ウイルス対策を一時的に無効にする
- Windows ストアのキャッシュをリセットする
- Windows ストア アプリを再登録する
- 位置情報の使用をアプリに許可する
- プロキシを無効にする
- DISM ツールを使用する
- 言語と地域の設定をリセットする
1]アプリをアンインストールして再インストールした後、アップデートを再試行してください
多くのユーザーは、Store アプリをアンインストールして新規インストールするだけで、アップデートのダウンロード中にこのエラーを解決します。このタスクを実行するには、更新しようとしているプログラムを右クリックし、[アンインストール]オプションを選択します。ここで、Microsoft Store にアクセスして、削除されたアプリケーションの最新バージョンを再度ダウンロードします。
2]ウイルス対策を一時的に無効にする
ウイルス対策は、PC を悪意のある攻撃から保護する効果的なアプリケーションであると考えられています。ただし、これにより正規の更新がブロックされ、ストア エラー コード 0x803F8001 が発生することがあります。これを修正するには、ストア アプリを更新するまで、既定のマルウェア対策プログラムを一時的に無効にする必要があります。続行する方法は次のとおりです–
- タスクバーのナビゲーション ウィンドウに移動し、[Windows セキュリティ]を選択します。
- [ウイルスと脅威の防止]オプションをクリックします。
- 次に、カーソルを下にスクロールして[設定の管理]をタップします。
- ここで、リアルタイム保護トグル スイッチをオフにします。
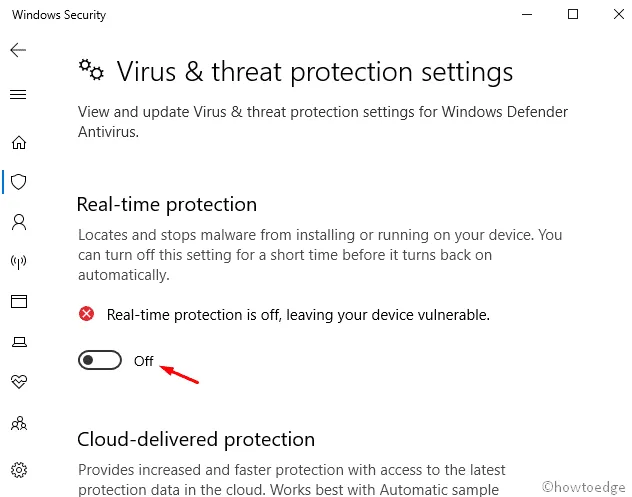
- 確認ウィンドウが表示されるので、[はい]を押して認証します。
- 実行中のすべてのウィンドウを閉じて、PC を再起動します。
3] Windowsストアキャッシュをリセットする
Microsoft Store 内に保存されているキャッシュにより、ソフトウェアの更新が妨げられ、エラー コード 0x803F8001 が発生します。Windows ストアをリセットすることは、問題を解決するための最も潜在的な回避策です。これを行うには、次の手順を使用します –
- Windowsを右クリックし、[設定]オプションを選択します。
- 次の画面で、アプリのカテゴリを選択します。
- その後、[アプリと機能]をクリックして、 [Microsoft Store]をクリックし、右側のパネルに切り替えます。
- 次に、[高度なオプション]リンクをクリックします。
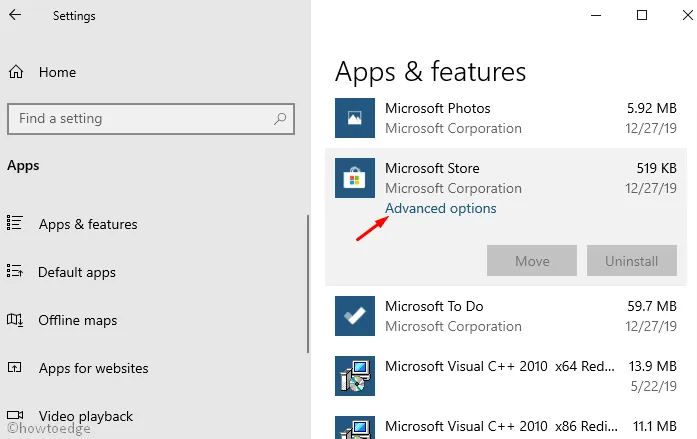
- 次に、リセットボタンをタップしてこのプロセスを開始します。
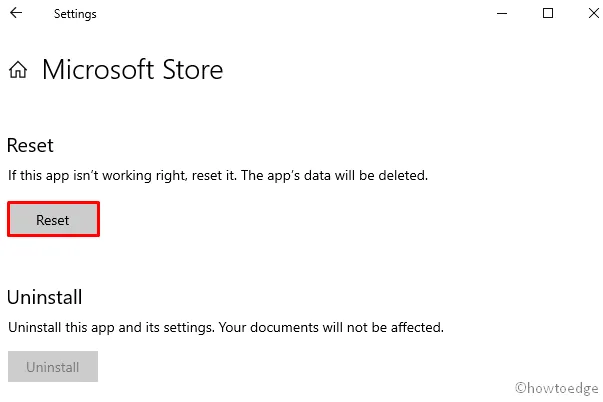
一度、エラー コード 0x803F8001 を取得せずに Windows ストアを更新します。
4] Windowsストアアプリの再登録
場合によっては、Windows ストアが不要なキャッシュを生成し、そのためにこのアプリが更新されなくなることがあります。このバグを解決するには、コマンド プロンプトでいくつかのコードを実行して、Microsoft Store を再登録する必要があります。方法は次のとおりです–
- [スタート]に移動し、テキスト ボックスに「CMD」と入力します。
- コマンド プロンプトを右クリックし、[管理者として実行]を選択します。
- UAC プロンプトが表示された場合は、[はい]をタップしてアクセスを許可します。
- 昇格したコマンド プロンプトで、次のコードをコピーして貼り付け、最後にEnter キーを押します。
PowerShell -ExecutionPolicy Unrestricted -Command “& {$manifest = (Get-AppxPackage Microsoft.WindowsStore).InstallLocation + ‘\AppxManifest.xml’ ; Add-AppxPackage -DisableDevelopmentMode -Register $manifest}”

- コードが正常に実行されたら、プロンプト領域を終了し、Store アプリケーションの更新を試みます。
5]アプリがあなたの場所を使用できるようにする
Microsoft Store への位置情報のアクセスをオフにしたことがある場合は、エラー コード 0x803F8001 が発生する可能性があります。その場合は、次の手順を使用して、このアプリケーションがシステムの場所を取得できるようにします –
- Win & Sホットキーを押して、検索アイコンを起動します。
- テキスト バーに「場所」と入力し、[場所のプライバシー設定] をクリックします。
- [アプリが位置情報にアクセスできるようにする]セクションで、トグル スイッチをオンにします。
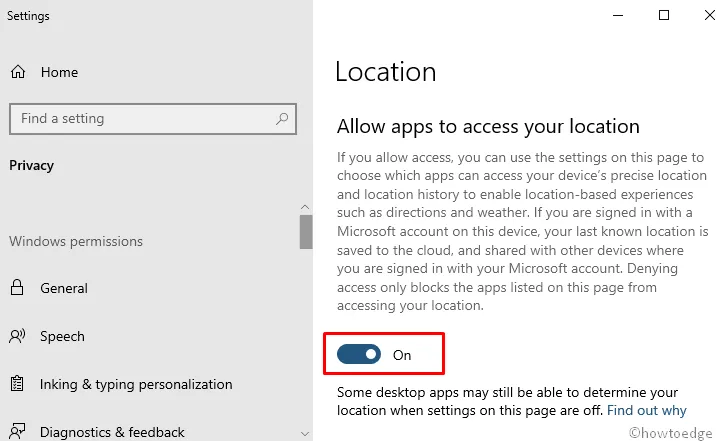
Windows ストア エラー コード 0x803F8001 が修正されるかどうかを確認します。そうでない場合は、次の回避策を試してください –
6]プロキシを無効にする
プロキシ サーバーが有効に設定されている場合、プライバシーの問題により、さまざまなアプリの新しい更新プログラムのダウンロードがブロックされる場合があります。この問題を解決するには、以下の手順を使用してこのセットアップを無効にする必要があります –
- Win & Rホットキーを押して、実行ダイアログを起動します。
inetcpl.cplそれを入力してEnterキーを押します。- [インターネットのプロパティ]ウィンドウが起動したら、[接続]タブに移動します。
- ここでは、LAN 設定ボタンを選択します。
- 次に、「LAN にプロキシ サーバーを使用する」チェックボックスのチェックを外します。
- 最後に、両方のページで[OK]ボタンを押して、最近の変更を保存します。
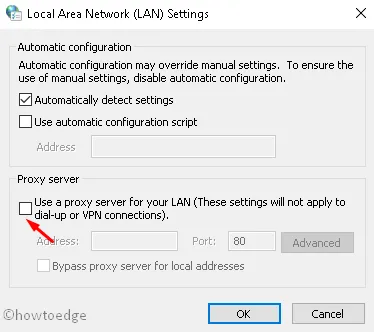
7] DISMツールを試す
DISM は、PC 内の破損したファイルをスキャンして修復できる Windows 10 の最も強力な組み込みツールです。これを行うには、次の手順を使用します –
- Windowsアイコンを右クリックし、[実行]オプションを選択します。
- ボイドでcmd と入力し、同時にCtrl+Shift+Enterを押します。
- [ユーザー アカウント制御] ウィンドウで、[はい]をタップしてアクセスを許可します。
- 次のコードをコピーして貼り付け、Enterを押します。
dism /online /cleanup-image /restorehealth
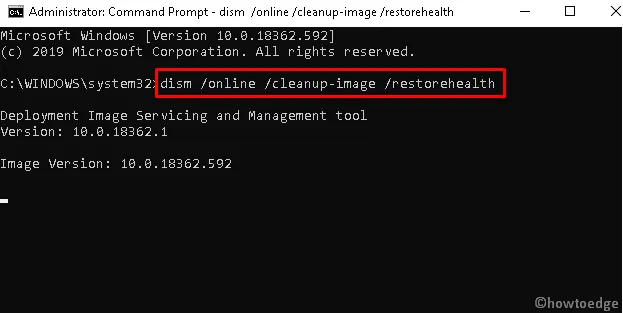
- タスク全体を完了するには、約 10 ~ 15 分かかります。
- もう一度、Windows ストアを開くときにエラー コード 0x803F8001 が表示されるかどうかを確認します。
8]言語と地域の設定をリセットする
言語と地域の設定が正しくない場合、同様のエラー メッセージが表示されることがあります。したがって、以下の手順を使用してそれらを変更する必要があります –
- Win & Iホットキーを押して設定アプリを開きます。
- 左側のパネルで[時間と言語]を選択し、次に[地域] を選択します。
- 米国が[地域または国] セクションの最初の設定として設定されていることを確認してください。
- 次に、[言語]カテゴリをタップし、デフォルトとして[英語 (米国)]を選択します。
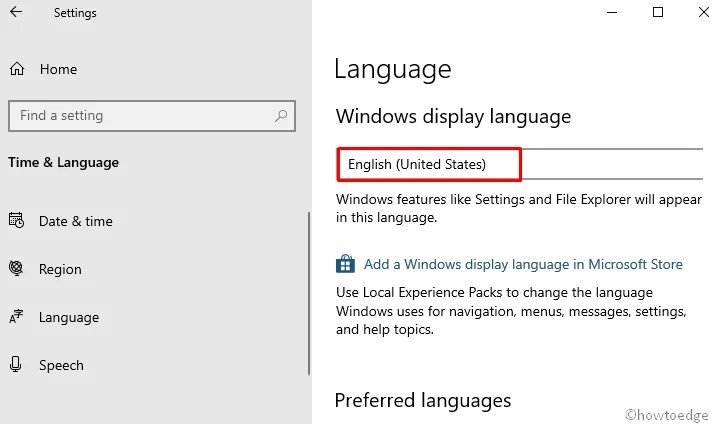
- このウィンドウを閉じて、エラー コード 0x803F8001 を取得せずにMicrosoft Store の更新を再試行できます。
エラー 0x803F8001 の恒久的な修正方法はありますか?
WSReset を使用して Store アプリをリセットするか、PowerShell を介して Microsoft Store を再インストールすると、Windows 11/10 でこのエラー コード 0x803F8001 を解決できる場合があります。ただし、PC の使用状況に応じてキャッシュが再び蓄積される可能性があり、上記の修正を何度も試行する必要があるため、これが永続的に機能するとは断言できません。
Minecraft のエラー コード 0x803f8001 を修正するにはどうすればよいですか?
Windows PC で Minecraft をプレイしているときにも、同じエラー コードが発生することがあります。上記の修正を適用する以外に、Minecraft をリセットして、この問題が解決するかどうかを確認する必要があります。この後も問題が解決しない場合は、デバイスから Minecraft ランチャーをアンインストールし、残りのファイルをすべて消去してから、Windows に Minecraft を再インストールします。
Minecraft でゲームをプレイする際に発生するこのエラー コードを解決する方法については、こちらの記事を参照してください。



コメントを残す