Google Chromeで白い画面または空白の画面の問題を解決する方法
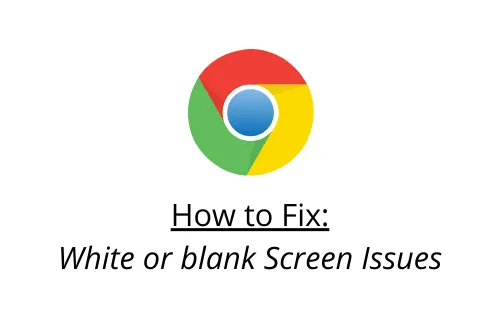
最近、数人のユーザーが、Google Chrome でブラウジングしているときに、応答しない白い画面または空白の画面の問題が発生したと報告しました。これは、死のホワイト スクリーン エラー ( WSOD )の一種で、Windows PC でも発生します。
Windows でこの問題を解決するのは常に困難な作業ですが、Google Chrome で問題を修正する場合には重大なリスクは生じません。この投稿では、その発生の背後にある理由と、Chrome Web ブラウザーの問題に対処できる 10 の方法を検討します。
Google Chrome で画面が白くなる、または空白になる問題の原因は何ですか?
画面が白く空白になる問題の主な原因は、ハードウェア アクセラレーション、応答しないキャッシュ、不正な拡張子、互換モードなどです。履歴フォルダーの名前変更、マルウェアの削除、ターゲットの場所の編集、ブラウザのリセットが診断ツールとして機能する可能性があります。バグが解決しない場合は、ブラウザをアンインストールして、最新バージョンに再インストールしてください。
Google Chrome で白い画面または空白の画面の問題を解決する方法
ここでは、Google Chrome の白い画面または空白の画面の問題を解決できるさまざまな回避策について説明します。
1.Chromeのキャッシュをクリアする
毎日蓄積されるキャッシュにより、Chrome Web ブラウザーでこのバンクまたはホワイト スクリーンのバグが発生する可能性があります。このような場合は、次の手順に従ってキャッシュをクリアする必要があります。
- まず、Google Chromeを開きます。
- ブラウザが起動したら、Ctrl + Shift + Deleteホットキーを同時に押します。
- 閲覧データ情報を含む新しいウィンドウが表示されたら、「詳細」タブを選択します。
- その後、[時間範囲]セクションに移動し、ドロップダウン メニューを使用して[すべての時間] を選択します。
- その横にある「データを消去」ボタンを押してください。
閲覧データの消去アクティビティが終了したら、Web ブラウザを閉じて、Chrome を再度開きます。
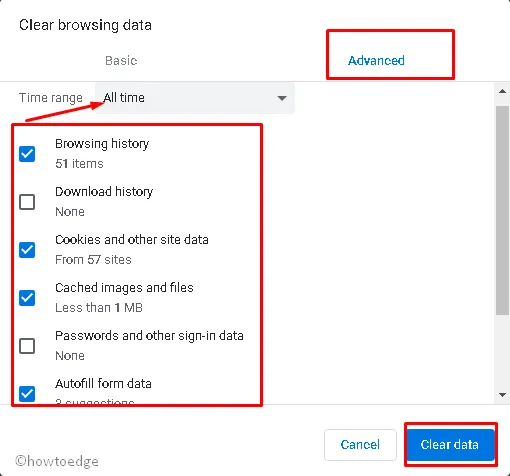
これにより、悩んでいた問題が解決するかどうかを確認してください。
2. ハードウェア アクセラレーションをオフにする
エラーが解決しない場合は、ブラウザのハードウェア アクセラレーション設定を無効にしてみてください。このタスクを実行する方法は次のとおりです –
- Google Chrome ブラウザを起動し、右上隅にある楕円アイコンをクリックします。
- その後、ドロップダウン メニューから[設定]オプションを選択します。
- 次のページで下にスクロールし、「詳細設定」タブをクリックします。
- 再度、[システム] カテゴリで、[ハードウェア アクセラレーションが利用可能な場合は使用する] のトグル スイッチをオフにします。
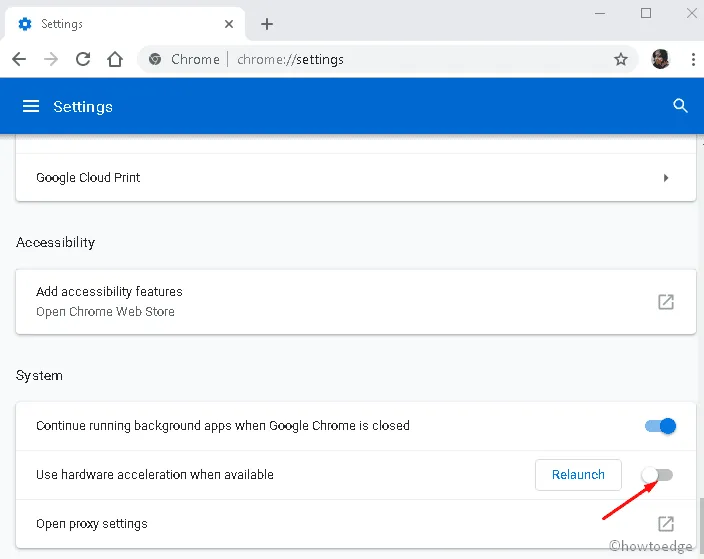
これでも Google Chrome の白い画面または空白の画面の問題が解決しない場合は、次の回避策を試してください。
3. Google Chromeのショートカットターゲットを編集する
Google Chrome を開くときに、画面が空白または白いため、URL バーまたは [設定] タブが表示されないことがあります。この状況では、GPU を無効にすると診断ツールとして機能します。続行するための詳細なガイドラインは次のとおりです。
- Google Chrome ブラウザが閉じていることを確認してください。
- 次に、そのアイコンを右クリックし、コンテキスト メニューを使用して[プロパティ]を選択します。
- [ショートカット]タブに移動し、[ターゲット] ボックス内を 1 回タップし、
–disable-gpu最後に「 」を入力します。以下のスナップショットを参照してください –
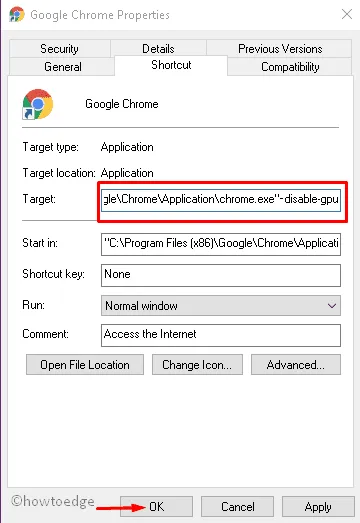
- 「適用」ボタンと「OK」ボタンを押して変更を確認します。
- 現在のブラウザを閉じて、数秒後にこれを再起動します。
4. 拡張機能をオフにする
特定の拡張機能も、Google Chrome で白い画面や空白の画面の問題を引き起こす可能性があります。このバグを解決するには、すべての拡張機能をチェックし、1 つずつ無効にする必要があります。続行方法は次のとおりです –
- まず、Google Chromeを起動し、右上隅にある3 つの点のアイコンをクリックします。
- サイドバー パネルで[その他のツール]を選択し、その後サブメニューから[拡張機能] を選択します。
- 拡張機能ページが表示されたら、有効に設定されているすべてのトグル スイッチをオフにします。
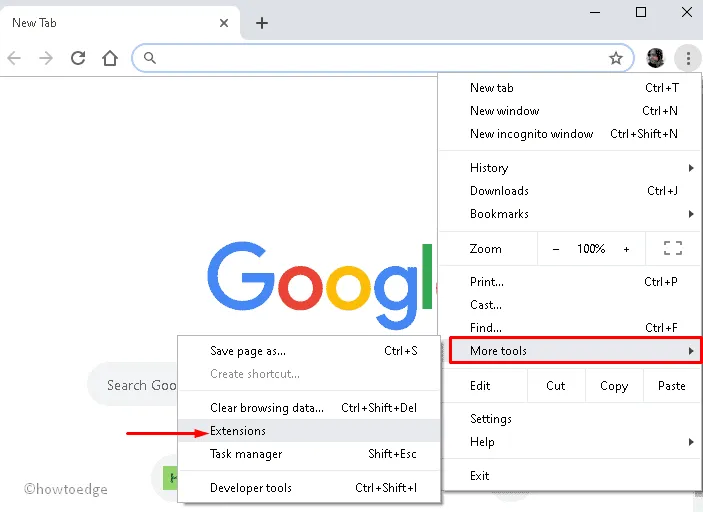
ここで、Google Chrome を閉じて、問題が解決したかどうかを確認してください。「はい」の場合、必要なのは原因となる拡張子を見つけることだけです。それらを順番にオンにして、問題が再び発生するかどうかを確認してください。
5. 履歴フォルダを変更する
Chrome で履歴フォルダーが見つからないか破損していると、ブラウザーで白い画面の問題が発生する場合もあります。これを解決するには、このフォルダーの名前を変更し、この方法で問題が解決するかどうかを確認する必要があります。
- まず、Google Chromeを起動します。
- アドレスバーに「chrome://version」と入力し、 Enterキーを押します。
- 次に、プロファイル パスを見つけて、以下に示すようにアドレスを選択します。
- ここで、右クリックして「コピー」オプションを選択します。
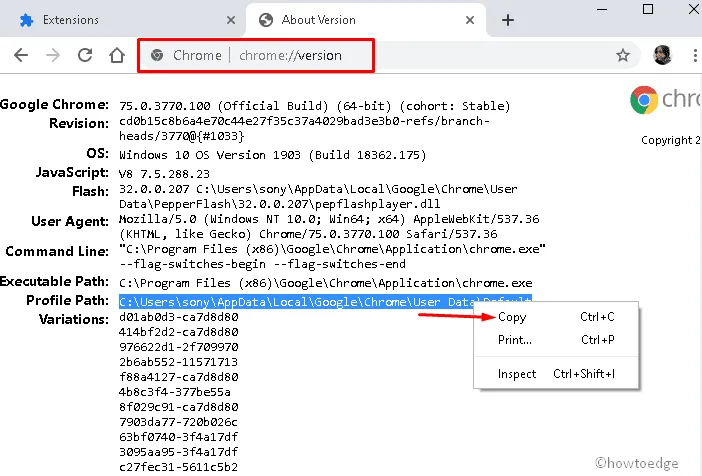
- Windows キーと E を同時に押して、ファイル エクスプローラーを起動します。
- アドレスバーに移動して 1 回クリックします。Ctrl + Vを使用して、コピーしたアドレスを URL バーに貼り付けます。
- このフォルダー内で履歴ファイルを見つけます。
- 続いて、履歴ファイルを右クリックし、[名前の変更]オプションを選択します。
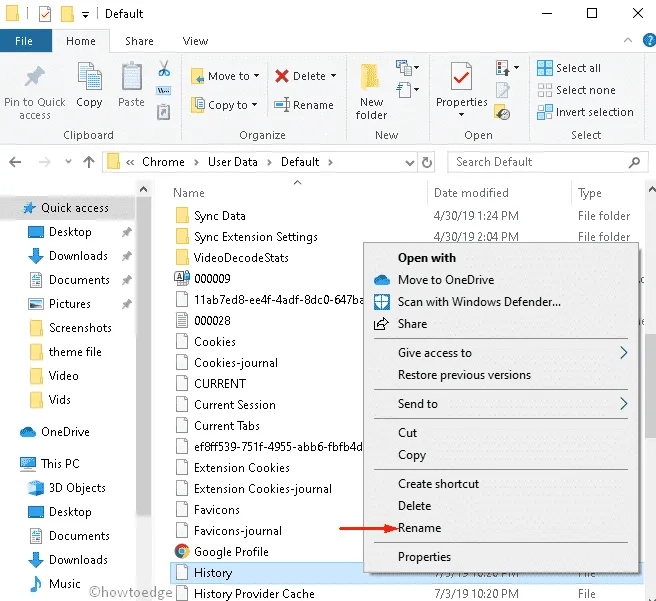
- 以降は、「temp」と入力してEnter キーを押し、変更を保存します。
- 最後に、Google Chrome を再度開き、問題が解消されたかどうかを確認します。
6. 互換モードを無効にする
特定のシナリオでは、互換モードが有効に設定されていると、白い画面の問題が発生する可能性があります。これを解決するには、次の手順で互換モードを無効にする必要があります。
- まず、Chrome アイコンを右クリックし、コンテキスト メニューから[プロパティ]を選択します。
- ポップアップ ウィンドウで、[互換性]タブをタップします。
- 再度、 [互換モード]セクションで、[互換モードでこのプログラムを実行する]オプションのチェックを外します。
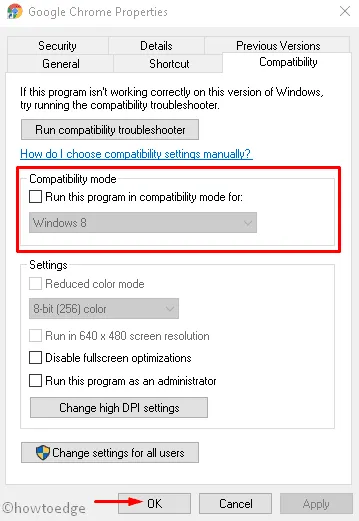
- 最後に、「適用」ボタンと「OK」ボタンをクリックして、最近の変更を確認します。
7. デフォルトフォルダーの削除または名前変更
古いユーザーデータを削除または名前変更することで、この問題を解決することもできます。これを行うには、次の手順に従います。
- [スタート] を右クリックし、 [電源メニューを使用して実行]を選択します。
- [ファイル名を指定して実行] ダイアログが表示されたら、以下のパスを入力して Enter キーを押します。
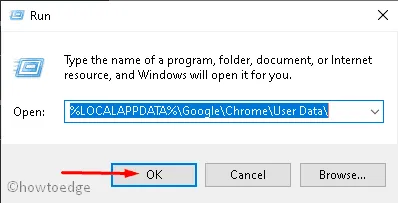
- デフォルトフォルダーを右クリックし、[削除]オプションを選択します。
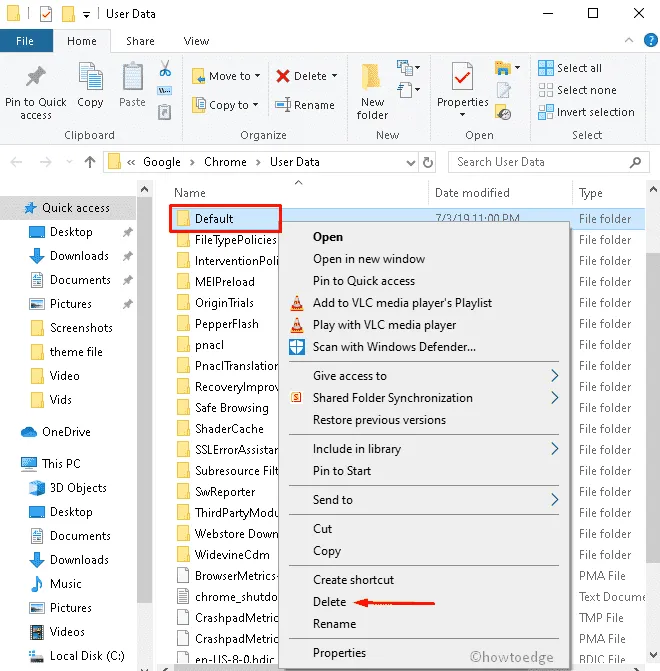
- 確認ウィンドウが表示された場合は、「OK」をタップします。
- 次に、 Google Chrome を再度開き、ブラウザが正常に動作しているかどうかを確認します。
- 以前の設定に戻したい場合は、[Chrome にログイン]をクリックします。
- 資格情報を入力すると、すべてが以前の時点に保持されます。
8. ブラウザをリセットする
ブラウザをリセットすると、Google Chrome の白い画面または空白の画面の問題も解決される可能性があります。これを行うには、まずサードパーティの拡張機能を無効にしてから、次の簡単な手順に従います。
- Google Chrome の右上隅に移動し、水平方向の楕円 (3 つの点)アイコンをクリックします。
- ドロップダウン メニューを使用して[設定]オプションを選択します。
- 次に、カーソルを下にスクロールして、このページの下部にある[詳細設定]ボタンを選択します。
- 次に、[リセットとクリーンアップ]の下にある[設定を元のデフォルトに戻す]オプションをクリックします。
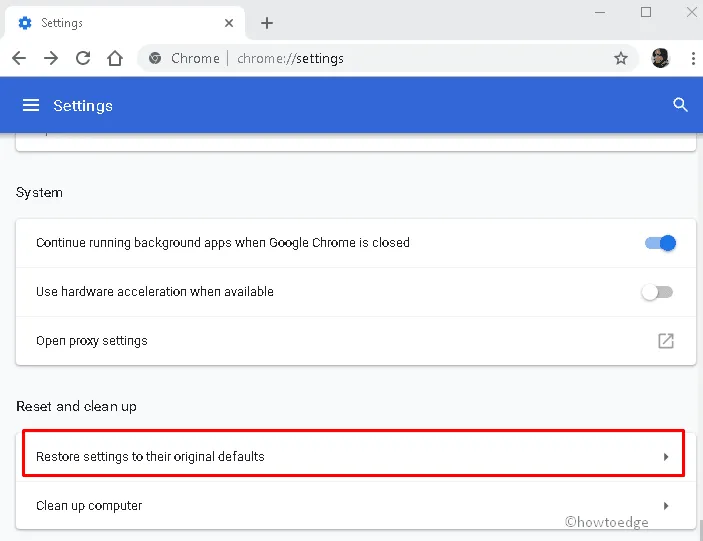
- その後、[設定をリセット]オプションを選択します。
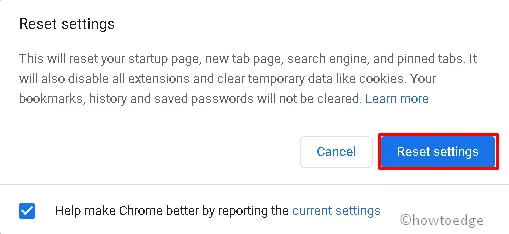
9. コンピュータをスキャンする
PC 内にマルウェアが存在する場合も、同様のバグ チェックが行われる可能性があります。このため、Windows Defender を使用して PC 全体のフル スキャンを実行する必要があります。従うべき手順は次のとおりです。
- Cortana に移動し、検索領域に「Windows Defender」と入力します。
- 一致する結果をクリックして、このセキュリティ アプリを起動します。
- 続いて、[ウイルスと脅威の保護]を選択し、続いて[スキャン オプション] を選択します。
- ここで、「フルスキャン」ラジオボタンをチェックし、その後「今すぐスキャン」ボタンをオンにします。
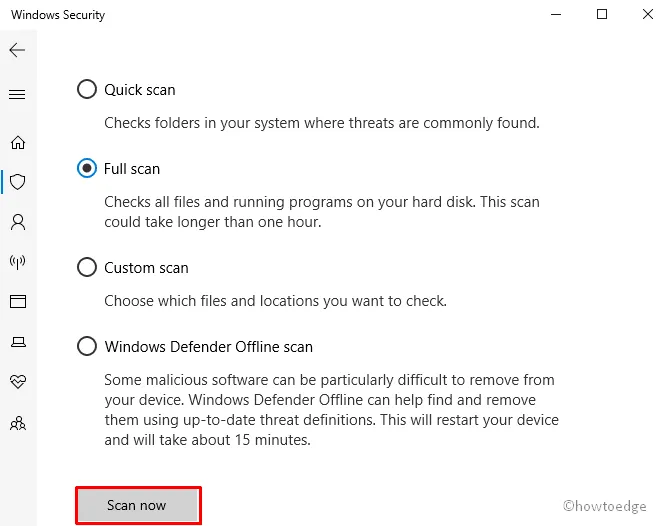
PC が悪意のあるファイルを検出するまで待ちます。完了したら、PCを再起動して最近の変更を反映します。
10. Google Chromeを再インストールする
上記の方法に従っても WSOD エラーが発生する場合は、このアプリをアンインストールしてからシステムにインストールする必要があります。以下では、重要な手順について説明します。
- [スタート]ボタンを右クリックし、[電源] メニューの[設定]を選択します。
- 設定アプリのプロンプトが表示されたら、 を選択します。
Apps >Apps & features - 対応する右側のペインに移動し、下にスクロールして、リストから[Google Chrome]を選択します。
- 次に、[アンインストール]ボタンを押して、次のポップアップ画面でもう一度アンインストールします。
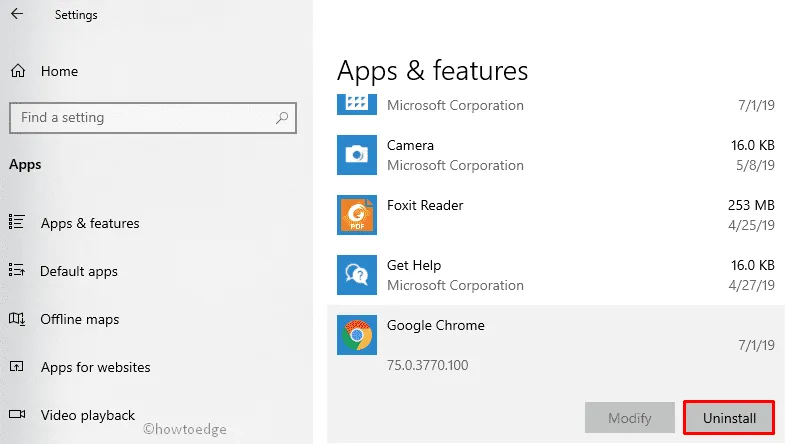
PC を再起動すると、システム全体から次のエラーが消える場合があります。
Mac 上の Chrome Canary での白い画面の問題
Mac OS を実行していて、Chrome Canary Web ブラウザの起動中に画面が真っ白または空白になる問題が発生した場合は、以下の回避策を試してください。
- この問題を解決するには、Chrome Canary を開き、ターミナルで次のコマンドラインを実行します。


コメントを残す