Windows 11でWhatsApp通話が機能しない問題を修正する方法

数人のユーザーが、Windows 11 の WhatsApp のデスクトップ クライアントで通話が失われていると苦情を申し立てました。もしあなたがそのようなユーザーの一人で、このアプリケーションの具体的な何が問題になったのか疑問に思っているなら、あなたは正しい場所に来ています。この投稿では、「Windows 11 で WhatsApp 通話が機能しない」原因と、この問題を解決する 6 つの方法について説明します。

Windows 11 で WhatsApp 通話を逃す原因は何ですか?
WhatsApp デスクトップ クライアントで受信通知を意図的または誤って無効にしたという単純な事実が原因である可能性があります。このようなことを覚えている場合は、着信プロンプトを確認して再度有効にしてください。
低速インターネットに接続している場合も、WhatsApp 通話が失敗する可能性があります。これは、通話は接続されるのですぐにわかりますが、ネットワークの不具合により接続が失敗します。別のネットワーク、WiFi ルーター、または単にモバイル ホットスポットに接続してみて、問題がすぐに解決するかどうかを確認してください。
WhatsApp デスクトップ クライアントに継続的な問題があると思われるため、依然として WhatsApp 通話への接続に問題が発生している場合は、高度な修正を実行する必要があります。マイクとカメラへのアクセスの許可、WhatsApp の修復、リセットは、これらの高度な修正の一部です。何も解決しない場合は、 Microsoft Store から WhatsApp をクリーンアップしてインストールしてください。
[解決済み] WhatsApp 通話が Windows 11 で機能しない
Windows 11 で WhatsApp のビデオ通話または音声通話ができない場合は、以下の修正を順番に試してください。以下に説明する修正を適用すると問題が解決することを願っています。
1. 着信デスクトップ通話のミュートを解除する
デフォルトでは、WhatsApp は音声通話またはビデオ通話の着信を通知します。以前にこの設定を無効にしていたため、不在着信が発生している場合は、このデスクトップ クライアントで着信通話のミュートを解除する必要があります。 WhatsApp のすべての着信に対する通知を再構成して有効にする方法は次のとおりです。
- キーボードのWindowsキーを押して、 [すべてのアプリ]を押します。
- 「W」セクションまで下にスクロールし、WhatsAppをクリックします。
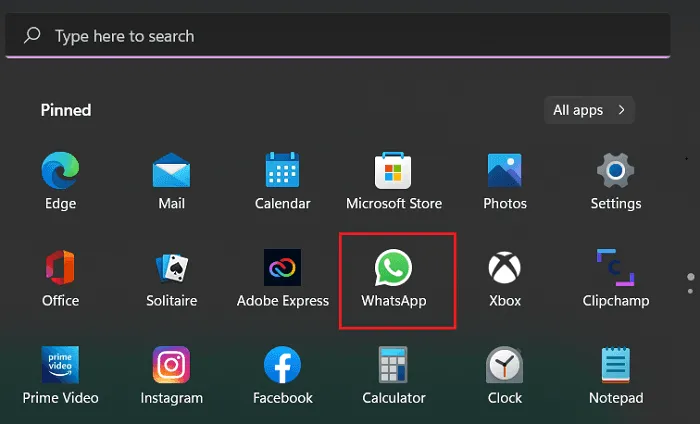
- WhatsApp が起動したら、左側のペインにある 3 つの点をクリックし、[設定]を選択します。
- [通知]をクリックし、以下のスナップショットに示されているのと同じボックスにチェックを入れます。

「着信音」を選択すると、WhatsApp デスクトップ クライアントに新しい電話が着信するたびに通知が届きます。友達に電話して、WhatsApp が正しく動作するかどうかを確認してもらいます。
2. ネットワーク接続を確認する
WhatsApp Audio 通話では、高速インターネット接続を介して友人に接続する必要はありません。ただし、ビデオ通話を行う場合は、高速ネットワークを使用する必要があります。そうしないと、接続しようとするたびにビデオ通話が切断されてしまいます。
WiFi 2.5 ネットワークと 5 GHz ネットワークに切り替えてみて、いずれかの帯域幅に接続したときに WhatsApp 通話が成功したかどうかを確認してください。動作しない場合は、モバイル ホットスポットまたは別の WiFi ルーターに接続してみてください。
3. マイクとカメラへの WhatsApp へのアクセスを許可する
WhatsApp は音声通話またはビデオ通話を開始するために使用されるため、マイクとカメラにアクセスする必要があります。これらのツールの両方が WhatsApp へのアクセスを拒否された場合、このデスクトップ クライアントは通話中に失敗します。これらの設定を両方確認し、無効になっていることが判明した場合は、再度許可します。
WhatsAppがバックグラウンドで実行されていることを確認してください
WhatsApp をバックグラウンドで稼働し続けることは重要なタスクです。そうしないと、カメラまたはマイクを有効にする設定が得られません。可能であれば、このデスクトップ クライアントを通じてビデオ通話または音声通話を開始してみてください。これは確実に機能するわけではありませんが、関連する設定が適切な場所にポップアップ表示されるようになります。
Windows 11 で WhatsApp にマイクとカメラのアクセスを許可する方法は次のとおりです –
- Windows アイコンを右クリックし、「アプリと機能」を選択します。
- 「W」の文字まで下にスクロールして、右側のペインでWhatsAppを見つけます。
- 見つかったら、WhatsApp の横にある 3 つの縦の点をクリックし、[詳細オプション]を選択します。
- [アプリのアクセス許可] の下に、カメラとマイクの両方のトグル スイッチが表示される場合があります。
- トグルスイッチを右にスライドして有効にします。

WhatsApp がマイクとカメラの両方にアクセスできるようになったので、問題なく動作するはずです。
4. カメラとマイクの許可を確認する
以前のバージョンの Windows 11 を使用している場合は、[プライバシーとセキュリティ] タブを使用してカメラとマイクへのアクセスを提供することもできます。 WhatsApp へのマイクとカメラのアクセスを許可する方法については、次の手順に従ってください。
- 「WindowsキーとI」を押して設定を起動します。
- 左側のナビゲーションで[プライバシーとセキュリティ]を選択し、右側のペインに進みます。
- [アプリのアクセス許可] で、[マイク] をクリックして展開します。
- WhatsApp を見つけて、マイクへのアクセスを提供します。
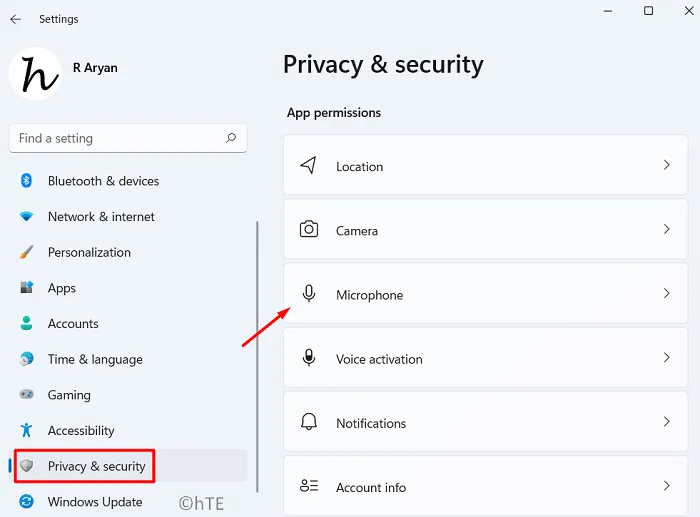
- WhatsApp へのマイク アクセスを提供したら、[プライバシーとセキュリティ] タブに戻ります。
- 今度は、「アプリのアクセス許可」の下で「カメラ」を探してクリックします。
- WhatsApp を検索し、トグル スイッチを右にスライドさせます。
マイクとカメラの両方へのアクセスを提供したので、音声通話またはビデオ通話を実行し、WhatsApp が正常に動作するかどうかを確認します。
5. WhatsAppデスクトップクライアントアプリを修復またはリセットする
アプリのアクセス許可でカメラとマイクを有効にすると、WhatsApp のビデオ通話または音声通話が通常どおり機能するはずです。ただし、通話がつながらない、または頻繁に切断される場合は、このデスクトップ アプリを修復してください。データに影響を与えることなく根本的な原因を解決できるため、修復することが最善です。 Windows 11 でこのアプリをリセットする方法は次のとおりです –
- Win + Iを押して設定を起動します。
- [アプリ] > [アプリと機能] に移動し、検索フィールドに「WhatsApp」と入力します。
- WhatsApp の横にある 3 つの点をクリックし、[詳細オプション]を選択します。
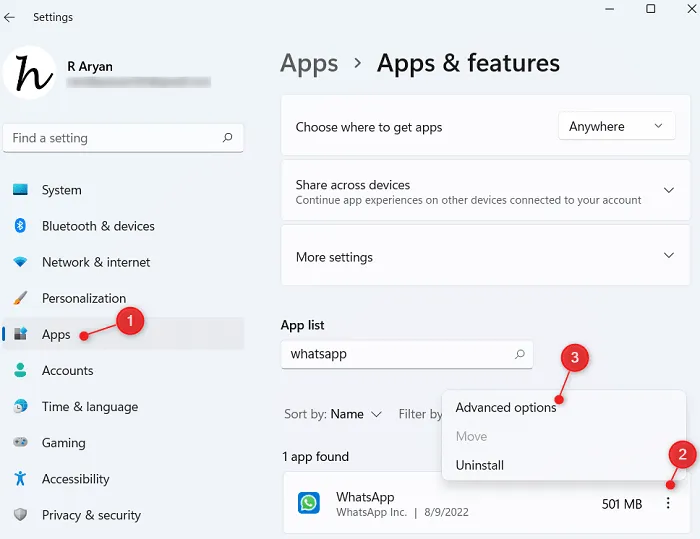
- 次の画面で、「終了」セクションまで下にスクロールし、「終了」を押します。
- デスクトップ上で実行されている WhatsApp のインスタンスはすべて即座に終了します。
- 次に、[リセット]セクションに移動して、[修復]をクリックします。

- Windows 11 がコンピューター上の WhatsApp を修復している間、待ちます。
- [修復] ボタンにチェックマークが表示されたら、WhatsApp が正しく動作しているかどうかを確認してください。
- それでも動作しない場合は、リセットボタンを押してください。 WhatsAppのリセットを続行すると、メディアとチャットの会話がすべて失われることに注意してください。したがって、WhatsApp でチャットとメディアの完全なバックアップを作成してください。
- WhatsAppをリセットするかどうかを尋ねる確認メッセージが表示されます。同意して、もう一度[リセット]ボタンを押してください。
- PC を再起動し、有効なセルIDとパスキーを使用して WhatsApp アカウントに再度ログインします。
うまくいけば、このデスクトップ アプリは次回のログインから動作し始めるでしょう。
6. Microsoft Store経由でWhatsAppを再インストールします
WhatsApp をリセットしても問題が解決しない場合、残された選択肢は 1 つだけです。それは、このデスクトップ クライアントを PC に新規インストールすることです。これを行う方法は次のとおりです –
- Win + Xを押して、「アプリと機能」を選択します。
- WhatsApp まで下にスクロールし、その横にある 3 つの点をクリックします。
- このメニューが展開されたら、「アンインストール」オプションを選択します。
確認プロンプトも表示される場合があります。もう一度アンインストールを押して、このアプリを Windows 11 PC から完全に削除します。コンピューターを再起動し、再起動したら、Microsoft Store にアクセスして WhatsApp をダウンロード/インストールします。


コメントを残す