Windows で「ビデオ メモリ管理の内部」エラーを修正する方法

「ビデオ メモリ管理の内部」エラーは、システムの不安定性やビデオ パフォーマンスの低下を引き起こす可能性があるブルー スクリーン (BSOD) の問題です。ハードドライブやドライバーの故障、RAM の故障などの原因に対処することで、エラーを修正できます。この投稿では、Windows の「ビデオ メモリ管理の内部」エラーを修正する方法を説明します。
事前のトラブルシューティング
以下は、追加の手順を実行することなく、適用するとシステムから BSOD を削除できる簡単な解決策です。
これらの解決策を実装した後でも依然として BSOD に直面している場合は、次のより対象を絞った修正を続けてください。
1. 互換モードを使用してアプリケーションを開く
互換モードでは、古いソフトウェアやアプリケーションを新しい Windows バージョンでスムーズに実行できます。特定のプログラムの実行中に「ビデオ メモリ管理の内部」エラーが発生した場合は、そのプログラムを互換モードで実行すると、ビデオ メモリとの競合の可能性を減らすことができます。
問題のプログラムを右クリックし、コンテキスト メニューから[プロパティ]を選択します。[互換性]タブに切り替え、 [互換モードでこのプログラムを実行する]の横のボックスにチェックを入れて、OS バージョンを選択します。
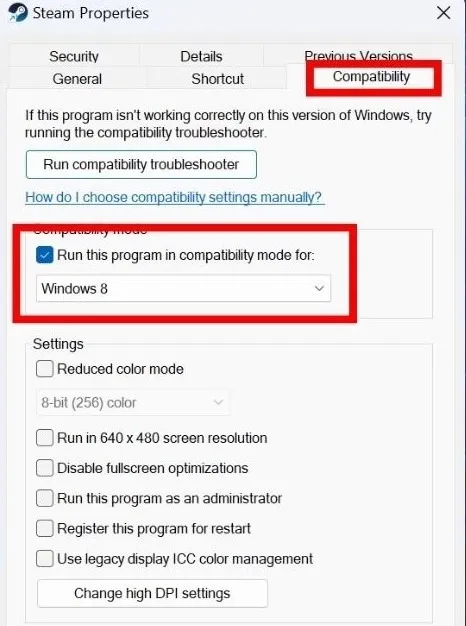
どのバージョンの Windows がプログラムと互換性があるかわからない場合は、代わりに[互換性トラブルシューティング ツールを実行する]を選択します。
[推奨設定を試す]を選択します。
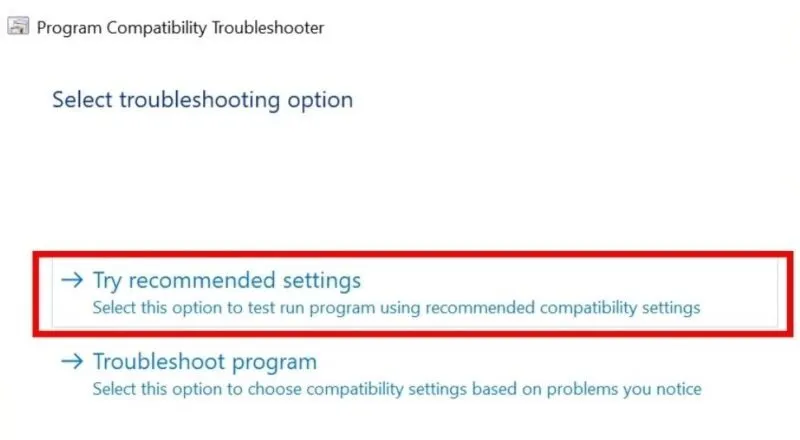
「プログラムをテスト」をクリックし、プログラムが互換モードで開くまで数秒待ちます。
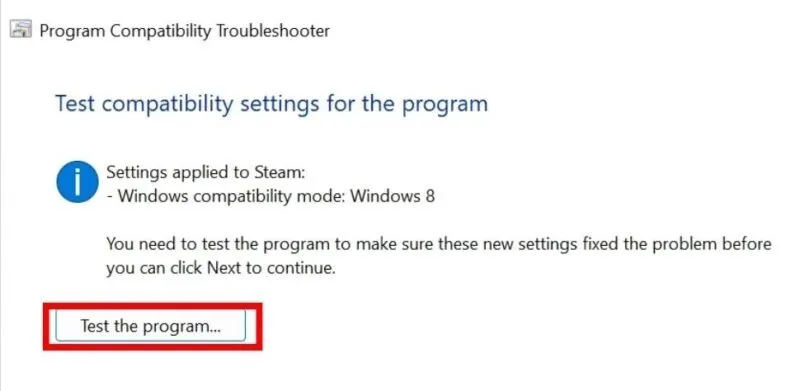
2. RAMをチェックする
Windows で「ビデオ メモリ管理の内部」エラーが発生する原因の 1 つは、RAM の欠陥である可能性があります。簡単な解決策は、Windows メモリ診断ツールを使用してコンピュータの RAM を検査することです。
Win+を押して実行ツールを開きますR。と入力mdsched.exeして押しますEnter。次のウィンドウで [今すぐ再起動して問題がないか確認する (推奨)]オプションを選択します。
![[今すぐ再起動] をクリックし、オプションから問題がないか確認します。 [今すぐ再起動] をクリックし、オプションから問題がないか確認します。](https://cdn.thewindowsclub.blog/wp-content/uploads/2023/10/restart-now-and-check-for-problems-2.webp)
ツールが PC の RAM をスキャンした後、デバイスが再起動します。
再起動後、画面にテスト結果が表示されます。ツールが問題を検出した場合は、画面上のコマンドに従って問題を修正します。
それでもエラーが表示される場合は、Windows メモリ診断ツールを詳細モードで実行してみてください。このツールはデフォルトでは標準モードで実行されますが、基本モードまたは拡張モードを実行してコンピュータの RAM をさらに検査することもできます。
3. ハードドライブをチェックする
ハードドライブは時間の経過とともに、不良セクタ、データ破損、機械的故障などの問題が発生する可能性があります。これらの問題を早期に特定すると、データの損失やシステムのクラッシュを防ぐための措置を講じることができます。まずは、Windows でハードディスクの状態をチェックする方法に関する投稿をご覧ください。
これらの方法はすべて、ハードディスクの状態をチェックするのに最適ですが、問題を解決できるわけではありません。これらのチェックの結果が肯定的ではない場合は、直ちに措置を講じる必要があります。何よりもまず、Windows に組み込まれているファイル履歴機能を使用して、すべての重要なファイルのバックアップを作成します。また、作業内容をより頻繁に保存し、ハード ドライブが完全に故障した場合に備えて別のドライブまたはデバイスを用意しておいてください。
4. オーバークロックを停止する
オーバークロックは、ハードウェアのパフォーマンスを向上させ、当初の設計よりも速い速度でデータを処理し、タスクを実行できるようにするプロセスです。
オーバークロックによりコンピュータのパフォーマンスが向上する一方で、不安定性や過熱などの問題が発生し、最終的には「ビデオ メモリ管理内部」などのエラーが発生する可能性があります。そのため、オーバークロックを無効にして、エラーの可能性を最小限に抑えます。
これは、BIOS 設定をデフォルト構成に戻すことで実行できます。
コンピュータの電源を入れ、 BIOS 画面が表示されるまでコンピュータの BIOS キー ( または など) を押しますF2。Delete正確な BIOS キーはマザーボードの製造元によって異なります。
コンピュータの設定内で、[メンテナンス] -> [BIOS ダウングレード]をクリックし、[デフォルトの読み込み]を選択して、[終了]をクリックします。

5. Windowsをリセットする
上記の方法がいずれもうまくいかない場合は、Windows をリセットする必要がある可能性があります。そうすることで、Windows インストールを最初にインストールしたときやコンピュータを購入したときと同様のクリーンな状態に効果的に復元できます。これにより、システムからビデオ メモリ エラーがなくなるはずです。
幸いなことに、データを失うことなく Windows をリセットできますが、念のため、すべての重要なファイルとドキュメントのバックアップを事前に作成しておくことをお勧めします。
迷惑なブルー スクリーン エラーを取り除く
残念ながら、ブルー スクリーン オブ デス エラーは Windows では非常に一般的です。「システム サービス例外」BSODに対処している場合は、ガイドを参照して次に何をすべきかを確認してください。あるいは、お使いのシステムが「DPC ウォッチドッグ違反」問題に悩まされている場合は、これに対する修正リストも用意されています。
画像クレジット: Unsplash。すべてのスクリーンショットは Khizer Kaleem によるものです。


コメントを残す