Windows 11、10でユーザーが名前とパスワードを入力する必要があるオプションを修正する方法
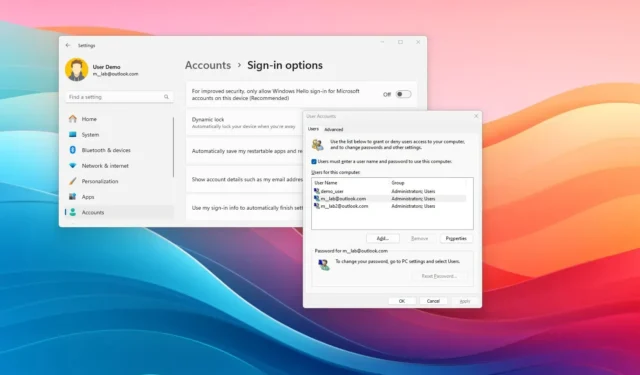
2024 年 1 月 8 日更新: Windows 10 (およびWindows 11) では、次のことができます。パスワード要件を削除し、従来のユーザー アカウント (netplwiz) 設定を使用して自動的にログインするようにシステムを設定します。ただし、これには 「ユーザーはこのコンピュータを使用するにはユーザー名とパスワードを入力する必要があります」 オプションをオフにする必要があり、多くの場合、このオプションががありません。
問題はバグです。その代わりに、Windows には、認証に Windows Hello を使用してパスワードの使用を排除するサインイン機能が含まれているためです。したがって、「Microsoft アカウントに Windows Hello サインインを要求する」 オプションが有効になっている場合、 は自動的に無効化され、削除されます。 3>ユーザー アカウント設定の「ユーザーはこのコンピュータを使用するにはユーザー名とパスワードを入力する必要があります」 オプション。 (同じオプションは、Windows 11 では 「セキュリティを向上させるため、このデバイス上の Microsoft アカウントに対して Windows Hello サインインのみを許可します」 として知られています。)< /span>
Windows でサインインを自動的に構成する解決策は、設定アプリからパスワードなし機能を無効にして、従来のアカウント設定で他のオプションを使用できるようにすることです。
このガイドでは、「ユーザーはこのコンピュータを使用するにはユーザー名とパスワードを入力する必要があります」という欠落を修正する手順を説明します。 」 オプションは、Windows 10 (または Windows 11) のユーザー アカウント設定から選択できます。
Windows 10 で欠落している資格情報要件オプションを修正
復元するには、ユーザーは netplwiz 設定でユーザー名とパスワードのオプションを入力する必要があり、次の手順を実行します。
-
Windows 10 で設定を開きます。
-
[アカウント] をクリックします。
-
[サインイン オプション] をクリックします。
-
「Microsoft アカウントには Windows Hello サインインが必要」 トグル スイッチをオフにします。

手順を完了すると、次回 netplwiz (ユーザー アカウント) 設定を開いたときに、サインインにユーザー名とパスワードの要求を無効にするオプションが再び利用できるようになります。
Windows 11 で欠落している資格情報要件オプションを修正
復元するには、ユーザーは netplwiz 設定でユーザー名とパスワードのオプションを入力する必要があり、次の手順を実行します。
-
Windows 11 で設定を開きます。
-
[アカウント] をクリックします。
-
[サインイン オプション] ページをクリックします。
-
「セキュリティを向上させるため、このデバイスでは Microsoft アカウントに Windows Hello サインインのみを許可します」 切り替えスイッチをオフにします。あ>
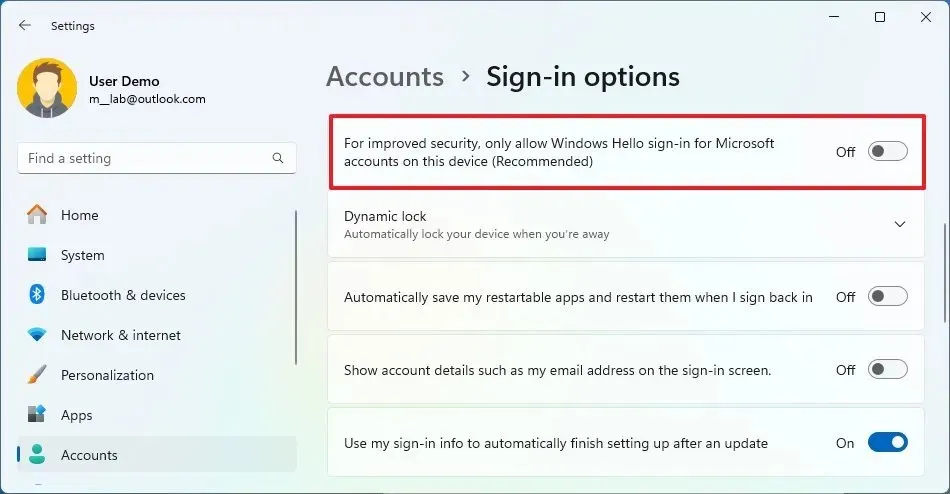
手順を完了すると、Windows 11 でのサインインを要求するオプションがユーザー アカウント設定から利用できるようになります。
2024 年 1 月 8 日更新: このガイドは、正確性を確保し、Windows 11 で構成を完了する手順を反映するために更新されました。



コメントを残す