Microsoft Edgeでプロフィール写真を変更する方法
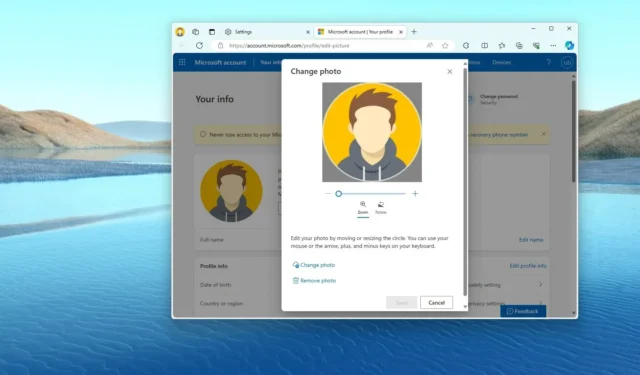
- Microsoft Edge でプロフィール写真を変更するには、プロフィール設定を開き、[編集] を選択し、 をクリックします「写真を変更」 Microsoft アカウントで 「写真を変更」 オプションをクリックし、新しい画像をアップロードします.
2024 年 1 月 8 日更新: Microsoft Edge では、2 つの方法でプロフィール写真を変更できます。このガイドでは、この構成を完了する手順について説明します。 Windows 11 または 10 のデフォルトのブラウザでは、プロファイルを作成する方法が 2 つあります。ローカル アカウントを使用してプロファイルを作成することも、Microsoft アカウントを使用してプロファイルを設定することもできます。これは、デバイス間で設定とデータを同期する場合に推奨される方法です。
ただし、方法によっては、プロファイルはデフォルトの画像を取得します。ローカル アカウントを使用する場合は汎用アイコンが表示され、Microsoft アカウントを使用する場合はアカウントの写真がプロフィールに表示されます。別の画像を表示したい場合は、Microsoft Edge プロファイル設定を使用して変更できます。
このガイドでは、Microsoft Edge の画像を変更する手順を説明します。 プロフィール。
Microsoft Edgeでプロフィール写真を変更する
Microsoft Edge でプロフィール写真を変更するには、次の手順を実行します。
-
Microsoft Edge を開きます。
-
右上隅にある設定など (3点) ボタンをクリックします。
-
[設定] オプションを選択します。
-
[プロフィール] をクリックします。
-
設定 (3 つの点) メニューを開き、編集
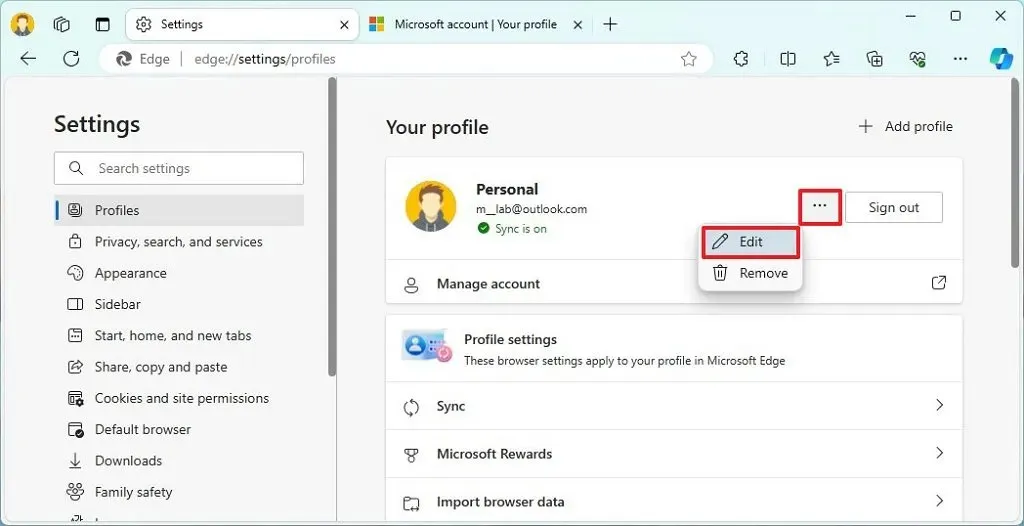
-
[写真を変更] オプションを変更します。
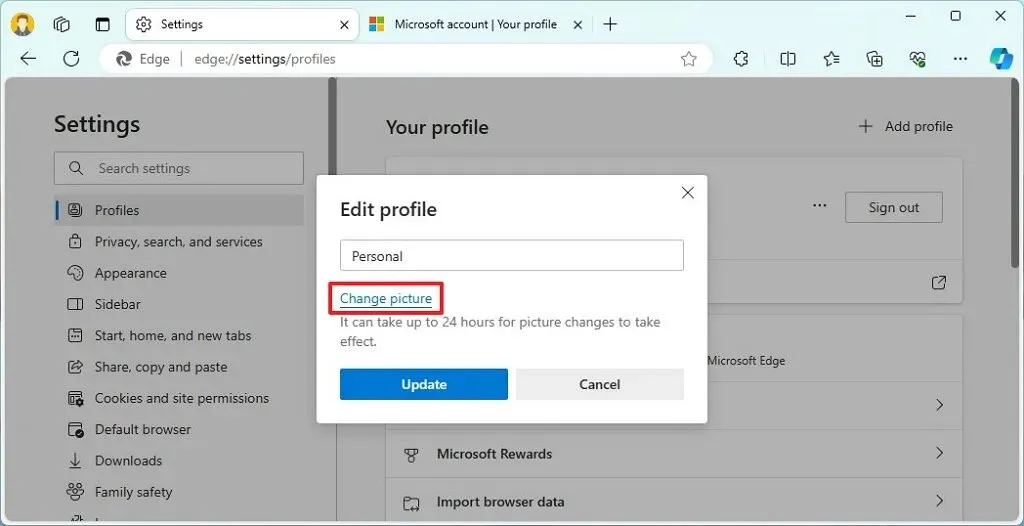 簡単なメモ: ブラウザで Microsoft アカウントを使用していない場合は、使用するアイコンを選択し、[更新] をクリックします。 ボタン。
簡単なメモ: ブラウザで Microsoft アカウントを使用していない場合は、使用するアイコンを選択し、[更新] をクリックします。 ボタン。 -
[写真を変更] ボタンをクリックします。
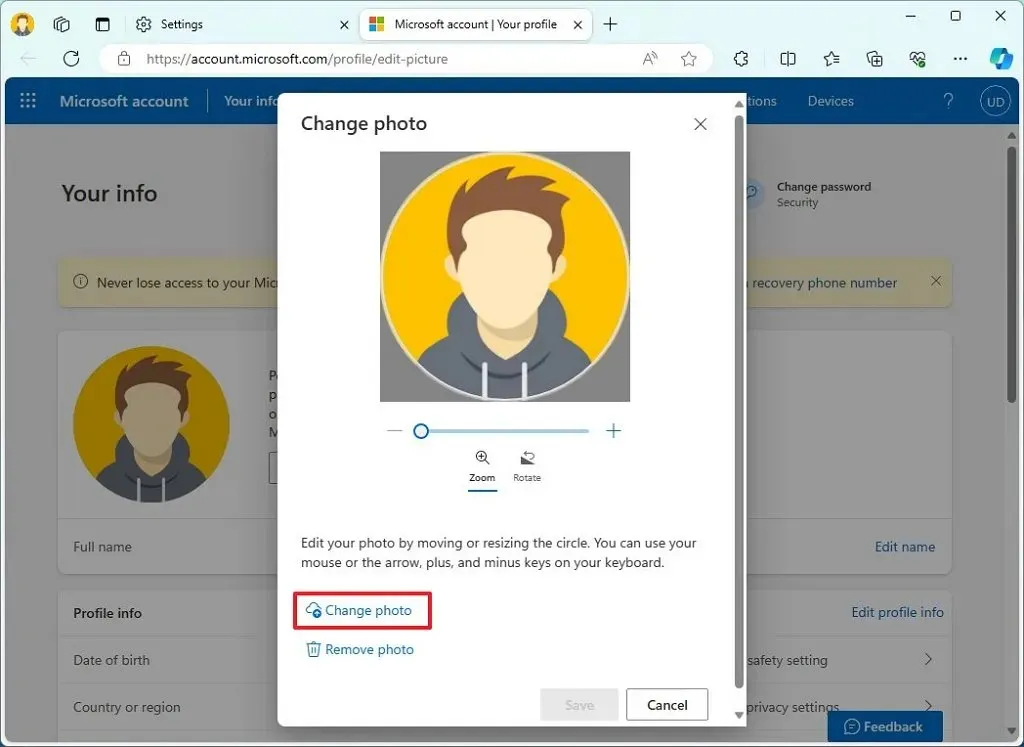 簡単なメモ: プロフィールに写真を追加したくない場合は、「写真を削除」 < i=3> オプション。
簡単なメモ: プロフィールに写真を追加したくない場合は、「写真を削除」 < i=3> オプション。 -
プロファイルに適用する新しい画像を選択します。
-
[開く] ボタンをクリックします。
-
[保存] ボタンをクリックします。
手順を完了すると、プロフィール画像が Microsoft Edge ブラウザ全体に反映されます。 Microsoft アカウントを使用している場合は、そのアカウントに接続されているすべてのデバイスとサービスで新しい写真を利用できるようになります。複数のプロファイルを作成する場合は、次の手順を実行します。
2024 年 1 月 8 日更新: このコンテンツは、正確性を確保し、プロセスへの変更を反映するために更新されました。


コメントを残す