Windowsで「USBデバイスが認識されません」エラーを修正する方法

USB ドライブを Windows デバイスに挿入すると、「USB デバイスが認識されません」エラーが発生することがあります。これは、Windows マシン上でペン ドライブを識別できないという予期せぬ問題であり、ファイルやコンテンツへのアクセスが困難になります。USB ドライブが破損していない限り、問題は簡単に修正できます。このチュートリアルでは、USB ドライブをすぐに動作させる最も効果的なソリューションを示します。
Windows エラーにより USB デバイスが認識されないとは何ですか?
「USB デバイスが認識されません」というポップアップ ウィンドウが表示された場合、その USB ドライブはマシン上に表示されていますが、単にアクセスできない可能性があります。中に入って内容を見ようとすると、エラー メッセージが表示されます。PC の再起動後にエラー ステータスが自然に解消される場合もありますが、USB ドライブが他のマシンで正常に動作しているかどうかを常に確認してください。
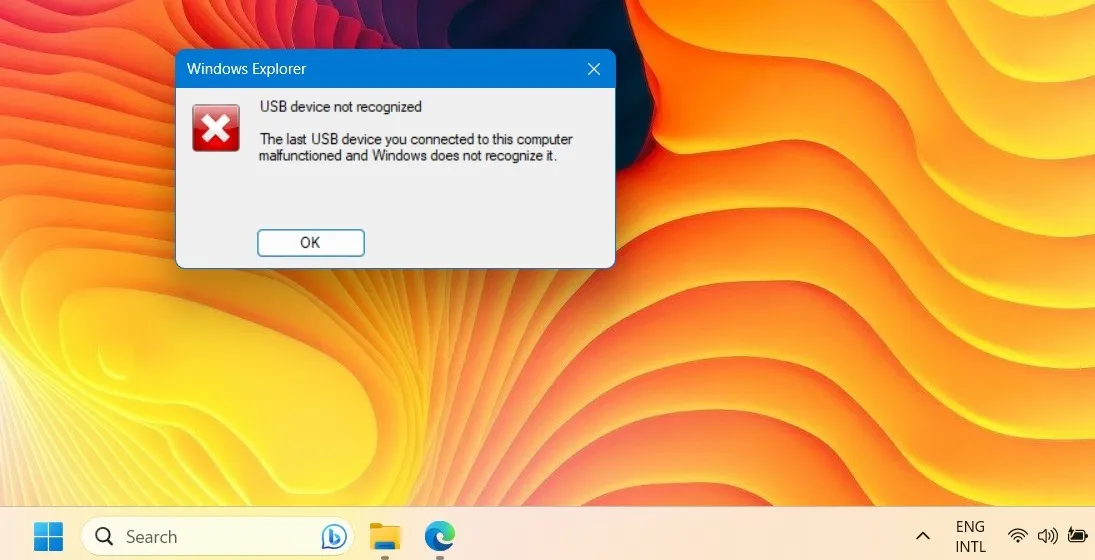
USB デバイスが認識されないエラーの主な原因は次のとおりです。
- Windows Update との競合: デバイスが適切に更新されていない場合、USB ドライブに問題が入り込む可能性があります。
- USB ハードウェアの問題: これは、一般的なハードウェアの問題からドライバーの問題、ファイル システム エラーまで多岐にわたります。
- ポリシーと構成の問題: USB ドライブに設定されているデフォルトのポリシーによって問題が発生する可能性があります。
1. USB ドライブのシステム/ソフトウェアの互換性を確認します。
Windows で認識されない USB デバイスの簡単な解決策は、現在のバージョンの Windows とシステム/ソフトウェアの互換性があるかどうかを確認することです。ここに示すチェックを実行して、ペン ドライブが Windows システムで問題なく動作することを確認します。
まず、パッケージに記載されているデバイスの仕様を確認して、USB ドライブで正しいオペレーティング システムがサポートされているかどうかを確認します。一部の新しい USB ドライブは、古い Windows バージョンをサポートしていない場合があります。次の例は、Windows 8.1 および Windows 7 以前では機能しません。
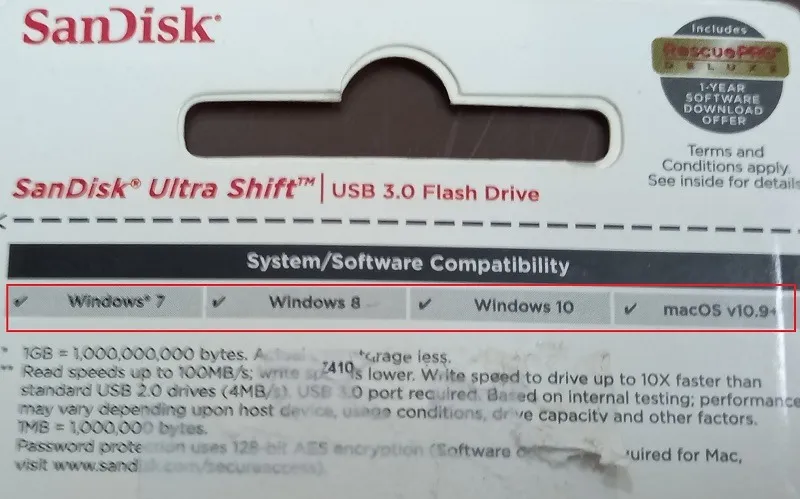
発生する可能性のあるその他の問題は、次のように修正できます。
- USB 3.0 ポートが機能しない: フラッシュ ドライブが USB 3.0 ハードウェアを使用して構築されている場合、コンピュータ上の USB を識別する際に問題が発生する可能性があります。USB 3.0の問題に対処するには、このガイドの解決策に従ってください。
- フォーマットできない USB デバイス: USB デバイスが何らかの理由でフォーマットできなくなった場合、問題を解決して動作状態に戻すための解決策のリストが用意されています。
2. Windows Update トラブルシューティング ツールを実行します。
- Win+を使用して設定ページを開きますI。
- 「システム -> トラブルシューティング -> その他のトラブルシューティング」までスクロールします。
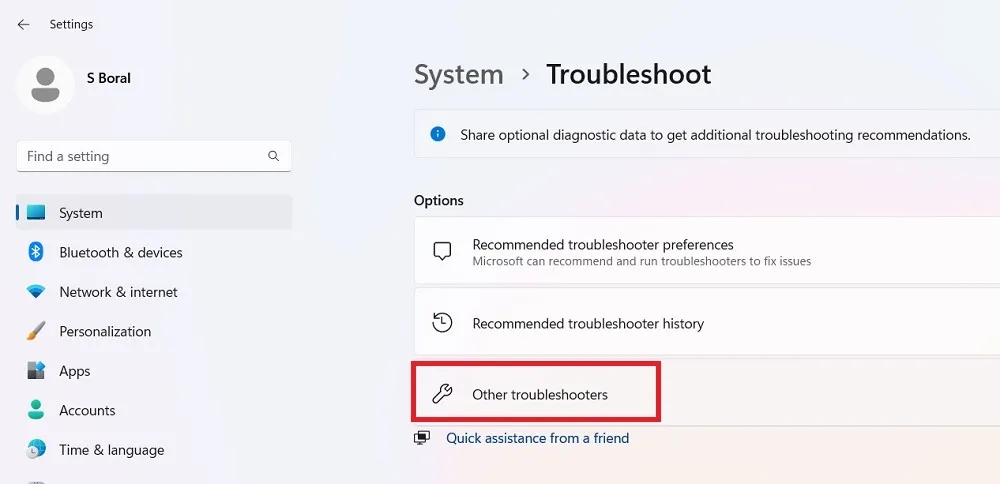
- 「その他のトラブルシューティング」ページで「実行」ボタンをクリックして、Windows Update トラブルシューティング ツールを起動します。
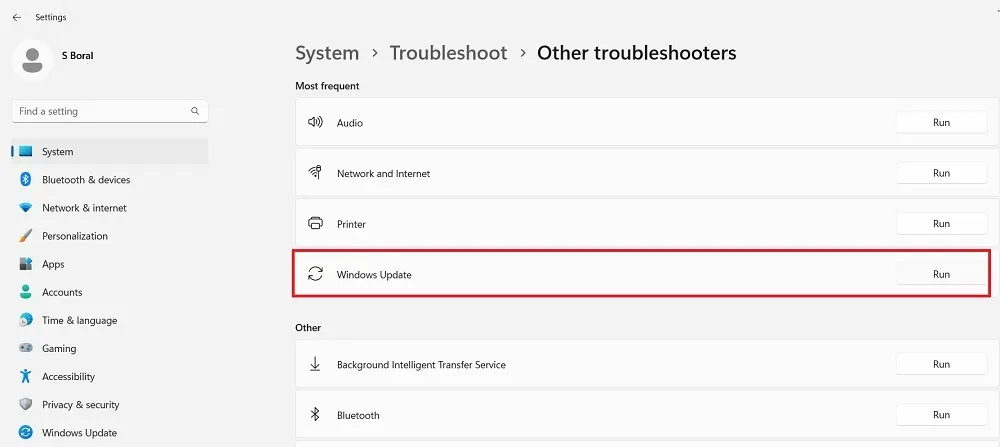
- トラブルシューティング ツールが PC 上の問題 (USB デバイスとの互換性の問題など) を検出するまで待ちます。
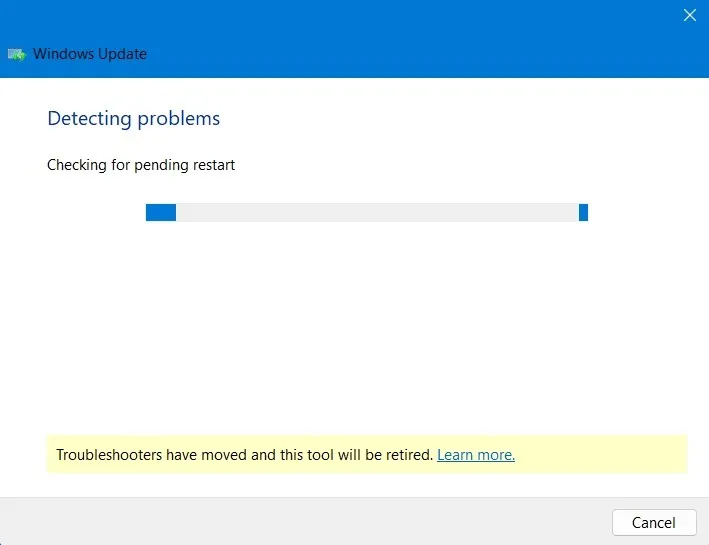
- Windows アップデートの問題がある場合は、「検出されました」と表示されます。これは、問題がトラブルシューティング ツールによって修正されたことを意味します。
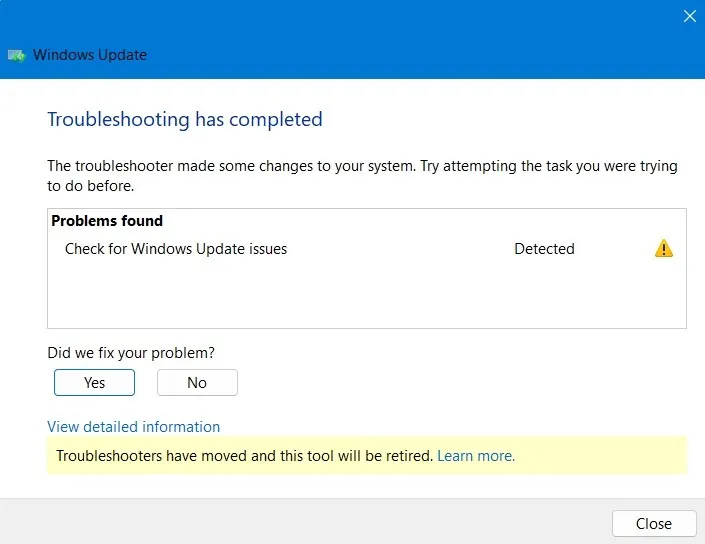
- デバイスを再起動して、USB デバイスが正しく動作しているかどうかを確認します。
3. PowerShell を使用してデバイス診断を実行する
Windows には、ハードウェアの互換性の問題を詳しく調べて修正を正しく適用する、ハードウェアとデバイスのトラブルシューティング ツールがあります。このデバイス診断を適切に実行するには、PowerShell を使用する必要があります。
- PowerShell を管理者モードで開きます。Windows の検索ボックスから実行できます。
- 次のコマンドを入力します。
msdt.exe -ID DeviceDiagnostic
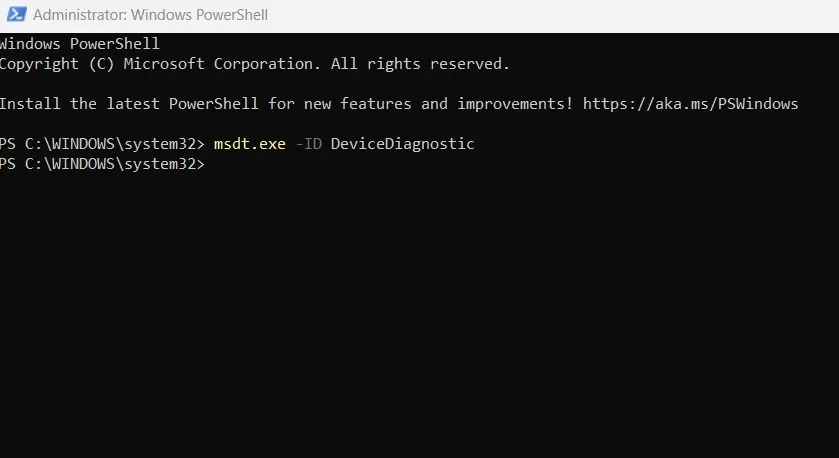
- PowerShell 画面内にハードウェアとデバイスのトラブルシューティング ウィンドウが開きます。ボックス内の「詳細」テキストをクリックします。
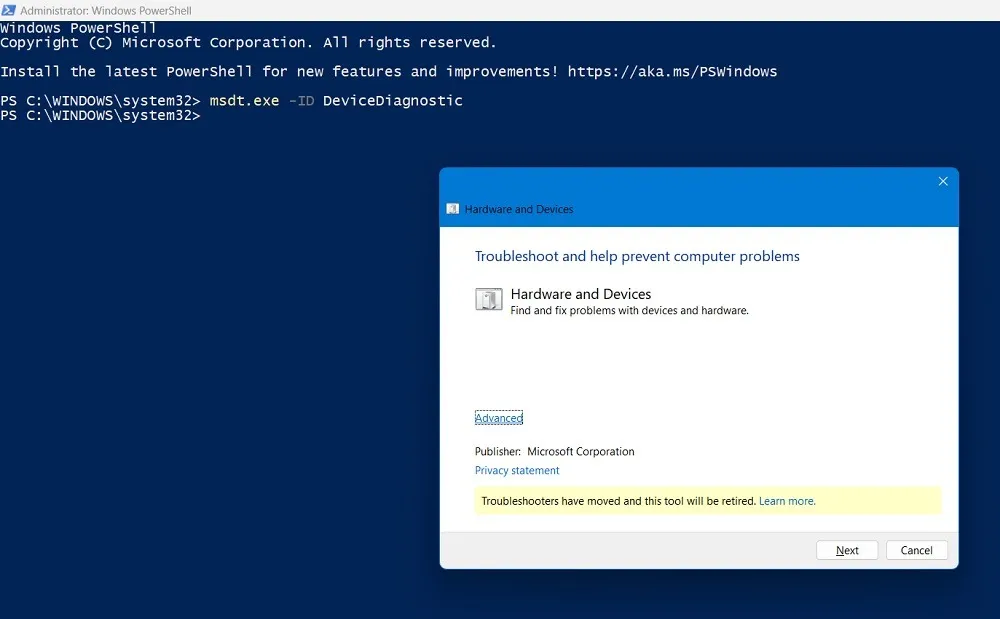
- 「適用」をクリックした後、「修復を自動的に適用する」チェックボックスをオンにし、「次へ」を選択します。
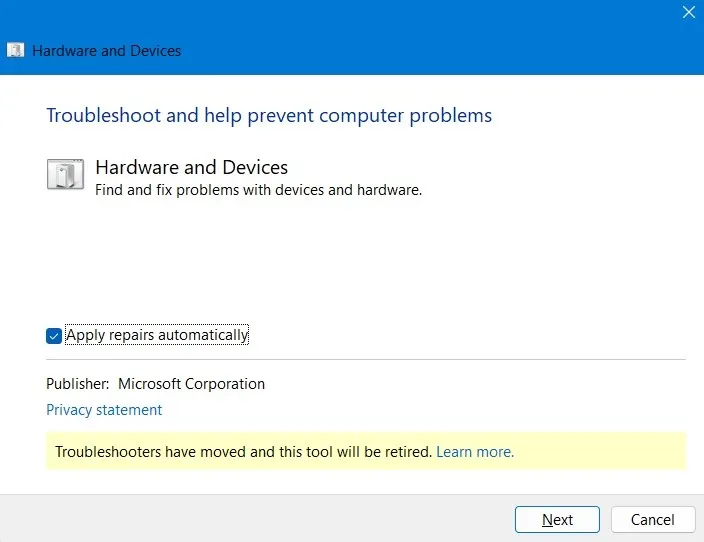
- ハードウェアとデバイスのトラブルシューティング ツールは、コンピューターおよび接続されている USB デバイスの問題を検出します。
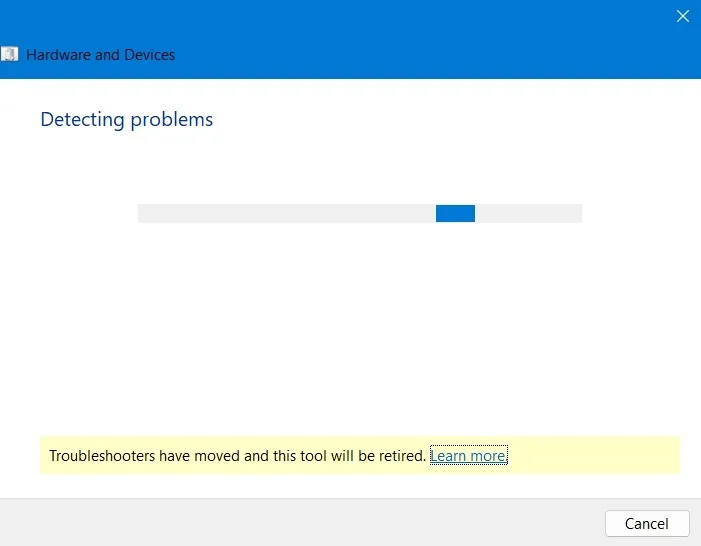
- トラブルシューティング ツールは、USB デバイスと PC の互換性に影響を与える問題を修復します。
- 現在のハードウェアに保留中の問題がない場合は、トラブルシューティング ツールを閉じて、次の解決策に進みます。
4. USB ドライブにファイル システム エラーがないか確認します
多くの場合、USB ドライブには隠れたファイル システム エラーが存在します。これらのエラーは、ここで示すスキャンと修復方法を使用しないと見つかりません。
- ファイル エクスプローラー ウィンドウに移動し、USB ディスク ドライブを右クリックします。
- 「プロパティ」を選択します。
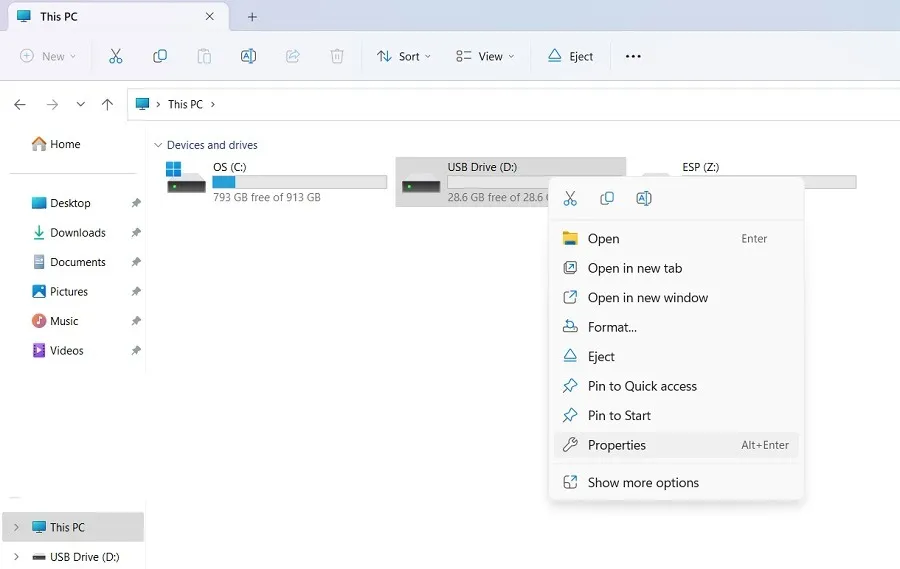
- [ツール] タブに移動し、[エラー チェック] 領域の [チェック] ボタンをクリックして、USB ドライブの隠れたエラーのスキャンを開始します。
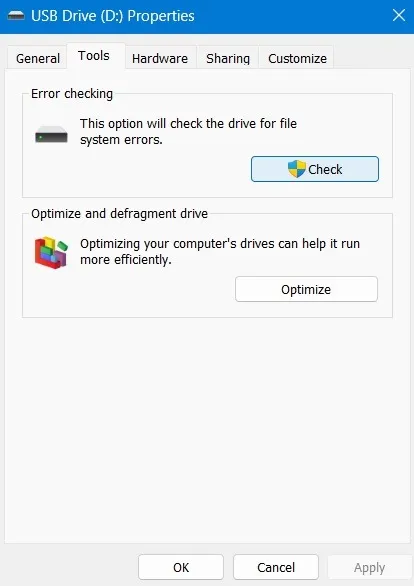
- ドライブにエラーが見つからないにもかかわらず、「このドライブをスキャンする必要はありません」というメッセージが表示された場合は、「ドライブのスキャンと修復」をクリックして、考えられるエラーのチェックを続けます。詳細なスキャンを行わないと簡単に追跡できないエラーがいくつかある場合があります。
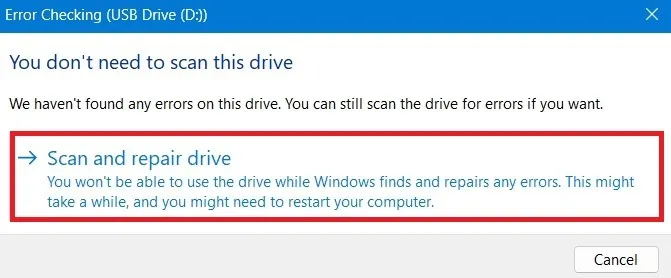
- USB ドライブが正常にスキャンされると、エラーは簡単に見つかります。
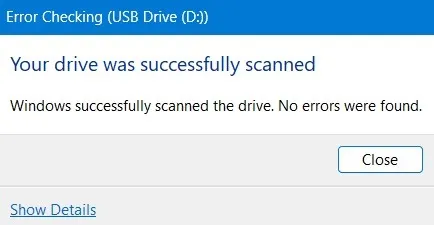
5. USB ドライブの取り外しポリシーを「パフォーマンスの向上」に変更します。
急いでいるときは、USB ドライブを直接引き抜くのではなく、単純な右クリックで USB ドライブを「取り出す」ことを常にお勧めします。ほとんどの Windows ユーザーはこのガイドラインを気にしないため、Windows は USB 取り外しポリシーで「クイック取り外し」設定をデフォルトで有効にしています。「より良いパフォーマンス」に変更すると、USB ドライブが常に認識されるようになります。
- USB ドライブを右クリックして、[プロパティ] ウィンドウを開きます。
- 「ハードウェア」タブに移動し、USB デバイスを選択します。下部にある「プロパティ」ボタンをクリックします。
![USB ドライブの [プロパティ] ボタンをクリックします。 USB ドライブの [プロパティ] ボタンをクリックします。](https://cdn.thewindowsclub.blog/wp-content/uploads/2023/08/usb-device-not-recognized-properties-hardware.webp)
- 「全般」タブの「設定の変更」をクリックします。
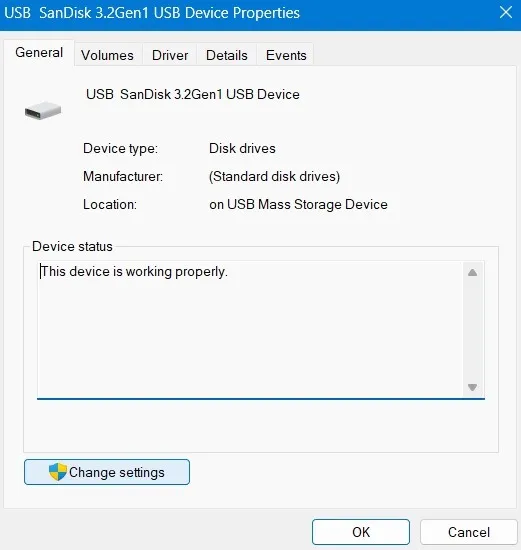
- 「ポリシー」タブに移動し、「パフォーマンスの向上」を選択して、キャッシュに関する 2 つの新しいオプションを開きます。最初のオプション「デバイス上の書き込みキャッシュを有効にする」のみを選択し、他のオプションは無効のままにしておきます。

- 「OK」をクリックして変更を保存します。コンピュータを再起動すると、USB ドライブからの応答が改善されることがわかります。
6.USBドライブ文字を変更する
これは、USB ドライブがディスク システム上に表示されているにもかかわらず開くことができず、「USB デバイスが認識されません」というメッセージが表示される場合に役立つ、ちょっとした便利なテクニックです。USB ドライブの文字を変更すると、この問題を解決できます。
- Windowsの検索ボックスから「ハードディスクパーティションの作成とフォーマット」を起動します。
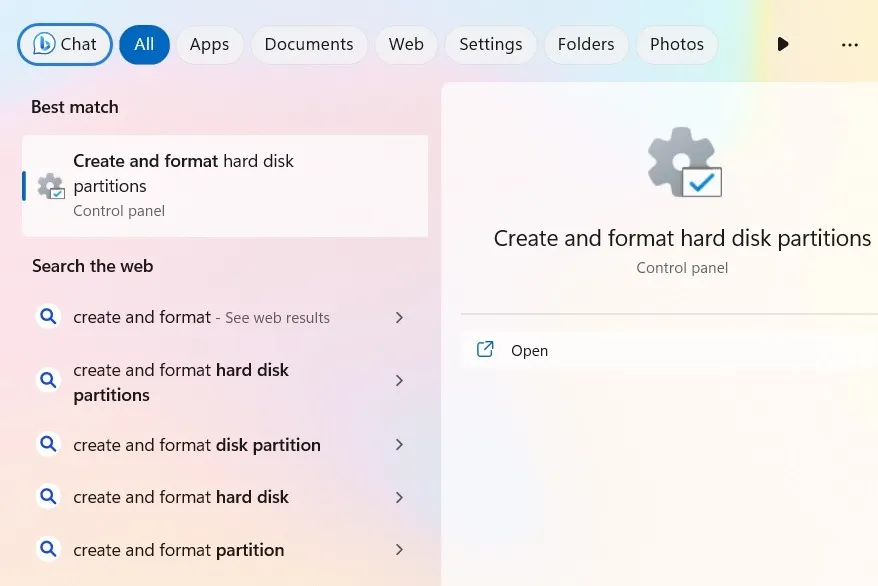
- 「ディスクの管理」ウィンドウが開いたら、マシンに接続されている USB ドライブを選択します。
- USB ドライブを右クリックし、「ドライブ文字とパスの変更」オプションを選択します。
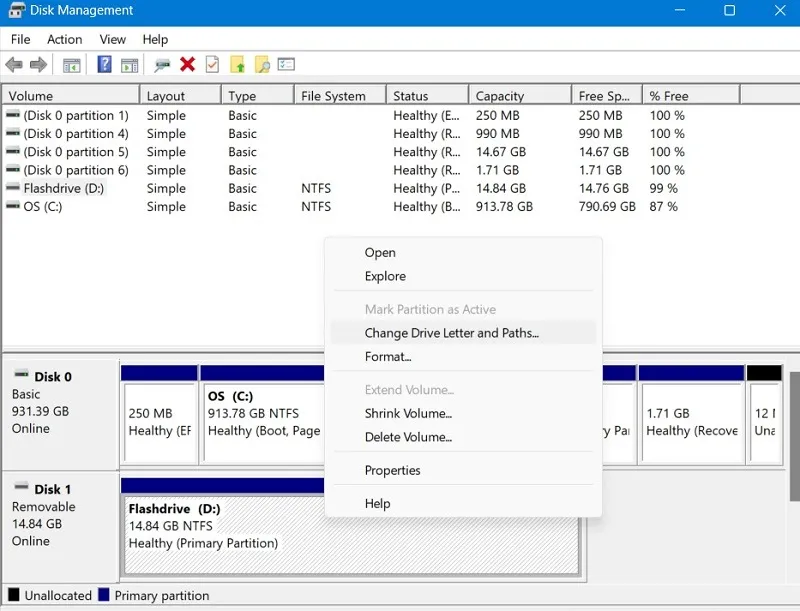
- USB ドライブが現在の文字で表示されます。
- 「変更」をクリックします。
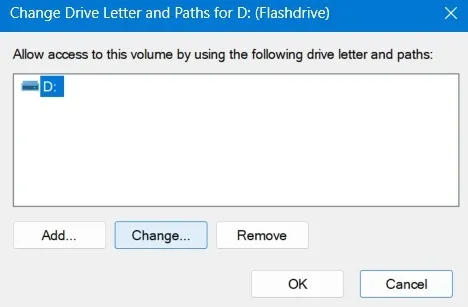
- 「次の文字を割り当てる」を選択した状態で、ドロップダウン メニューから新しい文字を選択します。今回は「E」を選択します。
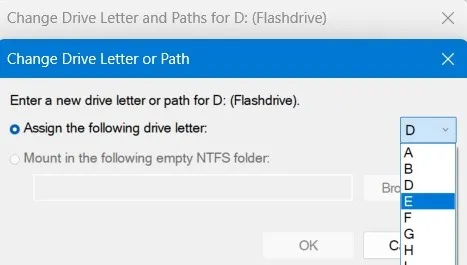
- 「ドライブ文字に依存する一部のプログラムは正しく実行されない可能性があります。続けたいですか?” メッセージは無視しても問題ありません。「はい」をクリックして続行します。
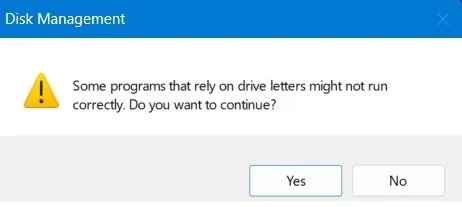
- 「この PC」セクションに戻り、USB ドライブに再度アクセスできるかどうかを確認します。
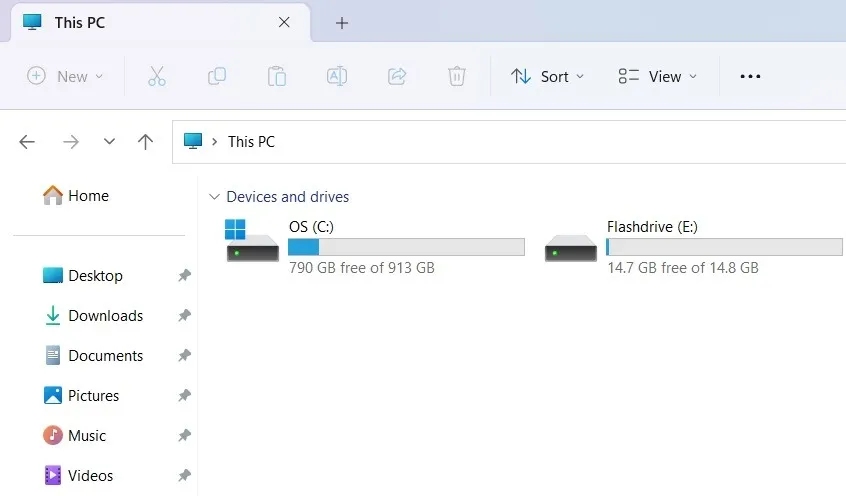
7. USB セレクティブ サスペンド設定を無効にする
USB ドライブのセレクティブ サスペンド設定は、コントロール パネルから変更できます。この設定は、デバイスのバッテリーと USB デバイスの平均寿命を維持するために常に有効になっていますが、デバイスが表示されないという問題が発生する可能性があります。幸いなことに、問題を解決するのは簡単です。
- Windowsの検索ボックスからコントロールパネルを開き、「電源オプション」アイコンをクリックします。
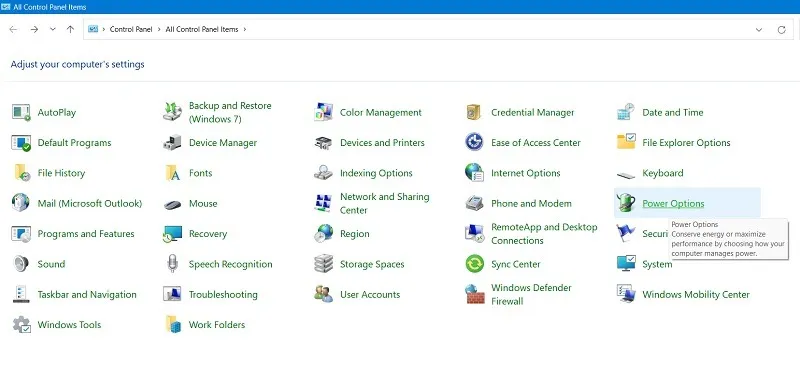
- 「プラン設定を変更する」を選択します。
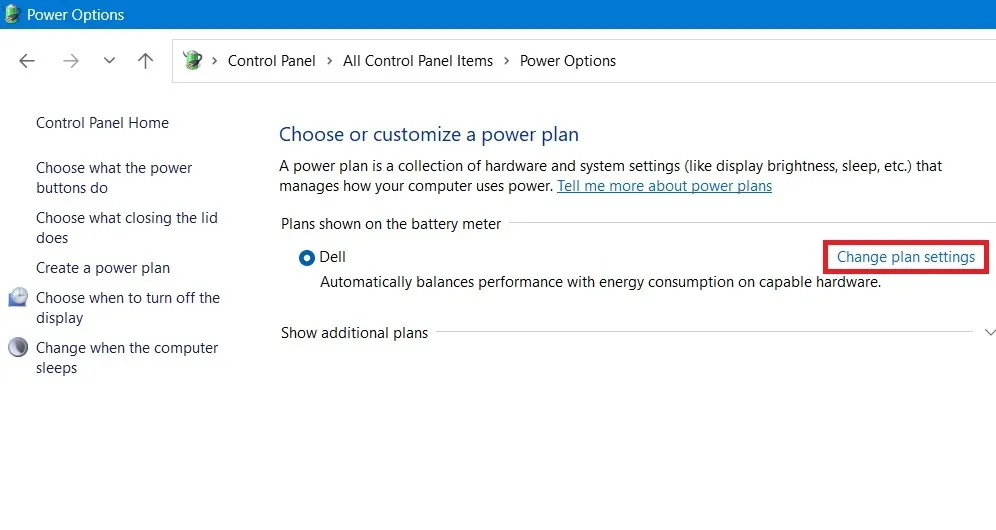
- 「詳細な電源設定の変更」をクリックして、「電源オプション」ポップアップウィンドウを開きます。
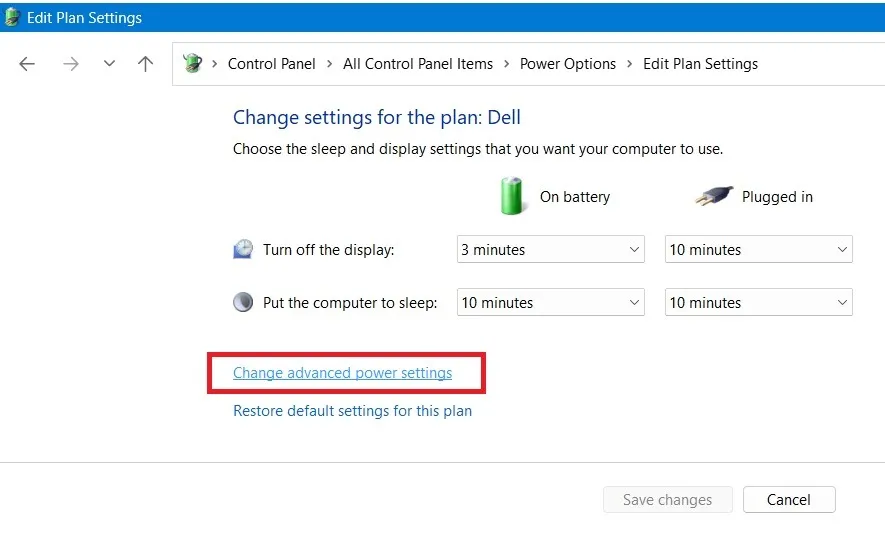
- 「詳細設定」の下に「アクティブ」と表示されているラップトップデバイスを選択します。
- 「USB 設定」まで下にスクロールし、「USB セレクティブ サスペンド設定」のオプションを展開します。
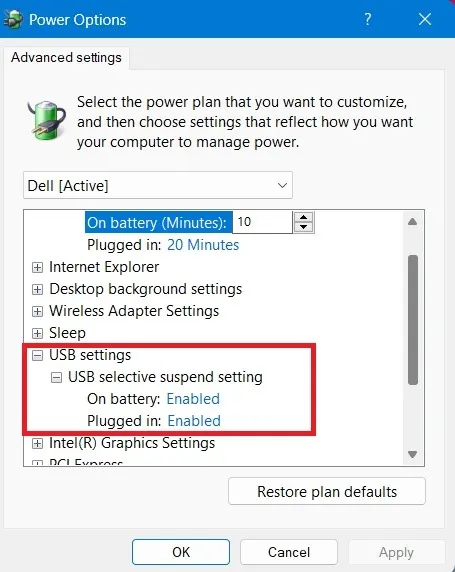
- [バッテリー駆動] ボタンと [プラグイン] ボタンをクリックして、ドロップダウン メニューを開きます。両方とも「無効」を選択します。
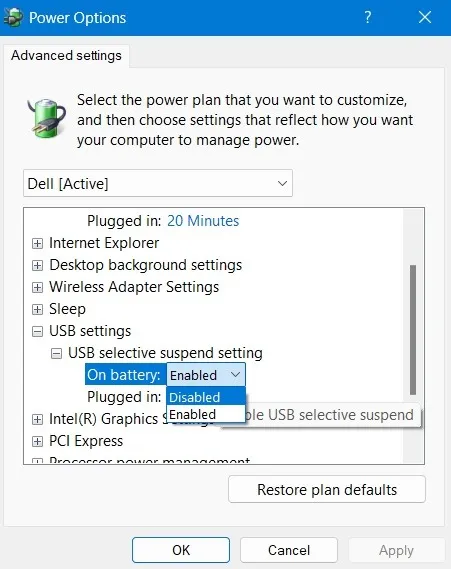
8. USB ドライブにデバイス マネージャーと電源管理の修正を適用します。
USB ドライブ ハードウェアまたはそのドライバーに問題がある場合は、以下に示すように、デバイス マネージャーの標準的なアンインストールおよび修復手法を使用して問題を修正します。
- 検索ボックスを使用するか、「
devmgmt.mscファイル名を指定して実行」コマンドWin+を入力して、デバイス マネージャーを開きますR。 - 「ユニバーサル シリアル バス コントローラー」セクションまで下にスクロールし、USB デバイスの各要素を右クリックします。
- 「ドライバーの更新」を選択すると、システムは新しいドライバーを自動的に取得して、USB ハードウェアを最新の状態に保つことができます。これを USB ルート ハブ、USB 大容量ストレージ、および USB 複合デバイスに対して実行します。
- USB ドライブ要素をアンインストールし、PC の再起動後に再インストールします。
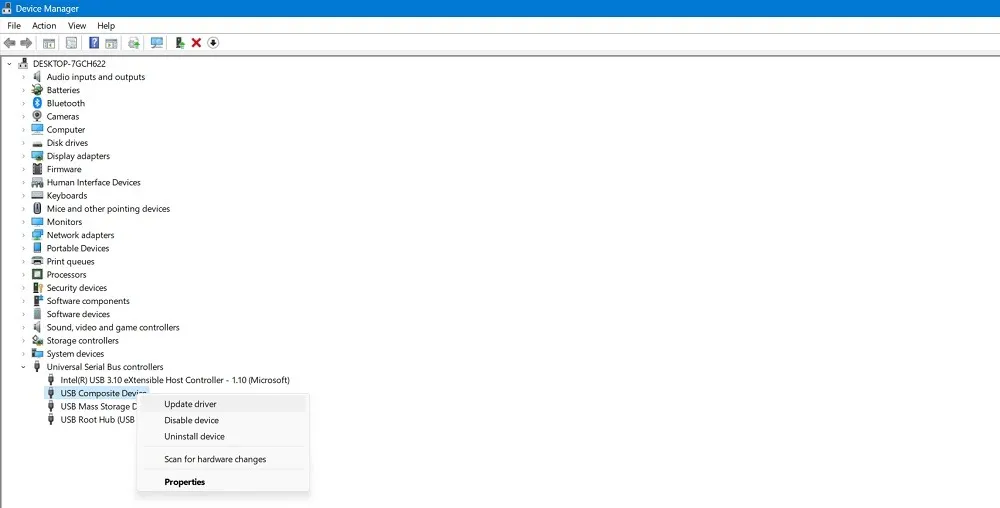
- 上に示した USB 要素を右クリックし、[プロパティ] を選択します。
- 「電源管理」タブに移動します。デフォルトのオプションは有効になっており、コンピュータは USB デバイスをオフにして電力を節約できます。無効にするには、これのチェックを外します。
![[USB ドライブの電源をオフにすることを許可する] が有効になっていますが、無効にする必要があります。 [USB ドライブの電源をオフにすることを許可する] が有効になっていますが、無効にする必要があります。](https://cdn.thewindowsclub.blog/wp-content/uploads/2023/08/usb-device-not-recognized-devmgmt-turn-off-disabled.webp)
- 「OK」をクリックして変更を保存します。Windows コンピュータは USB ドライブの電源をオフにすることができなくなり、USB ドライブを認識できなくなります。
9. システムの復元または Windows のリセットを実行する
USB デバイスが Windows で認識されない場合は、最近の Windows アップデートまたはシステム変更によりドライバー エラーが発生し、現在の USB ドライブだけでなく、USB ドライブを開くことができなくなった可能性があります。このような場合、以前に保存した状態にシステムを復元すると、その場を救うことができます。特に最新の Windows 11 システムでは、クラウド ダウンロードを使用して Windows をリセットすることもできます。これは非常に高速であり、以前の構成エラーを取り除く最良の方法の 1 つです。
これらの手順に従っても、USB デバイスが認識されないというメッセージが表示されますか? USB ドライブが破損している可能性を確認するか、問題を軽減するために別の USB ポートまたはケーブルを使用してみてください。また、USB からランダムなノイズが発生するのを防ぎ、 Windows で USB ドライブをフォーマットする方法を理解することもできます。
画像クレジット: Unsplash。すべてのスクリーンショットは Sayak Boral によるものです。


コメントを残す