Windows 10でアップデートエラーコード0x8007010bを修正する方法
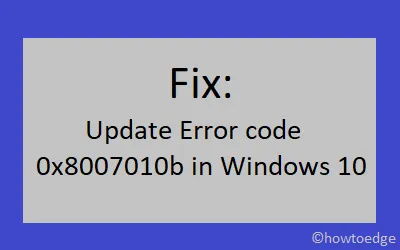
Windows 10 Build OS を最新バージョンに更新しようとしたときに、エラー コード 0x8007010b が発生しましたか?このエラーは通常、無効なディレクトリ、破損したシステム ファイル、破損した Windows イメージなどが原因で発生します。このバグには、多くの場合、「ERROR_DIRECTORY」というエラー メッセージが表示されます。
これは、重要なアップデート ファイルを含むフォルダーが何らかの理由で無効になったことを意味します。または、更新メカニズム全体が破損しています。フォルダーが存在しないか、フォルダー名が無効であるため、Update サービスがパッチのダウンロードを何度試行しても、常にエラーがスローされます。
Windows 10 アップデート エラー コード 0x8007010b の解決策
Windows 10 の更新エラー コード 0x8007010b を解決するには、次の提案を試してください。
ソリューション一覧
1. Windows Update トラブルシューティング ツールを実行します。
Windows には、更新関連の問題を解決できる組み込みのトラブルシューティング ツールが含まれています。これは、0x8007010b エラーの背後にある理由を見つけて修復できる非常に効果的なツールです。以下の手順を使用して、バグやエラーのトラブルシューティングを開始できます。
- Win+Iを同時に押して、設定アプリを起動します。
- を参照してください
Update & Security > Troubleshoot。 - 右側のペインに「Windows Update」があるはずです。そうでない場合は、Windows 10 2004, May 2020 Updateを使用している必要があります。そのようなユーザーは、「追加のトラブルシューティング」オプションをクリックする必要があります。
- 「Windows Update」をクリックして展開し、「トラブルシューティング ツールの実行」をクリックします。
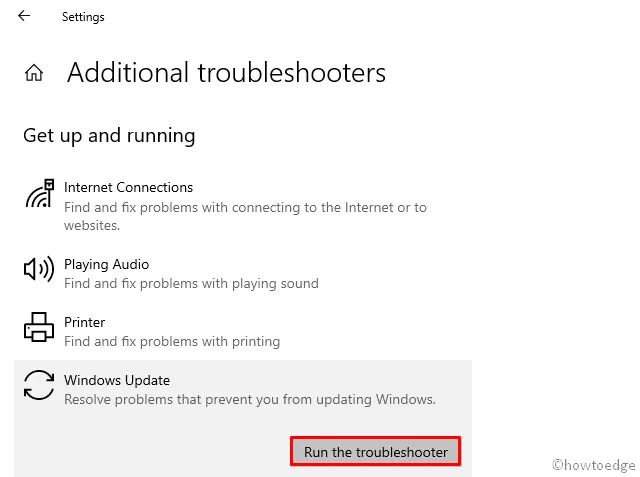
- このウィザードがタスクの実行を完了すると、「トラブルシューティングによって問題が解決されました」というレポートが画面に表示されます。そうでない場合は、以下の解決策を試してください –
2. SFCを使用してシステムファイルを修復する
バグやエラーのトラブルシューティングを行った後でも 0x8007010b エラーが存在する場合は、コンピューター上に破損または欠落しているシステム ファイルが存在する可能性があります。このようなファイルを修復するために、Windows は優れた組み込みプログラムである SFC ユーティリティ プログラムを提供しています。このツールの使用方法は次のとおりです –
- まず、管理者権限でコマンドプロンプトを起動します。
- 管理者特権のコンソールで「sfc/scannow」と入力し、 Enterキーを押します。
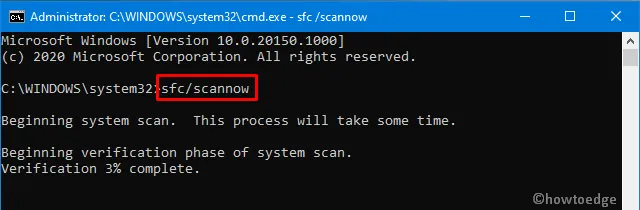
- 検索/修復プロセスが完了するまでに約 15 ~ 20 分かかりますので、それまで待ちます。
- 完了したら、 Windowsを再起動して、次回のログインから変更を有効にします。
3. DISMを使用してWindowsイメージを修復する
場合によっては、Windows イメージ自体が破損し、コンピューター上で 0x8007010b 更新エラーが発生することがあります。これを解決するには、DISM コードを実行してみる必要があります。 DISM (Deployment Image Servicing and Management) の略称は、コマンド ライン プログラムです。これを使用して、Windows の機能、パッケージ、ドライバーなどをインストール、アンインストール、修正、または修復できます。取り組むべき重要な手順は次のとおりです。
- Winアイコンを右クリックし、「実行」を選択します。
- テキストフィールド内に「cmd 」と入力し、 Ctrl+Shift+Enterキーを同時に押します。
- UAC ウィンドウが表示されたら、「はい」をクリックして管理者権限を認可します。
- 次に、以下のコードを順番に実行します。各コマンドの最後に必ず Enter キーを押してください。
Dism /Online /Cleanup-Image /ScanHealth
Dism /Online /Cleanup-Image /CheckHealth
Dism /Online /Cleanup-Image /RestoreHealth
- 上記のコードを正常に実行すると、更新エラー コード 0x8007010b は表示されなくなります。
4. Windows Update コンポーネントをリセットする
Windows Update は複数のコンポーネントで構成されており、それぞれがスムーズかつ効率的に実行されることが必要です。いずれかのコンポーネントが破損すると、更新に関連したさまざまなバグやエラーが発生する可能性があります。主なコンポーネントには、暗号化サービス、バックグラウンド インテリジェント転送、アプリケーション識別サービス、および Windows Update サービスが含まれます。したがって、0x8007010b エラーを解決するには、以下の手順を使用してすべてのコンポーネントをリセットする必要があります。
- 管理者としてコマンド プロンプトを起動します– 検索ボックスに「cmd」と入力し、一番上の結果を右クリックして、 [管理者として実行]を選択します。
- UAC のプロンプトが表示されたら、「はい」をタップしてアクセスを承認します。
- 次に、次のコードを 1 つずつ実行します。各コマンドラインの最後で必ずEnter キーを押してください。
net stop wuauserv
net stop cryptSvc
net stop bits
net stop msiserver
- 上記のコードは、基本的な更新サービスを停止します。次に、以下の 2 つのコマンドを実行して、SoftwareDistributionフォルダーとCatroot2フォルダーの名前を変更します。
Ren C:\Windows\SoftwareDistribution SoftwareDistribution.old
Ren C:\Windows\System32\catroot2 Catroot2.old
- ここで、以前に停止したサービスを再開します。
net start wuauserv
net start cryptSvc
net start bits
net start msiserver
- Windowsを再起動して、最近の変更を実装します。
- Windows 10 に再度サインインし、次のパスに移動します。
Settings > Update & Security > Windows Update
- [更新の確認] ボタンをクリックし、保留中の更新がある場合は、同じものをダウンロードしてインストールします。
5. スタンドアロン パッケージを手動でダウンロードしてインストールします
多くの場合、アップデート エラーは、単に最新のセキュリティ パッチが正しくインストールされていないことが原因で発生します。最近累積的な更新プログラムをインストールした場合は、OS を以前の状態にロールバックするだけです。
ただし、そうでない場合は、最新のスタンドアロン パッケージを手動でダウンロードしてコンピュータにインストールする必要があります。これを行うには、以下の手順を使用して保留中のアップデートの「KB」番号を確認します。
- Win+I を同時に押して、設定 UI を開きます。
- [更新とセキュリティ]、[Windows Update] の順にクリックします。
- 右側のペインに移動し、「更新履歴の表示」をクリックします。
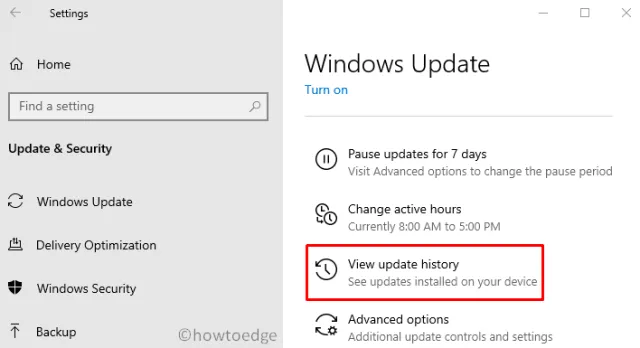
- 次の画面では、失敗したアップデートのリストが表示される場合があります。
- CU番号をメモし、次の部分に進みます。
保留中のアップデートを手動でインストールする
- Microsoft Update カタログWeb サイトにアクセスし、上記の「KB」番号を入力します。
- これにより、よく一致する結果のリストが表示されます。システム アーキテクチャに従って 1 つを選択してください。
- 更新リンクの横にある[ダウンロード]をクリックし、その後、表示されるウィンドウの上部のリンクをクリックします。
- ダウンロードが完了したら、セットアップ ファイルを 2 回クリックしてオペレーティング システムをアップグレードします。
これで、Windows 10 の更新エラー コード 0x8007010b を解決するための重要な回避策がわかりました。


コメントを残す