Windows 11/10の更新エラー0x80240034を修正する方法
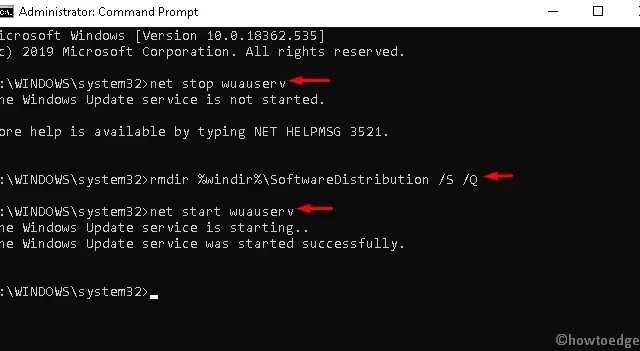
Windows のエラー 0x80240034 を解決するにはどうすればよいですか?
Windows Update トラブルシューティング ツールは、更新エラー 0x80240034 を取り除くための最良のツールです。この後もエラー コードが続く場合は、SFC および DISM スキャンを開始できます。これら 2 つのユーティリティ プログラムは、システム内のファイル破損をチェックして解決します。
SoftwareDistribution フォルダーと catroot2 フォルダー内に保存されているキャッシュを削除し、更新エラーがこの方法で解決されるかどうかを確認します。Windows キャッシュ フォルダー内に蓄積されたキャッシュを削除する前に、必ずすべての更新サービスを停止してください。
それでも問題が解決しない場合は、保留中の累積的な更新プログラムを手動でダウンロードするか、Microsoft Update カタログにアクセスして Windows ISO をダウンロードしてください。
修正: Windows PC での更新エラー 0x80240034
Windows Update エラー 0x80240034 を解決するには、次の回避策を使用してください。
- アップデートのトラブルシューティング ツールを実行する
- SFCを使用してシステムファイルをスキャンします
- DISM スキャンを実行する
- 保留中のアップデートを手動でダウンロードする
- Windows Updateキャッシュ/配布フォルダーをクリアする
- アップデートコンポーネントをリセットする
- ISO ファイル経由で Windows を更新する
1] アップデートのトラブルシューティングを実行する
Update Troubleshooter は、一般的なWindows 10 Update のトラブルを修復する最も簡単な方法です。エラー コード 0x80240034 を修正するには、基本的な回避策としてこの組み込みアプリケーションを試してください。その方法は次のとおりです –
- 「Win」と「I」ショートカットを押して設定を起動します。
- ここでは、「アップデートとセキュリティ」カテゴリを選択します。
- 左側のペインで、[トラブルシューティング]オプションに進みます。
- 対応する右側でWindows Update を見つけます。
- 見つかったら、それをクリックし、[トラブルシューティング ツールを実行する]ボタンを選択します。
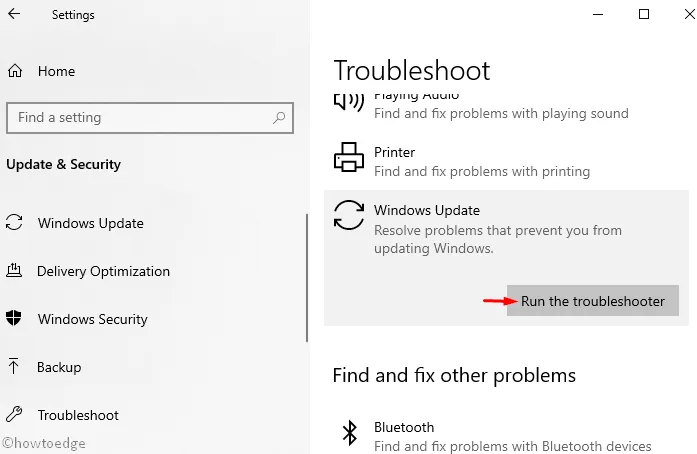
- 画面上のガイドに従って残りの手順を完了します。
- 完了したら、コンピュータを再起動し、保留中のアップデートをインストールします。
2] SFCを使用してシステムファイルをスキャンする
破損したシステム ファイルが存在すると、更新エラー 0x80240034 が発生する場合があります。SFC は、破損または欠落しているシステム ファイルを見つけて修復するために使用できる優れたユーティリティ プログラムです。SFC を使用してシステム ファイルをスキャンする方法は次のとおりです。
- Windows と Qホットキーを同時に押して、検索バーを開始します。
- テキスト ボックスに「cmd」と入力し、 [コマンド プロンプト]オプションを右クリックします。
- コンテキスト メニューから[管理者として実行]を選択します。
- [ユーザー アカウント制御] が表示されたら、[はい]をクリックします。
- コンソール領域の点滅カーソルの近くに次のコードを入力し、Enterをタップします。
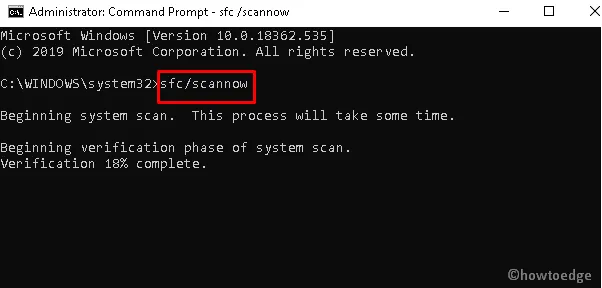
- スキャンと修復プロセスが完了するまで、辛抱強くお待ちください。
- 完了したら、システムを再起動し、OS を再度アップデートしてみてください。
3] DISMスキャンを実行します
システム ファイル チェッカーと同様に、DISM も Windows 10 の組み込みツールであり、破損した Windows イメージをスキャンして修復するために使用できます。重要な手順は次のとおりです –
- Win キーと R キーを押して、 [ファイル名を指定して実行] ダイアログを起動します。
- 空白領域に「cmd」と入力し、 Ctrl+Shift+Enter を同時に押して、管理者としてコンソールを起動します。
- UAC プロンプトが表示されたら、「はい」をタップしてアクセスを許可します。
- ここで、以下のコードをコピー/ペーストしてEnter キーを押します–
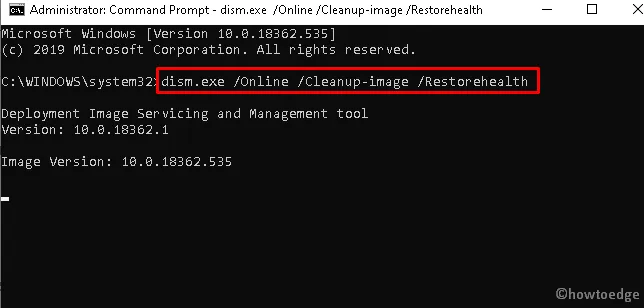
- プロセスが 100% に達するまで待ちます。
- 完了したら、システムを再起動し、保留中のアップデートを再度インストールします。
ここで、C:/Repair/Source/Windows は、接続された USB または DVD の場所を示します。これは独自の設定に依存するため、同じように変更してください。
4] 保留中のアップデートを手動でダウンロードしてインストールする
更新エラー 0x80240034 が原因で保留中のパッチをインストールできない場合は、累積的な更新を手動でダウンロードする必要があります。ただし、これを行うには、公式 Web サイトにアクセスして KB 番号を取得する必要があります。これを行うには、次の手順を実行します –
- Microsoft Update カタログWeb サイトにアクセスしてください。
- 特定されたKB 番号を検索ボックスに入力し、 Enterキーを押します。
- 一致するアップデートのリストが表示され、システムのアーキテクチャに従ってそのうちの 1 つを特定します。
- 次に、以下に示すように「ダウンロード」ボタンをクリックします。
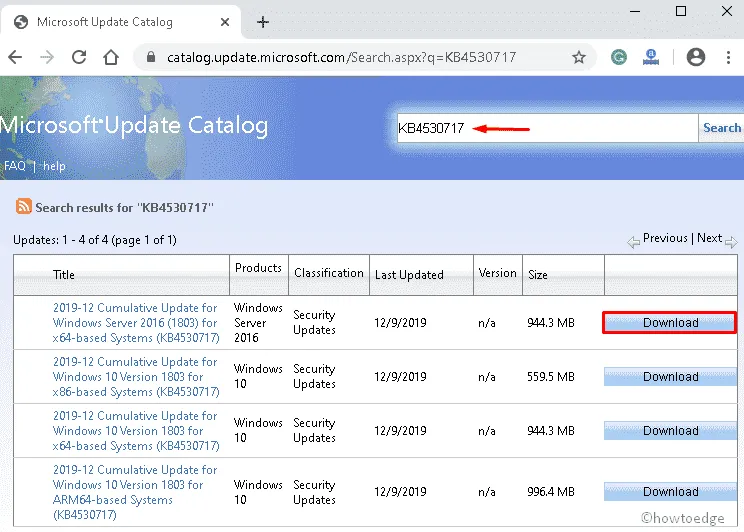
- 次に、セットアップ ファイルをクリックして、最新の Windows OS をコンピュータにインストールします。
- 画面上の指示に従ってプロセスを完了します。
5] Windows Updateキャッシュ/配布フォルダーをクリアする
Windows Software Distribution フォルダー内に不要なキャッシュが保存されていると、既存の OS の更新中にエラー コード 0x80240034 が表示される場合があります。したがって、必要なのは、以下の手順に従ってそのような必須ではないファイルを削除することだけです。
- Windows キーと S を同時に押して、検索バーを起動します。
- 点滅するカーソルの近くに「コマンド プロンプト」と入力します。
- 一番上の結果を右クリックし、「管理者として実行」を選択します。
- UAC プロンプトで、「はい」を押してアクセスを許可します。
- 次に、次のコードを順番に実行し、Enterキーを押します。
- 実行中のアプリをすべて閉じてから、保留中のアップデートをインストールし、エラーの解決に役立つかどうかを確認してください。
6] Windows Updateコンポーネントをリセットする
何らかの理由で更新コンポーネントのいずれかが破損した場合、累積的な更新プログラムのインストール中に 0x80240034 エラーが発生する可能性があります。アップデート コンポーネントをリセットすると、エラーを解決する回避策として機能する可能性があります。これは問題を効果的に解決するための高度な方法であるため、すべてのコードを慎重に実行する必要があります。続行方法は次のとおりです –
- [スタート] メニューをクリックし、テキスト バーに「cmd」と入力します。
- [コマンド プロンプト]を右クリックし、[管理者として実行]を選択します。
- UAC プロンプトが表示されるので、「はい」を押して許可を与えます。
- 次に、次のコードを順番に実行します。
- 各コマンド ラインの最後で必ずEnter キーを押してください。
完了したら、PCを再起動して上記の変更を確認します。
7] ISOファイル経由でWindowsをアップデートする
上記のいずれの解決策でも更新エラー 0x80240034 を解決できない場合は、Windows ISO ファイルを利用してください。この方法では、Windows Update クライアントを使用して保留中のパッチ (利用可能な場合) をインストールします。
- Microsoft 公式 Web サイトにアクセスし、「今すぐ更新」ボタンをクリックします。
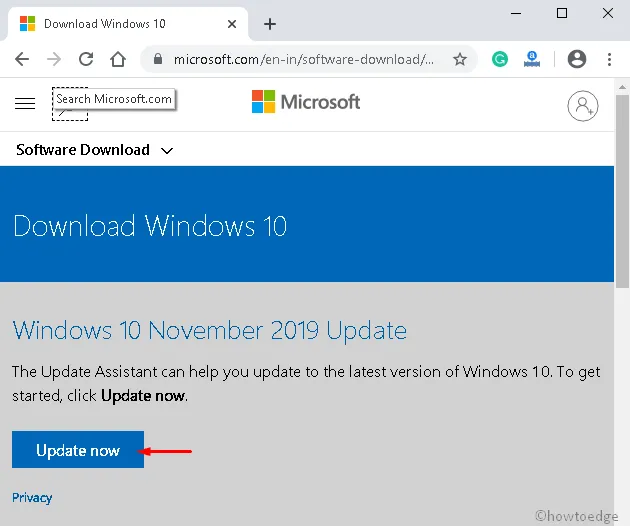
- 最近ダウンロードした ISO セットアップ ファイルをダブルクリックします。
- [ユーザー アカウント制御] ウィンドウが表示された場合は、[はい]を押して先に進みます。
- 次に、Windows 10 更新アシスタント ウィザードで [今すぐ更新]ボタンを再度クリックします。
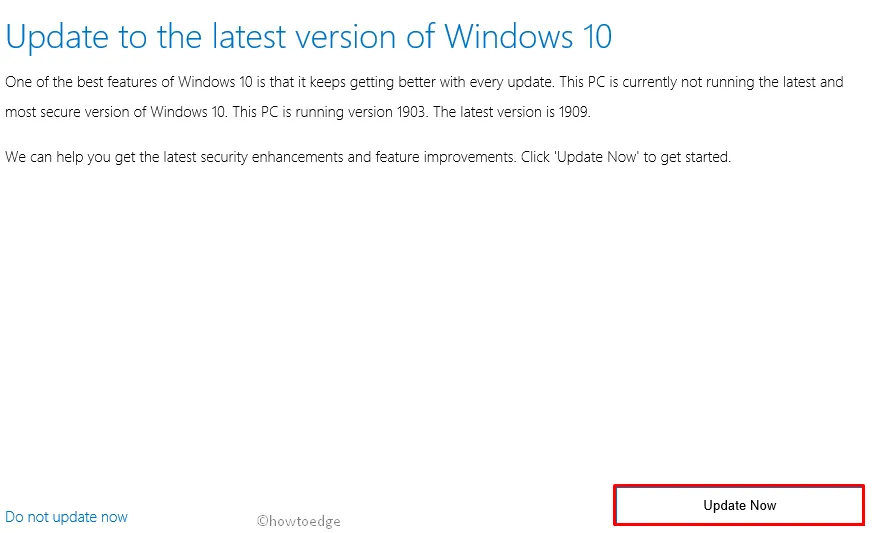
- 「次へ」をタップして次に進みます。
- システムのパフォーマンスをスキャンした後、OS のアップデートが開始されます。
- 更新プロセスが完了するまで待ちます。
- 画面上のガイドに従って残りの手順を完了します。
- 最後に、システムを再起動して、これまでに行った変更を保存します。


コメントを残す