Windows 11/10 で更新エラー 0x800f0845 を修正する方法
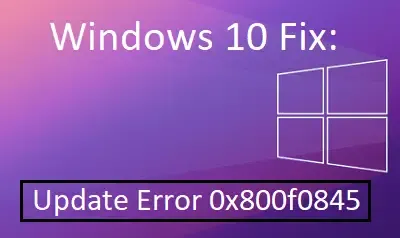
保留中の更新プログラムをインストールしているとき、または Windows オペレーティング システムをアップグレードしているときに、さまざまなエラー コードが表示されることがあります。エラー 0x800f0845 は、Windows バージョン 10 または 11 で利用可能なパッチをインストールできなくなる可能性があるコードの 1 つです。
Windows 11/10 でこのエラーが発生する原因は何ですか?
エラーコード0x800f0845は、デバイスが以下の条件のいずれかまたは組み合わせを満たしている場合に発生する可能性があります。
- 破損した Windows コンポーネントとサービス
- システムファイル/フォルダが見つからないか破損している
- サードパーティアプリとシステムアプリの相互作用
修正: Windows 11/10 での更新エラー 0x800f0845
前述のとおり、このエラーは、Windows PC に保留中の累積的な更新プログラムをインストールしようとすると表示されます。すべての解決策をスキップし、更新カタログから関連するスタンドアロン パッケージをダウンロード/インストールして、オペレーティング システムを直接更新することができます。
ただし、これでこの問題が完全に解決されるわけではありません。したがって、以下の提案を 1 つずつ試すことをお勧めします。上記の修正のいずれもエラー コード 0x800f0845 に対処できない場合にのみ、最後の解決策を試してください。このガイドで説明する解決策の完全なリストは次のとおりです。
ソリューションリスト
解決のプロセスを始めて、これらすべての方法を詳しく知りましょう。
1. Windows Updateのトラブルシューティングツールを実行する
他の修正を試す前に、まず Windows Update トラブルシューティング ユーティリティを実行する必要があります。これは、Windows デバイスをチェックしてスキャンし、エラーの原因を特定して修正を試みる組み込みツールです。以下に簡単なガイドを示します。
ウィンドウズ11 :
- Win + I を押して、システムを選択します。
- 右側のペインに移動して、「トラブルシューティング」をクリックします。
- [その他のトラブルシューティング] をクリックして展開し、[Windows Update]を見つけます。
- 見つかったら、その上にある[実行]ボタンをクリックし、画面に表示される指示に従って先に進んでください。
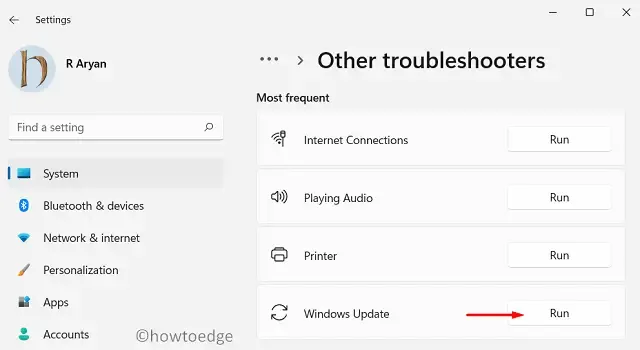
- Windows Update のトラブルシューティングが完了したら、このエラーが解決されることを願っています。
ウィンドウズ10:
- スタートメニューを右クリックして、「設定」オプションを選択します。
- 設定ウィンドウから「更新とセキュリティ」カテゴリを選択します。
- 左側のパネルから「トラブルシューティング」タブを選択します。
- 少し下にスクロールすると、「Get up and running」セクションが表示されます。
- 「Windows Update」を選択し、「トラブルシューティング ツールの実行」をクリックしてトラブルシューティングを開始します。
- システムが問題を検出するまでには、少し時間がかかります。
- 問題が検出されたら、「この修正を適用」ボタンをクリックします。
- 次に、表示される推奨事項に応じて、画面上の指示に従います。
手順を完了したら、ウィンドウを閉じてデバイスを再起動します。デバイスを起動したら、更新プログラムを再度インストールしてみてください。
2. Windowsアップデートを手動でダウンロードする
Windows Update トラブルシューティングを実行しても問題が解決しない場合は、Windows Update を手動でダウンロードしてください。これを行うには、以下の手順に従ってください。
- デフォルトのブラウザを開き、Microsoft の Update Catalog サイトに移動します。
- 検索バーに取得したい更新コードを入力し、Enter キーを押します。
- 結果リストから適切なバージョンを選択し、「ダウンロード」ボタンをクリックします。
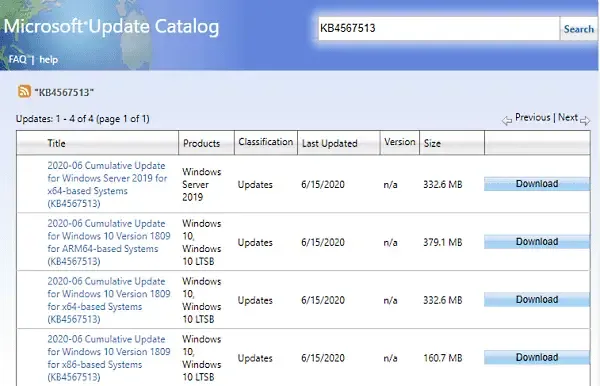
- 次のページで指定されたリンクをクリックすると、ダウンロードプロセスが開始されます。
手順が完了したら、Windows 10 PC を再起動してエラー コードを確認します。
3. DISMとSFCスキャンを実行する
場合によっては、この特定の問題は、システム ファイルが破損または損傷しているために発生することがあります。このような場合は、不足または破損したシステム ファイルを効果的に修復できる DISM スキャンとシステム ファイル チェッカー ユーティリティを実行する必要があります。
ここでは、まず SFC ツールを実行して、保護されたシステム ファイルをすべてスキャンし、障害のあるシステム ファイルをキャッシュされたコピーに置き換えます。
- Win + X ショートカット キーを使用して電源メニューを開き、 [実行]を選択します。
- テキスト フィールドに「cmd」と入力し、Ctrl + Shift + Enter キーを押して、管理者特権のコマンド プロンプトを開きます。
- 次のコマンドを入力します –
sfc /scannow
- スキャン処理を開始するには、Enter キーを押します。
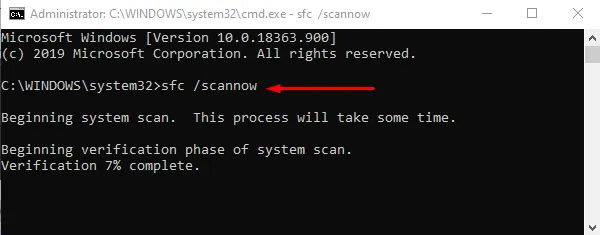
破損したファイルをスキャンして修復するには数分かかる場合があります。手順が完了したら、デバイスを再起動して変更を適用してください。
システムファイルチェッカーを実行した後、DISMツールを実行する必要があります。その方法は次のとおりです。
- コマンドプロンプトを管理者として実行します。
- 開いたら、次のコマンド ラインを入力し、それぞれ入力後に Enter キーを押します。
DISM /Online /Cleanup-Image /CheckHealth
DISM /Online /Cleanup-Image /ScanHealth
DISM /Online /Cleanup-Image /RestoreHealth
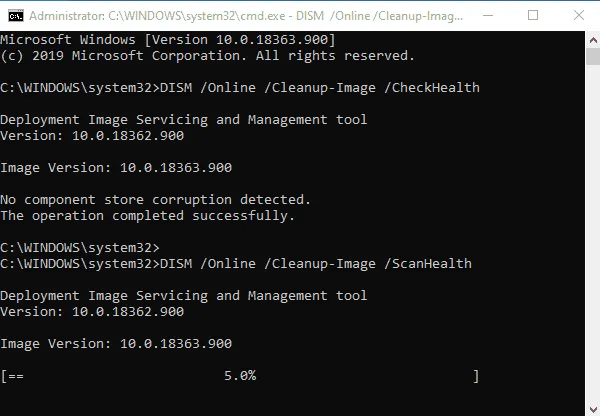
上記のコマンドを実行した後、デバイスを再起動してデバイスを更新してみてください。うまくいけば、問題は解決したことになります。問題が解決しない場合は、次の回避策を試してください。
4. Windows Updateコンポーネントをリセットする
Windows コンポーネントが破損または損傷しているために Windows Update サービスが動作を停止すると、このエラーが発生することがあります。このような場合は、Windows 10 PC 上の Windows Update のすべてのコンポーネントをリセットして、問題が解決するかどうかを確認してください。
5. Windows 10 アップデートをロールバックする
多くの場合、Windows 10 はデバイスの電源を入れると、バックグラウンドで自動的にアップデートをインストールします。ただし、上記の方法がどれも機能しない場合は、最後の手段として、アップデートを以前のオペレーティングシステムのインストールにロールバックすることができます。アップデートをロールバックするには、以下の手順に従ってください。
- スタートをクリックし、「cmd」と入力します。
- コマンドプロンプトを右クリックし、「管理者として実行」を選択します。
- コマンド プロンプト ウィンドウで、次のコマンドを入力し、各コマンドの後にEnterキーを押します。
dir d:
dism /image:d\ /remove-package
/packagename:Package_for_RollupFix~31bf3856ad364e35~aamd64~~7601.24002.1.4 /norestart
- 上記のコードを実行した後、変更を適用できるようにデバイスを再起動してください。
ご質問やご提案がございましたら、コメント欄にご記入ください。



コメントを残す