Windows 11/10 で更新エラー 0x800f080a を修正する方法
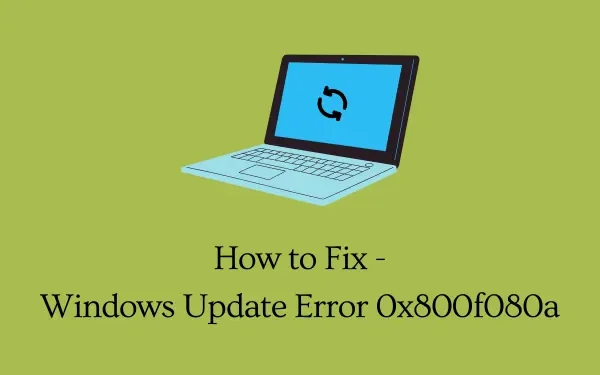
保留中のアップデートを PC にインストールしようとしたときに、アップデート エラー 0x800f080aを受け取ったという苦情が複数のユーザーから寄せられています。そのようなユーザーの 1 人で、次に何をすべきか分からない場合は、このガイドを最後までお読みください。
この投稿では、この問題が発生する理由と、この問題を解決する 6 つの方法について説明しました。さらに、ここで説明した解決策は Windows 11 と Windows 10 の両方で機能します。したがって、現在使用している Windows のバージョンに関係なく、同じ回避策を適用できます。解決策を試して、Windows 11/10 PC でこの問題が解決されるかどうかを確認してください。
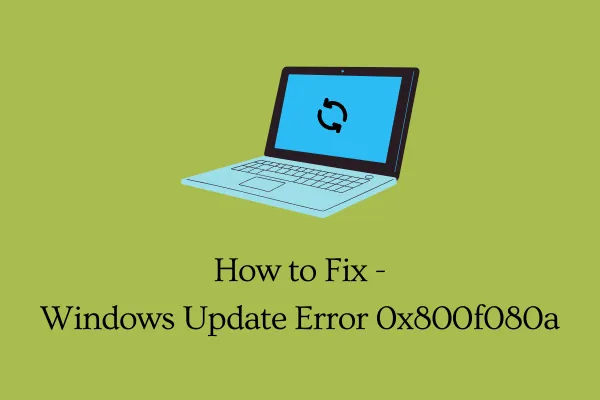
Windows 11/10 で更新エラー 0x800f080a が発生する原因は何でしょうか?
最近の Windows Update のインストールで問題が発生する場合は、以下の問題のいずれかまたは組み合わせが原因である可能性があります。
- 内部の不具合: Windows Update のトラブルシューティングを行い、問題が解決したかどうかを確認します。
- サードパーティのウイルス対策プログラムの使用
- システムファイルまたはフォルダ内の破損: SFC/DISM を試してください
- Windows Update サービスが無効になっています
- 破損した更新コンポーネント
Windows Update エラー 0x800f080a を修正
エラーコード0x800f080aでWindows Updateが失敗する問題を解決するには、以下の解決策を順番に試してください。
- Windows Update のトラブルシューティング
- ワイヤレスアダプタを再インストールする
- Windows Update サービスを確認する
- SFC/DISMスキャンを実行する
- Windows Update コンポーネントをリセットする
- 保留中のアップデートを手動でインストールする
これらの解決策を詳しく見てみましょう。
1] Windows Updateのトラブルシューティング
Windows Update のインストールで問題が発生した場合は、まず Windows Update トラブルシューティング ツールを実行してください。これは、根本的な原因を診断して解決する組み込みツールです。このユーティリティ プログラムを実行する方法は次のとおりです。
Windows 11の場合:
- Windows & I を押して、以下の場所を参照します。
システム > トラブルシューティング > その他のトラブルシューティング
- 「最も頻繁に実行する」の下で、Windows Update の横にある実行ボタンをクリックします。
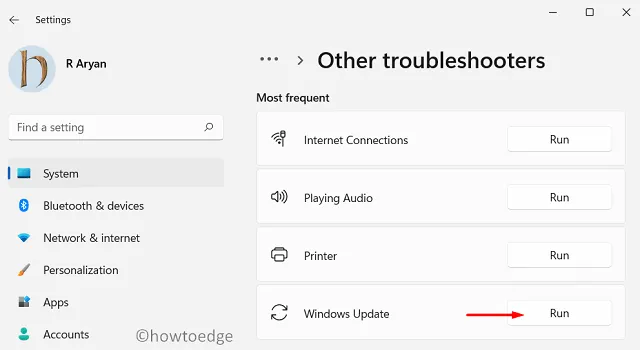
- 次に、画面上の指示に従ってトラブルシューティングを完了します。
Windows 10の場合:
Windows 10で更新プログラムをインストール中にこのエラーコードが発生した場合は、次の操作を行ってください。
- Win + I を押して、「更新とセキュリティ」を選択します。
- 左側のナビゲーションで「トラブルシューティング」を選択します。
- 右側のペインに移動して、「追加のトラブルシューティング」をクリックします。
- Windows Update をクリックして展開し、トラブルシューティング ツールの実行をクリックします。
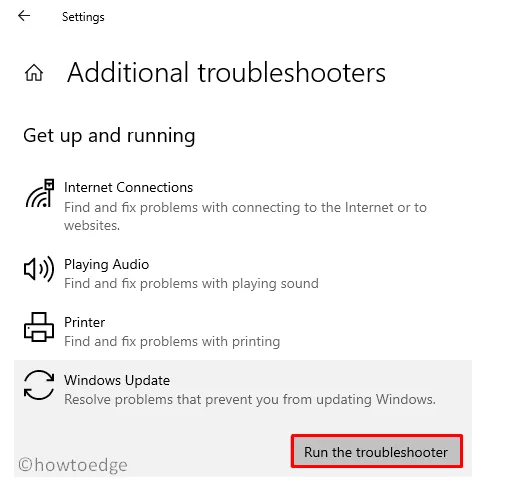
- 次に、画面の指示に従って Windows Update のトラブルシューティングを完了します。
2] ワイヤレスアダプタを再インストールする
デバイスに実際には問題がないのに、アップデートのダウンロードやインストールに失敗する可能性は十分にあります。インストールに失敗する理由を見つける必要がありますが、ネットワーク速度が遅いと保留中のアップデートのダウンロードが妨げられる可能性があります。
デフォルトのウェブブラウザを起動し、ネットサーフィンができるかどうかを確認します。ブラウザでさまざまなトピックを簡単に閲覧できる場合は、ワイヤレスアダプタに問題がある可能性があります。何人かのユーザーが、ワイヤレスアダプタを再インストールするだけで 0x800f080a の問題を解決できたことを確認しました。Windows 11/10 PC で更新する方法は次のとおりです。
- Windows アイコンを右クリックして、「デバイス マネージャー」を選択します。
- このセクションを展開するには、[ネットワーク アダプター] の左側にある [>] をクリックします。
- WiFi アダプターを右クリックし、[デバイスのアンインストール]オプションをクリックします。
- 選択したドライバーは「ネットワーク アダプター」の下に表示されなくなります。
- ツールバーの下にある「ハードウェア変更のスキャン」アイコンを見つけてクリックします。
- デバイス マネージャーはすぐに更新され、アンインストールされたドライバーが復元されます。
PC を再起動し、更新エラー 0x800f080a が解決されたかどうかを確認します。
Windows 11 のデバイス マネージャーを使用してドライバーを更新できますか?
Windows 10 21h2 および Windows 11 の最近の変更により、関係するドライバーを更新する方法がなくなりました。そのため、選択できるオプションは 2 つしかありません。
1 つ目は、オプションのドライバー更新を PC にダウンロードしてインストールすることです。Windows Update に移動してオプションの更新を確認することで、このタスクを実行するのは非常に簡単です。2 つ目の方法は、製造元の公式サイトにアクセスして、ワイヤレス アダプターの最新のドライバー更新があるかどうかを確認することです。
3] Windows Updateサービスを確認する
多くの場合、Windows Update は、コンピュータで更新サービスが無効になっているために失敗することがあります。Windows Update の現在の状態を確認し、無効になっている場合は有効に戻してください。このタスクを実行する方法は次のとおりです。
- Win + Rを押して「 」と入力し
services.msc、「OK」を押します。 - サービス ウィンドウが表示されたら、Windows Update まで下にスクロールして、現在のステータスを確認します。
- このサービスがオフになっていると、保留中の更新プログラムをコンピューターにインストールできません。
- このサービスを右クリックし、「開始」オプションを選択します。
ステータスが停止から実行に変わったら、サービス ウィンドウを閉じて PC を再起動します。デバイスに再度サインインし、Windows OS を更新できるかどうかを確認します。
4] SFC/DISMスキャンを実行する
サードパーティのウイルス対策プログラムは、システム ファイル/フォルダーと相互作用して破損させることが知られています。外部のセキュリティ アプリを使用する場合は、まずそれを無効にして、PC 上のファイルの破損を修復します。これを行うには、SFC/DISM などのユーティリティ プログラムを使用できます。
SFCおよびDISMスキャンを試すには、次の手順を実行します。
- 管理者としてコマンドプロンプトを起動します。
- 管理者コンソールで次のように入力し、Enterキーを押します。
sfc /scannow
- SFC によってファイルの破損が処理されるまで 15 ~ 20 分間待ちます。
- これが終わったら、同じプロンプトでDISMを実行します。必要なのは、次のコードを実行することだけです。
DISM /Online /Cleanup-Image /RestoreHealth
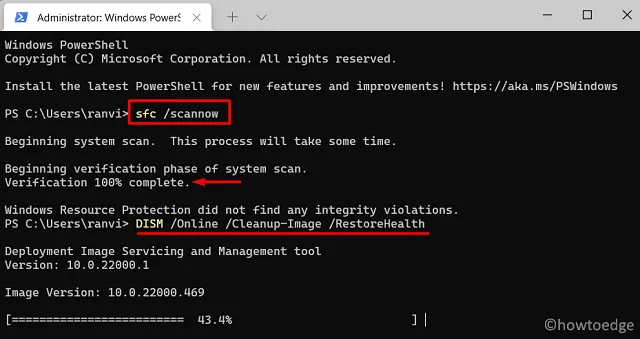
- SFC と同様に、DISM でもシステム イメージの問題を検出して解決するのに 15 ~ 20 分かかります。
修復が完了したら、PC を再起動して、更新エラー 0x800f080a が解決されるかどうかを確認します。ファイルの破損レベルに応じて、タイミングが多少長くなる場合があります。
5] 更新コンポーネントをリセットする
それでも Windows を正常に更新できない場合は、SoftwareDistributionフォルダーとCatroot2フォルダー内の内容を消去してください。これらの 2 つのフォルダーには、コンピューターで実行した更新のすべての情報が保存されています。保存されたデータが許容限度を超えると、新しい更新のインストールで問題が発生する可能性があります。
これら 2 つのフォルダ内のコンテンツを消去します。保存されたデータの消去を開始する前に、更新関連のサービスをすべて停止してください。停止する必要があるサービスは次のとおりです。
- バックグラウンド インテリジェント転送サービス (BITS)
- Windowsアップデート
- 暗号化サービス
2つのキャッシュフォルダは次の場所にあります。
- ソフトウェア配布: C:\Windows
- キャットルート2: C:\Windows\System32
保存されたキャッシュをクリアした後、以前に停止したすべてのサービスを再起動します。 PC を再起動し、保留中の更新プログラムをデバイスにインストールできるかどうかを確認します。
6] 保留中のアップデートを手動でインストールする
上記のトリックに従って、更新エラー 0x800f080a を解決できたことを願っています。解決できなかった場合は、この回避策が機能します。この場合、各セキュリティ、非セキュリティ、またはオプションの更新に付属する Microsoft Update カタログからスタンドアロン パッケージをダウンロードする必要があります。
- Windows 11 ユーザーは、手動で更新を適用する方法についてはこのチュートリアルに従ってください。
- Windows 10 で更新プログラムを手動でインストールする方法は次のとおりです。
Windows Update エラー 0x800706be を修正するにはどうすればよいですか?
Windows 10 の更新エラーは性質が似ているため、上記の回避策を適用して更新エラー 0x800706be を解決できます。このエラーは通常、Windows Update サービスが無効になっている、システム ファイルが見つからないか破損している、または更新コンポーネントが破損しているために発生します。



コメントを残す