Windows 11/10 でブート セクターの問題 Oxc000000f を修正する方法
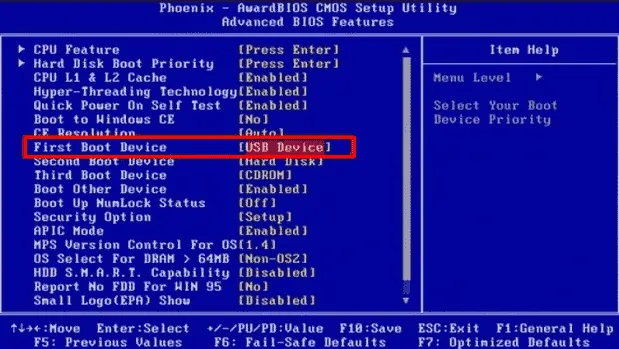
Windows PC でブート セクターの問題 Oxc000000f が発生し、解決方法を探している場合は、この記事を最後までお読みください。これは、オペレーティング システムがサインインできない原因となるWindows ブート マネージャーの障害です。
ブートセクターは、オペレーティング システムをメモリにロードする上で重要な役割を果たします。このセクションに何らかの障害が発生すると、BCD はブート マネージャーの読み取りを停止します。その結果、Oxc000000f エラーが発生します。
Windows 11/10 でこのエラーが発生する原因は何でしょうか?
システムに接続されている破損した周辺機器がこの問題の原因となる可能性があるので、それらを削除してください。システム上のブートセクターの問題 Oxc000000f を管理できなかった場合は、メディア作成ツールを作成し、システムファイルの修復、BCD コード、Bootrec.exe ツールなどの修正を適用してこのバグに対処してください。これらの方法を詳しく見ていきましょう。
修正 – Windows PC のブート セクターの問題 Oxc000000f
ここでは、Windows 11/10 PC のブート セクターの問題 Oxc000000f を解決する 5 つの方法について説明します。
1. 追加のケーブル/ハードウェアデバイスを取り外す
システムに接続されている故障した周辺機器がこのようなエラーを引き起こす可能性があります。したがって、USB、DVD、メモリカードなどの外部デバイス(キーボードとマウスを除く) を特定のポートから取り外し、PC を再起動するのが最善です。上記のエラー コードが引き続き発生する場合は、次の回避策を試してください。
以下のいずれかの方法を適用する前に、必ずシステム復元ポイントを作成してください。
2.メディア作成ツールを使用してシステムを修復する
BCDエラーコードOxc000000fがPC上で解決しない場合は、システムファイルに問題がある可能性があり、メディア作成ツールのみを使用して対処できます。メディア作成ツールを作成するには、以下の手順に従ってください。
インストールメディアを手動で作成する
- まず、別の PC にWindows 10 メディア作成ツールをダウンロードします。Windows 11 ユーザーは、このリンクにアクセスして、それぞれのメディア作成ツールを入手できます。
- ダウンロードが完了したら、セットアップ ファイルをダブルクリックしてプロセスを開始します。
- UAC プロンプトが表示されたら、「はい」をタップしてアクセスを許可します。
- 次に、エディション、言語、アーキテクチャを選択し、 「次へ」を押して先に進みます。
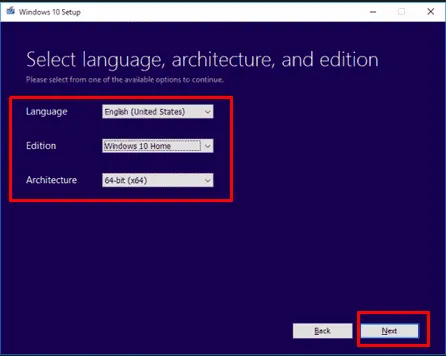
- 次に、このファイルを保存するUSBドライブ (少なくとも 4 GB)を選択し、 「次へ」をクリックします。
- 問題のあるコンピューターの電源をオフにし、それぞれのポートに Windows インストール メディアを接続します。
- 電源ボタンを押してシステムにログインし、その後、F2、F9、F10、Del などのファンクション キー (システム アーキテクチャによって異なります) を連続してタップして BIOS 設定を起動します。
- ここで、ブート順序セクションに切り替えて(上矢印キーと下矢印キーを使用)、最初のブートデバイスとして DVD/USB を選択します。
- F10 (または提案されたキー) を押して変更を適用し、システムを再度再起動します。
3. bootrec.exeツール経由
bootrec.exe は Windows PC の組み込みアプリケーションで、通常は BCD (ブート構成データ) を再構築します。このプロセスは、Windows の起動を妨げる可能性のあるファイルを管理するのに役立ちます。手順は次のとおりです。
- まず、Windows インストール メディア(DVD/USB) をそれぞれのポートに接続し、システムを再起動します。
- 起動可能な画面で、キーボードを使用して任意のキーを押してプロンプトをスキップします。
- 次のウィザードで、言語、時刻、通貨、キーボードを選択し、 「次へ」を押します。
- システムセットアップページで、「コンピューターを修復する」オプションをクリックします。
- 次に、 「トラブルシューティング」を選択し、次の画面で「詳細オプション」を選択します。
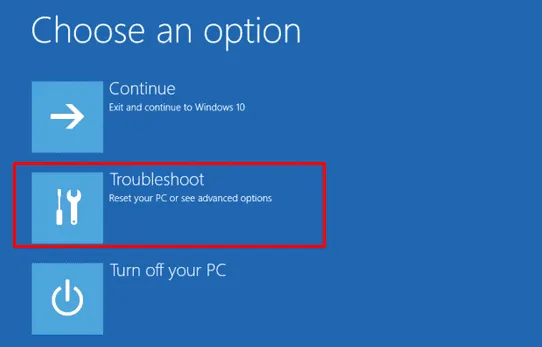
- その後、項目の中からコマンド プロンプトを選択して、このウィザードを開きます。
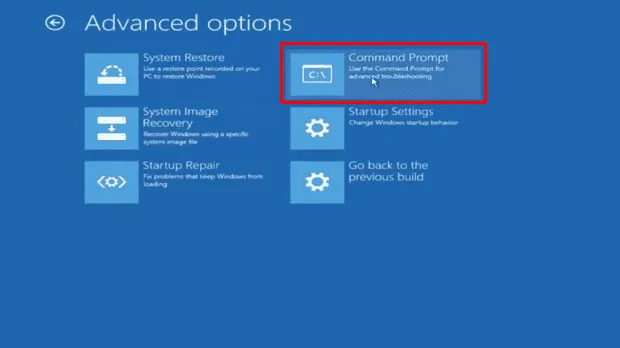
- コマンド プロンプトが開いたら、「Bootrec.exe」と入力して Enter キーを押して、 BCDファイルの修復を開始します。
- 完了したら、これまでに加えた変更を保存するために、PC を通常どおり再起動します。
場合によっては、Bootrec.exe は障害のある BCD ファイルを修復しません。その場合は、以前のブート構成データを削除して再構築する必要があります。これを行うには、これらのコードを 1 つずつ適用し、各コマンドの最後に Enter キーを押す必要があります。
bcdedit /export C:\BCD_Backup
c:
cd boot
attrib bcd –s –h –r
ren c:\boot\bcd bcd.old
bootrec /RebuildBcd
これでブート エラー コード 0xc000000f が確実に解決され、システムが正常に実行されるようになることを期待しています。
4. 既存のブート構成データを修復する
ブート構成データが何らかの理由で破損している場合、ブート セクターの問題 Oxc000000f が発生する可能性があります。その場合は、別のブート構成データ ファイルを最初から作成します。これを行うには、まず、BCD ファイルの現在のパーティションを隠してから、別のパーティションを生成します。次の手順に従います。
重要: 先に進む前に、 FAT32ファイル システムでフォーマットされた Windows 11/10メディア作成ツール(USB/DVD)を作成してください。UEFIベースのPC は、 NTFS形式の USB ドライブをインストール メディアとして識別しません。
- まず、Windows インストール メディアをそれぞれのポートに挿入し、システムを再起動します。
- コンピュータのアーキテクチャに応じて、F2、F9、Del、Esc などのファンクション キーを同時に押して、BIOS 設定を呼び出します。
- 表示されているブート デバイス カテゴリで、外部デバイスを使用して Windows をインストールするための特定の USB を選択します。
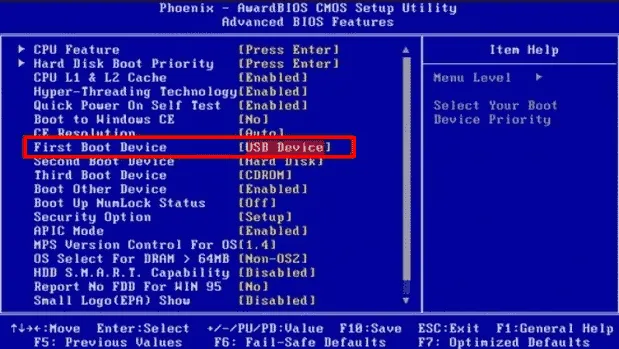
- さらに、Shift キーを押しながらF10をタップしてコマンド プロンプトを起動します。
- ここで、管理者特権のプロンプトに入力し、 Enter
diskpartキーを押します。 - 成功したら、点滅しているカーソルの近くにリストディスクを書き込み、もう一度Enterキーを押します。
システムに接続されているすべてのストレージ ディスクが表示されます。
- 今後は、「select disk 0」と入力して Enter をタップし、ディスクを選択します。
- 再度、list volと入力してEnter キーを押すと、すべてのボリュームの詳細が取得されます。
ここで、EFIボリュームとBoot ボリューム(Windows 11 または 10 OS を含むボリューム) の2 つのボリュームを見つける必要があります。EFIボリュームは 100 MB で、 Fs 列にはFAT32、Info には System があります。Windows パーティションは通常C ドライブとして割り当てられますが、同じであることを確認してください。各ボリュームの頭文字を書き留めてから、先に進みます。
ここで、EFI ボリュームにキー番号を割り当てる必要があります。これを行うには、「Select Volume 1」と入力し、Enterキーを押します。ここでは、ボリューム 1 が EFI ボリュームであると想定しています。
- 文字Pを割り当ててEnterキーを押します。
- 先に進み、exitと入力してEnter キーを押すと、現在実行中のプロセスが終了します。
- 次に、次のパスに移動します – cd /d P:\efi\microsoft\boot\ をタップし、 Enterキーを押します。
- 次に、入力してEnter
bootrec /fixbootキーを押すと、新しいブート セクターが生成されます。 - 古い BCD ファイルは破損している可能性があるため、ren BCD BCD.bakと入力して無効にします。
先に進み、新しい BCD ファイルを作成できるようにしてください。
- これを実行するには
bcdboot C:\Windows /l en-us /s k: /f ALL、入力してEnterキーを押します。
ここで、C:\ は Windows がインストールされている接続されたドライブ ボリュームです。
最後に、コマンド プロンプトを閉じて、システムを通常どおり再起動します。今度はシステムが正常に動作し始めることを期待します。そうでない場合は、次の回避策を試してください。
5. EFIパーティションを作成する
上記の方法のいずれも PC 上の Oxc000000f バグを解決しない場合は、EFI パーティションが失われている可能性があります。したがって、同じパーティションを再作成する必要があります。このタスクは少し複雑なので、次の手順に従ってください。
- まず、ディスク ドライブに少なくとも200 MBの空き容量がある正規のメディア作成ツールを入手します。
- 指定されたポートに Windows インストール メディアを挿入し、システムを再起動します。
- PC が再起動したら、F2、F9、Del、Escなどのファンクション キーを押して、ブート マネージャーを起動します。
- ここで、ブート デバイス セクションで最初の Windows インストールとして USB を選択します。
- その後、Shiftキーを押しながらF10 キーを押してコマンド プロンプトを開きます。
- 管理者特権のプロンプト領域で、次のコードを 1 つずつ入力し、各コマンドの最後に Enter キーを押します。
Diskpart
list disk
select disk 0 (will select specific disk where you wish to generate EFI partition)
list partition (will show the list of all partitions).
Select Partition 1 (Ensure you have at least 200 MBs free space on your disk drive)
shrink desired=200 minimum=200
create partition efi
list partition
partition 2 (Suppose the newly created 200 MB partition is partition 2)
format fs=fat32
list vol (will show the list of all newly created 200 MBs space volumes)
Select vol 3 (assume the volume number of EFI partition named as 3)
assign
list vol
もう一度、点滅しているカーソルの近くに「bcdboot C:\Windows /l en-gb /s B: /f ALL」と入力し、 Enter キーを押します。
ここで、C: はWindows ドライブを示し、B: はEFI パーティションとして割り当てられたドライブ文字を示します。
このタスクが終了したら、システムを再起動してこれまでに加えた変更を保存します。


コメントを残す