Windows 10で更新エラー0x800703edを修正する方法
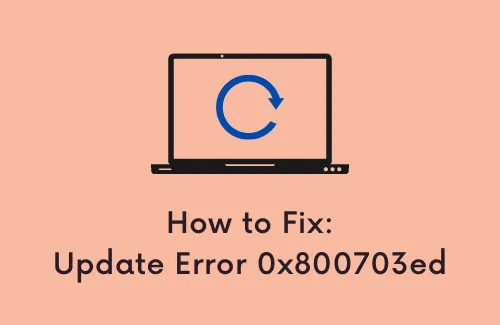
継続的な安定性の向上とタイムリーなサポートにより、Windows Update は Win 10 のすべてのメジャー リリースの重要なコンポーネントになりました。これにより、OS はバグ修正、セキュリティ パッチ、ドライバーを含む最新の更新プログラムをダウンロードしてインストールできます。それにもかかわらず、Windows 10 には修正すべき問題がまだたくさんあるため、私たちは多くのことを期待しています。このブログ投稿では、更新エラー 0x800703ed と、スケジュールされた更新を取得できないことについて説明します。
このエラーは基本的にドライバーの欠陥またはシステム ファイルの破損が原因で発生します。このガイドでは、GPU およびネットワーク ドライバー、BIOS、Windows ブートなどを使用して Windows Update エラー 0x800703ed を修正する手順を学習します。さらに、次のメッセージが表示されるこの問題も発生します。
Windows 10の更新エラー0x800703edを修正
Windows 10 の更新エラー 0x800703ed を修正するには、次の手順を実行します。
1] システムファイルチェッカーを実行します
- Win + Rホットキーを押して、 [ファイル名を指定して実行]ダイアログ ボックスを開きます。
- 指定されたボックスに「cmd」と入力し、 Ctrl + Shift + Enterキーを一度に押します。
- UAC プロンプトで[はい]を選択して次に進みます。
- コマンドプロンプトが起動したら、次のコマンドを入力します –
sfc /scannow。 - Enterを押すと、すぐにSFC スキャンが開始されます。
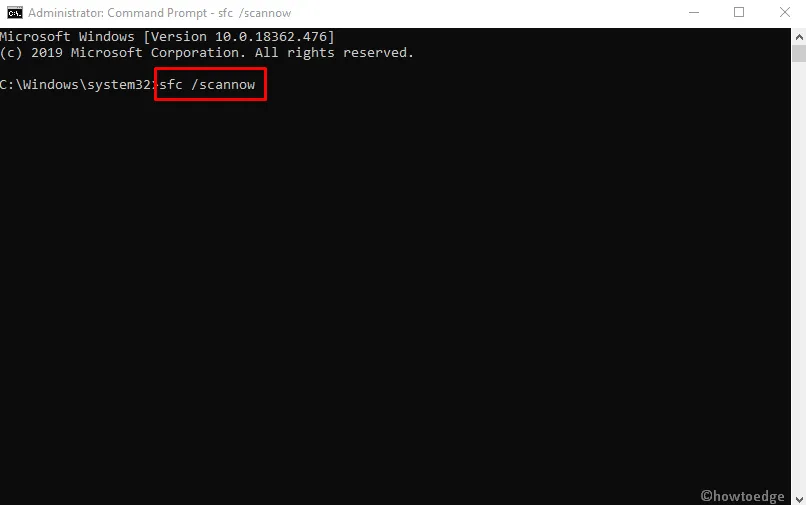
- このプロセスには最大 15 分かかる場合があるので、中断しないでください。
- 完了したら、システムを再起動して、有効な変更を確認します。
2] DISMスキャンを使用する
スキャンプロセスが終了したら、問題がまだ存在するかどうかを確認してください。SFC スキャンを実行できない場合、または問題が解決しない場合は、次のステップとして DISM スキャンを実行します。これを行うには、次の手順に従います。
- 上で説明したように、管理者特権でコマンド プロンプトを開きます。
- 次の画面で、次のコマンドを入力します。
- Enter キーを押すと、展開イメージのサービスと管理 (DISM) スキャンが開始されます。

- しばらく時間がかかる場合がありますので、プロセスが完了するまで待ちます。
- 通常、このプロセスには最大 20 分かかりますので、しばらくお待ちください。
- DISM スキャンが完了したら、デバイスを再起動します。
- 起動時に、問題がまだ存在するかどうかを確認します。
3] Windows Update コンポーネントをリセットする
特にこのような複雑なエラーの場合、トラブルシューティングが非常に面倒になる場合があることを私たちは認識しています。さらに、十分に熟練していない場合、追加の問題が発生し、解決がさらに困難になる可能性があります。ただし、ここで良いのは、技術愛好家が必要なすべてを実行できるスクリプトを作成したことです。
この修正をダウンロードして実行するには、次の手順に従ってください。
- このスクリプトをダウンロードします。
- バッチファイルを保存します。
- ファイルを右クリックし、[管理者として実行]を選択します。
- 画面上の指示に従ってください。
- プロセスが完了したら、更新を確認します。
4] GPUとネットワークドライバーを更新する
さまざまなユーザーのレポートによると、時代遅れまたは古い GPU ドライバーやネットワーク ドライバーがデバイスでこのエラーを引き起こす場合もあります。あなたもエラー 0x800703ed に直面している被害者の一人である場合は、ネットワーク ドライバーを更新することをお勧めします。この問題を解決するには、ハードウェア製造元の公式 Web サイトにアクセスし、直接ダウンロードしてください。
ハードウェアのモデルとドライバーをダウンロードする方法を知っている場合、これは比較的簡単なプロセスです。
5] ウイルス対策ソフトを削除します
- Win+Xホットキーを押して、[アプリと機能]を選択します。
- プログラムリストから削除したいプログラムを探します。
- アプリを選択し、「アンインストール」ボタンをクリックします。
- 同意するには、もう一度[アンインストール]ボタンを押します。
- UAC が許可を求めた場合は、 「はい」ボタンをクリックします。
- 画面上の指示に従い、ウイルス対策のすべてのコンポーネントが適切に削除されていることを確認してください。
上記の手順が機能する場合は、別のウイルス対策ソリューションへの切り替えを検討するのに最適な時期である可能性があります。
6] BIOSをアップデートしてアップデートエラー0x800703edを修正する
BIOS (Basic Input/Output System) は、コンピュータのマザーボード上のチップにインストールされるプログラムです。このアプリケーションは、システムに活気を与えるさまざまなデバイスを識別および制御します。また、 OSと接続されたデバイス全体の間のデータ フローも維持されます。
ただし、単純な障害でもコンピュータが完全に起動できなくなる可能性があるため、アップデート中は十分に注意する必要があります。さらに、バージョンが古いとエラー 0x800703ed が発生する可能性があるため、このアプリケーションは定期的に更新する必要があります。したがって、問題を回避するには、上位バージョンを確認してインストールすると便利です。
- Win+Rを押して、 [ファイル名を指定して実行]ダイアログ ボックスを開きます。
- 「msinfo32」と入力して「OK」ボタンをクリックします。
- [システム情報] ウィンドウで、 [BIOS バージョン/日付]項目の値を見つけてメモします。

- 次に、製造元の Web サイトにアクセスし、Bios モデルに移動します。
- アプリケーションの最新バージョンをダウンロードします。
- システムがデバイスが接続されていることを確認するまでに時間がかかる場合があります。
- ダウンロードしたファイルをクリックしてインストールします。
- システムを再起動して、有効な変更を確認します。
7] Windowsブートを使用する
ユーザーによると、このエラー 0x800703ed の背後にあるもう 1 つの一般的な問題は、Windows 10 のブート構成データの破損が原因であるとのことです。問題を解決するには、次の手順を使用してBCD コードをリセットする必要があります。
- まず、コンピュータを開きます。
- ブルー スクリーンで、[Advanced Startup Options]をクリックします。
- 「トラブルシューティング」オプションをクリックします。
- [詳細オプション]を選択し、コマンド プロンプトを開きます。
- ウィンドウ内で次のコードを次々に実行し、各コードの後に Enterキーを押します。
- システムを再起動し、問題が解決したかどうかを確認してください。
8] パーティションをアクティブとして設定します
- [スタート]ボタンを右クリックします。
- パワーユーザー メニューから[ディスクの管理]を選択します。
- システム パーティションを右クリックし、[パーティションをアクティブとしてマーク]を選択します。
- ここで、アップデートを再度インストールしてみてください。
9] 追加のデバイスを削除します
デバイスを更新できない場合、問題は USB デバイスに関連している可能性があります。日常業務を実行するには追加のハードドライブが必要ですが、場合によってはシステムに干渉し、エラー 0x800703ed が発生することがあります。この問題を解決するには、すべてのデバイス (キーボードとマウスを除く) を一時的に切断し、次の手順に従います。
- 追加のハードドライブを取り外したことを確認してください。
- すべてのファイルを別の安全なドライブに保存し、再起動します。
- 起動時に、Win+Iホットキーを使用して Windows の設定を開きます。
- [システム] > [ディスプレイ]に移動します。
- 右側のペインで、「スケールとレイアウト」を見つけます。
- [ディスプレイ解像度] で、ドロップダウン メニューをクリックします。
- 解像度を1024×768に変更します。
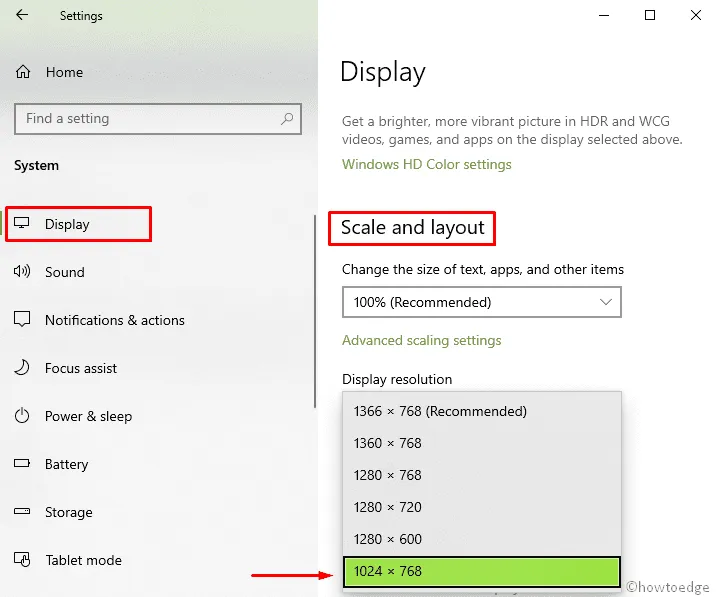
- ここで、エラーがまだ存在するかどうかを確認してください。そうでない場合は、追加のハードドライブを再度接続します。
10] アップデート設定を変更する
上記の方法がうまくいかない場合は、アップデートの設定によって問題が発生する可能性があります。場合によっては、Windows の設定によってシステムが中断され、このエラーやその他の多くのエラーが発生する可能性があります。ただし、以下の手順に従うだけで問題を解決できます。
- 上で説明したように、設定アプリを開きます。
- 「アップデートとセキュリティ」セクションをクリックします。
- 左側のペインから[配信の最適化]を選択します。
- [他の PC からのダウンロードを許可する]オプションを無効にします。
- ここで、アップデートを再度インストールしてみてください。
11] USB/DVDを使用してシステム修復を作成します
残念ながら、これまでの回避策がうまくいかなかった場合は、システム インストールで USB/DVD ドライブを使用して、アップデート エラー 0x800703ed を修復できます。この方法は少し時間がかかりますが、試してみる価値はあります。以下の指示に従ってください –
- まず、Windows 10 をインストールした DVD または USB を挿入します。
- PC で実行しているアーキテクチャとバージョンが同じであることを確認してください。
- 次に、ドライブを開いて[Setup]をダブルクリックします。
- セットアップの準備が完了するまで待ちます。
- [アップデートのダウンロードとインストール]を選択します。
- 更新されたら、ライセンス条項に同意します。
- 残しておきたいものを選択してください。
- しばらく時間がかかる場合がありますので、プロセスが完了するまで待ちます。
上記の方法がどれもうまくいかず、依然として更新エラー 0x800703ed が発生する場合、この場合は最後の希望になる可能性があります。



コメントを残す