修正: Windows Update後のSony WH-1000XM3オーディオの問題
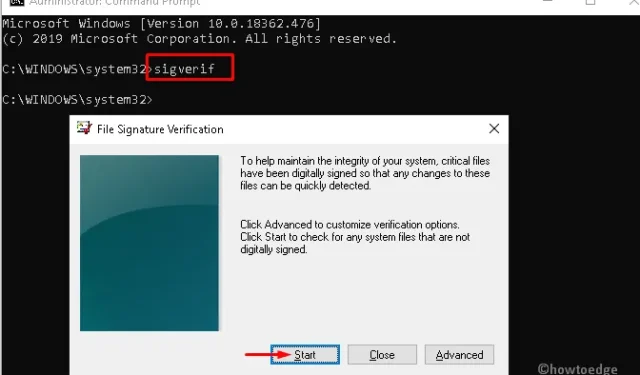
この記事では、Sony WH-1000XM3 オーディオの問題、Windows アップデート後に問題が発生する理由、および問題を修正するために利用できるオプションについて調べます。この問題が発生すると、使用しているヘッドセットから音が小さいか、音が出なくなります。
オーディオ ドライバーは、ヘッドセットを通じて良好な出力を生成するために重要な役割を果たすため、サウンド ドライバーを定期的に更新する必要があります。システム ファイルが破損している場合もこの問題が発生する可能性があるため、SFC および DISM スキャンを実行してそのようなファイルを修復してみてください。さらに、コンソールで特定のコードを実行して Sony WH-1000XM3 ヘッドフォンを解決することもできます。
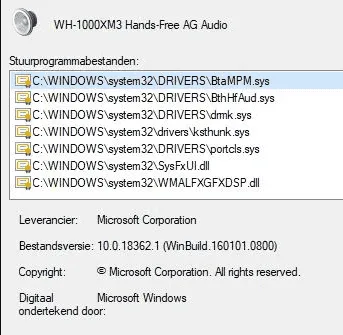
Sony WH-1000XM3 オーディオドライバーの問題を修正する方法
Sony WH-1000XM3 オーディオ ドライバーが Windows PC で正しく動作しない場合は、以下に示す順序どおりに解決策を試してください。
1] ヘッドセットを取り外して再接続します
ヘッドセットまたはヘッドフォンから音声が出ていない場合は、接続に問題がある可能性があります。この問題を解決するには、ヘッドセットを一度取り外し、ほこりを取り除き、デバイスに再度取り付けます。
それでもヘッドフォンから音が出ない場合は、次の一連の解決策に従ってください。
2]オーディオドライバーを更新する
- WinKey + Rを押して、「デバイス マネージャー」をクリックします。
- 次に、「オーディオ入力と出力」セクションをクリックして展開します。
- [デジタル オーディオ (高品位オーディオ デバイス)]を右クリックし、[ドライバーの更新]をクリックします。
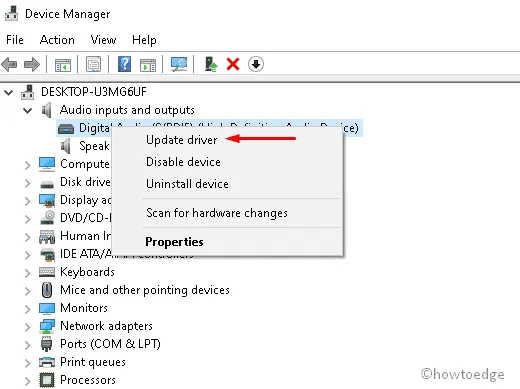
- 次の画面で、「更新されたドライバー ソフトウェアを自動的に検索する」オプションを選択します。
- 次に、システムは互換性のある最新のオーディオ ドライバーをチェックしてコンピューターにインストールします。
- 完了したら、PC を再起動し、ヘッドセットまたはヘッドフォンから音声が明確に聞こえているかどうかを確認します。
3] SFCを使用して欠落または破損したファイルを修復します
すべてのオーディオ ドライバーを更新した後、システム ファイルに問題があるかどうかを確認します。多くの場合、サードパーティのアプリがシステム ファイルとやり取りし、ファイルを破損させることがわかります。これにより、スピーカーやヘッドフォンから音が聞こえなくなるなど、Windows 11/10 でさまざまなバグが発生します。PC 上のそのようなファイルを修復する方法は次のとおりです –
- Win + Rを押して「ファイル名を指定して実行」ダイアログを開きます。
- 「CMD」と入力し、Ctrl + Shift + Enterを押します。
- これにより、管理者としてコマンド プロンプトが起動されます。
- UAC ウィンドウのプロンプトが表示されたら、「はい」を押します。
- 次に、「
sfc/scannow」と入力してEnter キーを押し、スキャンを開始します。
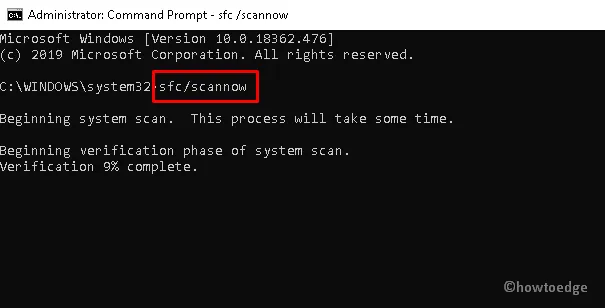
- スキャンプロセス全体が完了するまでに約 10 分かかります。
- 最後に、システムを再起動して、これまでに行った変更を保存します。
4] DISMコマンドを実行します
Sony WH-1000XM3 オーディオ ドライバーのバグが発生するもう 1 つの理由は、破損した Windows イメージの存在によるものです。その場合は、DISMコマンドを使用して同じものを修復する必要があります。
取り組むべき重要な手順は次のとおりです。
- Winアイコンをクリックし、検索フィールドに「コマンド プロンプト」と入力します。
- 十分に一致する結果が表示されたら、それを右クリックし、[管理者として実行] を選択します。
- 後続の UAC プロンプトで[はい]をタップします。
- 以降、次のコードをコピー/ペーストし、最後にEnterキーを押します。
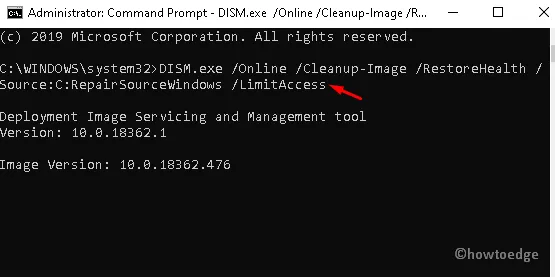
- タスクが完了するまで待ちます。
上記の手順を完了したら、PC を再起動してください。
5] コマンドプロンプトの使用
上記のいずれの回避策でも Sony WH-1000XM3 オーディオの問題を解決できない場合は、コマンド プロンプトでいくつかのコードを実行する必要があります。続行方法は次のとおりです –
- まず、管理者としてコマンド プロンプトを開きます。
- ユーザー認証画面が表示された場合は「はい」を選択してください。
- 次に、
sigverifウィンクカーソルの近くに入力してEnterキーを押します。 - 直後にファイル署名検証ダイアログが表示され、「開始」をタップしてカスタマイズを開始します。
- 上記のタスクが完了したら、「OK」をタップして変更を保存します。
以上です。システムオーディオの問題はもう解決されていると思います。


コメントを残す