Windows 11/10 PCでアップデートエラー0x80070057を修正する方法

最近、 Windows 11 または 10 Build OS を更新中にエラー コード0x80070057が発生しましたか?このエラーはさまざまな理由で発生する可能性があります。その中には、更新サービスが自動的に開始されない、システム ファイルが破損している、レジストリが正しく構成されていない、Windows キャッシュ フォルダーが何らかの理由で破損しているなどがあります。次のようなエラー メッセージが表示される場合もあります –
There were some problems installing updates, but we'll try again later. If you keep seeing this and want to search the web or contact support for information, this may help – (0x80070057).

この問題の背後にある理由が何であれ、コンピューター上の更新関連の問題を解決する 5 つの解決策について説明しました。これに加えて、パラメータが正しく指定されていないため、またはMicrosoft Office およびその製品を開いているときに、0x80070057 エラーが発生する場合もあります。この記事の最後で、これら両方の問題を個別に扱いました。
Windows Update エラー 0x80070057 の解決策
Windows 10 PC で 0x80070057 エラーとその種類を修正するには、以下の解決策のリストを参照してください。
1.SoftwareDistributionフォルダーの名前を変更します
このエラーは、Windows Update フォルダー内の破損が原因で発生する場合があります。したがって、これらのフォルダーの名前を変更するか削除して、コンピューターに最新のパッチを再度インストールしてみてください。 Windows キャッシュ フォルダーの削除や名前変更を試みる前に、必ず特定のサービスを無効にしてください。このタスクを実行する方法は次のとおりです –
- [スタート] メニューをクリックし、「サービス」と入力します。一番上の結果をダブルクリックして、「サービス」ウィンドウを起動します。
- Windows Update サービスまで下にスクロールし、それを右クリックして、コンテキスト メニューの[停止]をクリックします。
- 次に、次のアドレスに移動し、以下に示す特定のフォルダーの名前を変更します。
C:/Windows–> ソフトウェアの配布先 sd.old
C:/Windows/system32–> Catroot2 へcatroot2.old
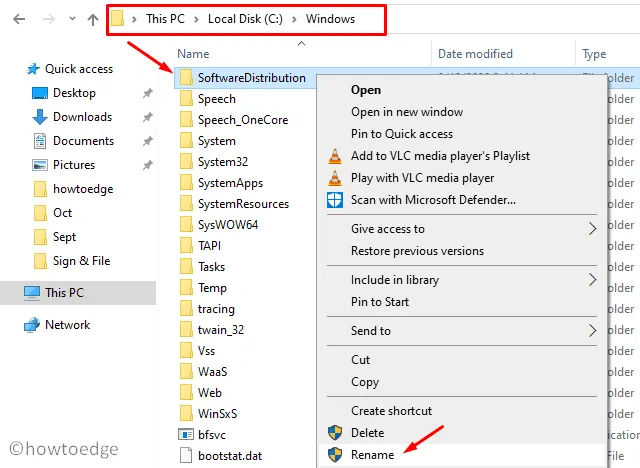
- これら両方のフォルダーの名前を変更した後、サービス ウィンドウに戻ります。ここで、Windows Update を再度右クリックし、[プロパティ]オプションを選択します。
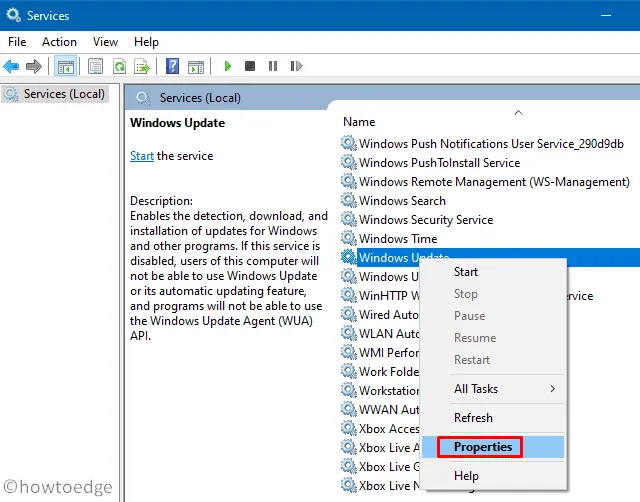
- 次に、
Startup Typeセクションで何が選択されているかを確認します。これは「自動」を指すはずです。そうでない場合は、ドロップダウン メニューを使用してこのオプションを選択できます。 - 最初のオプション (つまり、[サービス ステータス]セクションの[開始])をクリックします。
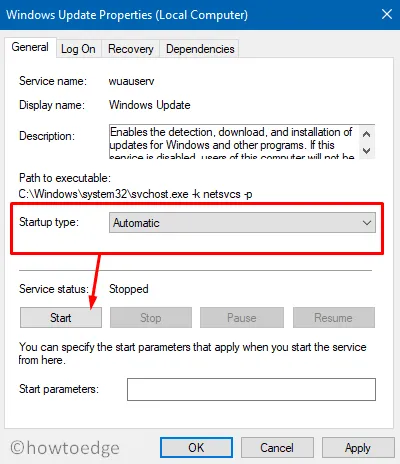
- 最後に、「適用」、「OK」の順にクリックして、これらの変更を確認します。
サービス ウィンドウを閉じて、PC を再起動します。次回のログインからは、問題なくオペレーティング システムをアップグレードできるはずです。
2. Windows Update トラブルシューティング ツールを実行します。
Windows 10 のアップグレード中に 0x80070057 エラーが引き続き発生する場合は、更新のトラブルシューティング ツールを利用してください。これは、根本的な原因を探して修正できる、Microsoft が実行している優れたツールです。トラブルシューティングの方法は次のとおりです –
- Win + Iを押して、パス – をたどります
Update & Security > Troubleshoot。 - 右側のペインで「追加のトラブルシューティング」をクリックします。
- [Windows Update] ボックスをクリックして展開し、[トラブルシューティング ツールを実行]をクリックします。
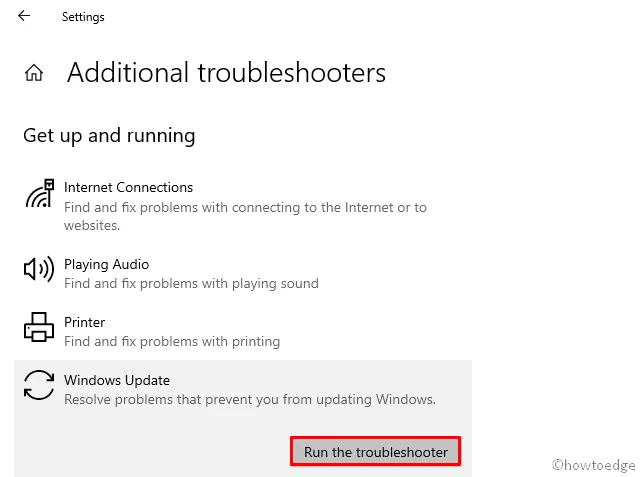
- トラブルシューティング ツールが問題を診断し、完了したら、[この修正を適用]オプションをクリックします。
- このツールが Windows Update を修復するまで待ちます。
- Win + Iを押して設定を起動します。
- [システム] > [トラブルシューティング]をクリックします。
- 「その他のトラブルシューティング」を選択し、「Windows Update 以外に利用可能な実行」をクリックします。
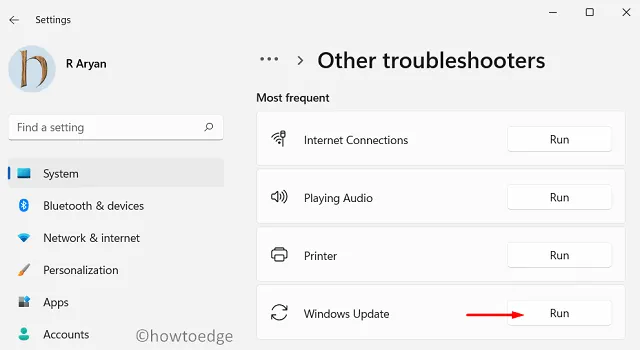
- 画面上の指示に従って残りの手順を完了します。
最後に、実行中のウィンドウをすべて閉じて、コンピュータを再起動します。これで、同じエラーが再び発生することなく、オペレーティング システムを更新できることを願っています。この後もエラーが解決しない場合は、コマンド プロンプトでいくつかのコードを実行してデバイスを修復してみてください。
3. Windows 10 サービスを自動的に実行するように構成する
必要なときに 1 つ以上のサービスが停止する場合があります。重要なサービスのいずれかが自動的に開始できない場合、更新が失敗し、エラー コードが表示される場合があります。 [サービス] ウィンドウで直接自動起動するように構成できます。または、コマンド プロンプト (管理者)でいくつかのコードを実行するだけです。
- WinKey + R を押して、 「ファイル名を指定して実行」ダイアログを起動します。
- テキストフィールドに「cmd」と入力し、
Ctrl + Shift + Enterキーを同時に押します。 - 管理者特権のコンソールで、以下のコマンドを順番に実行します。コードを渡すたびに必ず Enter キーを押してください。
SC config wuauserv start= auto
SC config bits start= auto
SC config cryptsvc start= auto
SC config trustedinstaller start= auto
- 終了したら、プロンプト領域から出てWindows を再起動します。
次回ログオン時から、Windows アップデート中にエラーが引き続き表示されるか、または解決されたかを確認してください。
4. システム ファイル チェッカーを使用する
コンピューター上にファイル破損があると、Windows 10 を更新できない場合もあります。その場合は、Windows に組み込まれているスキャン ツール、つまりシステム ファイル チェッカーを使用できます。このツールを実行すると、破損または欠落しているファイルが検索され、見つかった場合は同じファイルが修復されます。このツールを実行する方法は次のとおりです –
- スタートボタンを押して、テキストバーに「コマンド」と入力します。
- 一番上の結果を右クリックし、ショートカット メニューで[管理者として実行]を選択します。
- 次に、次のコードをコピー/貼り付けてEnter キーを押します。
sfc/scannow
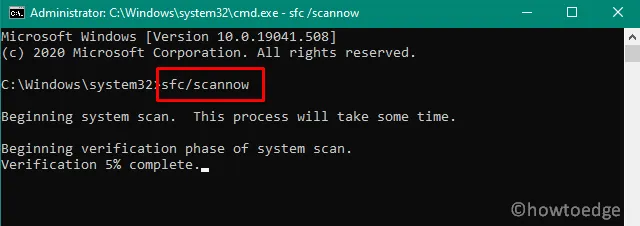
- このコマンドが完了するまで待ちます。このスキャン/修復プロセス全体で、システムレベルの破損を解決するには 15 ~ 20 分かかる場合があります。
- コマンド プロンプトが 100% と表示されたら、コンソールを閉じて を閉じます
Restart your PC。
コンピューターにサインインし直し、オペレーティング システムを再度更新してみます。問題が解決しない場合は、以下の説明に従ってレジストリを構成します。
5. Windows レジストリを変更する
上記の解決策のいずれも 0x80070057 エラーを解決できない場合は、Windows レジストリに必要な変更を加える必要があります。これを行うには、以下のガイドラインに従ってください。
Imp : これに変更を加える前に、必ず最初にレジストリをバックアップしてください: Windows 10 で自動レジストリ バックアップを有効にする方法
- 一緒に押して、「実行」コマンドを呼び出します。
Windows key and R - 「
regedit」と入力して Enter キーを押し、レジストリ エディタを起動します。 - UAC ウィンドウが表示されたら、「はい」を押してアクセスを承認します。
- レジストリ上の次のパスを参照します –
HKEY_LOCAL_MACHINE\SOFTWARE\Microsoft\WindowsUpdate\UX
- 右側のペインに移動し、「 IsConvergedUpdateStackEnabled 」というタイトルのファイルを探します。この新しい DWORD キーに一致する DWORD キーが実際に存在する場合は、ダブルクリックして開き、値データ フィールドの下に「0」を入力します。

- そうでない場合は、右クリックして を選択してこのファイルを作成できます
New > DWORD (32-bit) Value。このキー エントリの名前を「IsConvergedUpdateStackEnabled」に変更し、値をゼロにします。 - 同様に、「 」キーの値データを
UxOption次の場所にある「0」に変更します。
HKEY_LOCAL_MACHINE\SOFTWARE\Microsoft\WindowsUpdate\UX\Settings
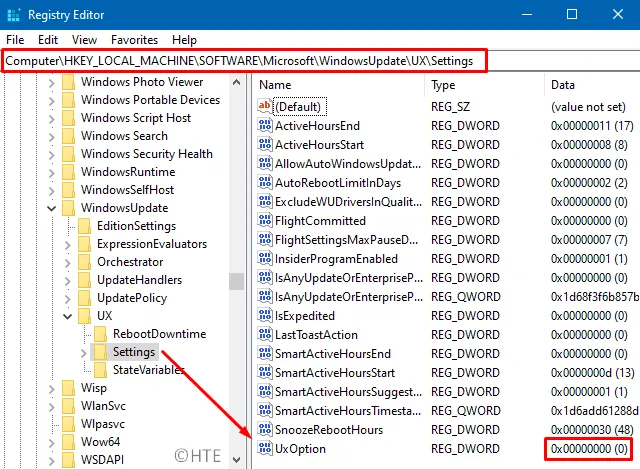
- 上記の変更を正常に行った後、レジストリを閉じてPC を再起動します。
次回のログオンからは、0x80070057 エラーは解消され、最新の Windows 10 更新プログラムのインストールを続行できるようになります。
エラー 0x80070057: パラメーターが正しくありません
「内部エラーが発生しました: パラメータが正しくありません: (0x80070057)」というメッセージが表示された場合は、バックアップ プロセスの開始に失敗していることを意味します。このバグを解決するには、レジストリにわずかな変更を加えることができます。レジストリで必要な変更は次のとおりです。
- Windows レジストリを開きます (上記で説明したとおり)。
- パス – を参照します
HKEY_LOCAL_MACHINE\SOFTWARE\Policies\Microsoft\SystemCertificates。 - SystemCertificates を右クリックし、 を選択します。
New > DWORD (32-bit) Value - この DWORD キーの名前を「CopyFileBufferedSynchronousIo」に変更し、その値を「1」に設定します。
- [OK] をクリックして変更を確認し、PC を再起動します。
ファイルをバックアップしているとき、またはコンピュータで以前のバックアップを開始しているときに、このエラーが再び発生することはありません。
Microsoft Office エラー 0x80070057
Microsoft Office またはその製品の起動中に 0x80070057 エラーが発生する場合もあります。この問題を解決するには、コンピュータのファイアウォールを無効にする必要があります。まれに、デバイス上のMicrosoft Defenderまたはサードパーティのウイルス対策ソフトウェアを一時的に無効にする必要がある場合があります。ファイアウォールを無効にする方法がわからない場合は、次の手順を実行してください。
- まず、コントロールパネルを起動します。
- [システムとセキュリティ]、[Windows Defender ファイアウォール] の順にクリックします。
- 次に、
turn Windows Defender Firewall on or off左側のペインをクリックします。
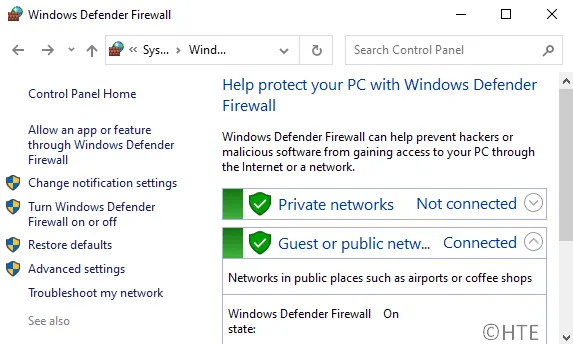
- [プライベート ネットワーク] と [パブリック ネットワーク] の両方で[Windows ファイアウォールをオフにする (非推奨)]を選択します。
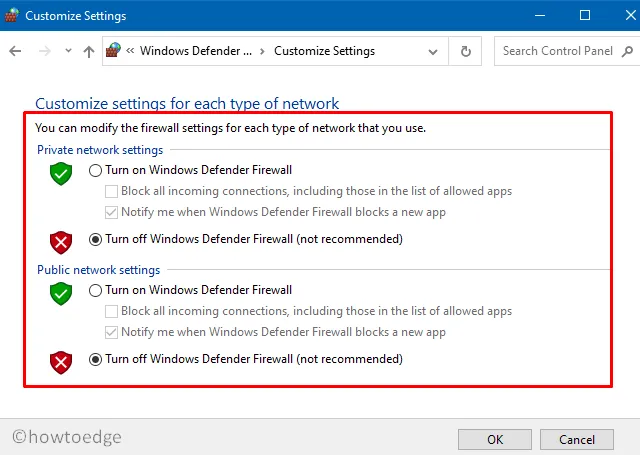
- 次に、[コントロール パネル] > [プログラム] > [プログラムのアンインストール] に移動します。
- Microsoft Office ソフトウェアを右クリックし、[アンインストール]を選択します。
- Office 製品が完全にアンインストールされたら、PC を再起動します。
- デバイスに再度サインインするときに、Microsoft Office プログラムを再インストールします。
それがすべてでしょう。この記事が Windows 11/10 PC のさまざまな種類の 0x80070057 エラーの解決に役立つことを願っています。ご質問やご提案がございましたら、以下のコメント欄にご記入ください。



コメントを残す