UP_DRIVER_ON_MP_SYSTEM 0x00000092 エラーを修正する方法
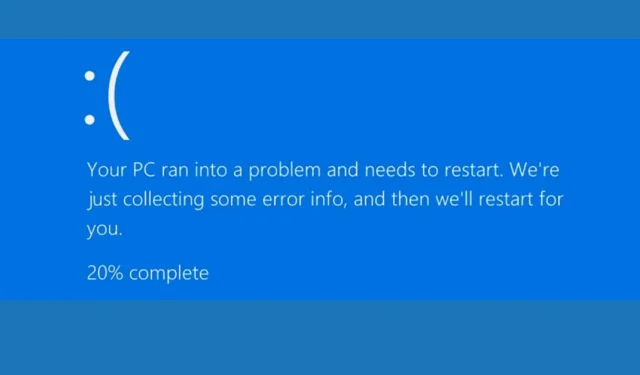
多くの読者からブルー スクリーン エラー UP_DRIVER_ON_MP_SYSTEM 0x00000092 が報告されています。このガイドでは、その意味と解決方法について説明します。
UP_DRIVER_ON_MP_SYSTEM エラーとは何ですか?
UP_DRIVER_ON_MP_SYSTEM バグ チェックまたは停止エラー 0x00000092 は、マルチプロセッサ システムでユニプロセッサ システム用のドライバーが検出されたことを示します。
この問題は、通常、複数のコアまたはプロセッサを搭載したデバイスで、システムがハードウェア仕様と互換性のないドライバーをロードしようとしたときに発生します。
UP_DRIVER_ON_MP_SYSTEM 0x00000092 エラーを修正するにはどうすればよいですか?
1. 問題のあるドライバーを更新する
1.1 コンピュータをセーフモードで再起動する
- Windows +を押して実行Rウィンドウ を開きます。
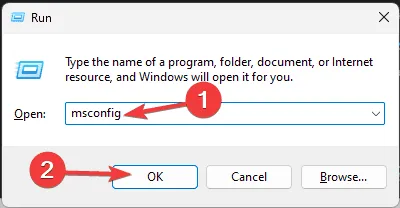
- 「msconfig」と入力し、「OK」をクリックして「システム構成」ウィンドウを開きます。
- [ブート] タブに移動し、[ブート オプション]の下にある [セーフ ブート] と[ネットワーク]の横にチェックマークを付けます。
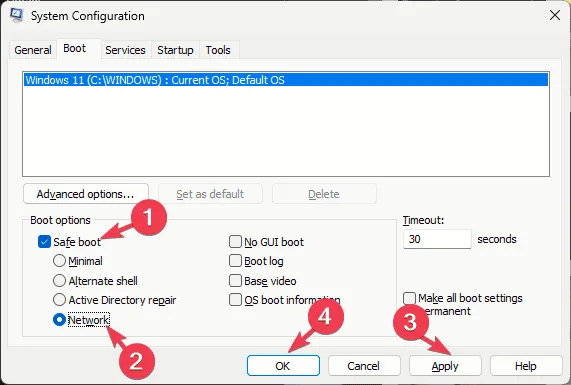
- 「適用」と「OK」をクリックして変更を保存します。
- [再起動]をクリックします。
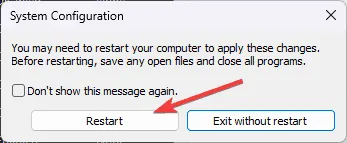
1.2 ドライバーを更新する
コンピュータが再起動したら、次の手順に従ってコンピュータ上のドライバーを更新します。
- Windows +を押して実行Rウィンドウ を開きます。
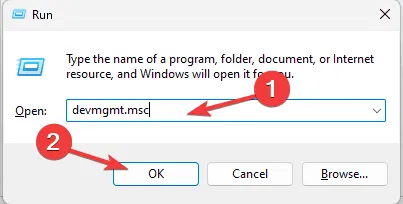
- devmgmt.mscと入力し、[OK] をクリックしてデバイス マネージャーウィンドウを開きます。
- デバイス マネージャー ウィンドウで、カテゴリを 1 つずつ展開し、ドライバーに問題があることを示す黄色の感嘆符が付いているデバイスを探します。
- 問題のあるドライバーが見つかったら、それを右クリックし、コンテキスト メニューから[ドライバーの更新]を選択します。
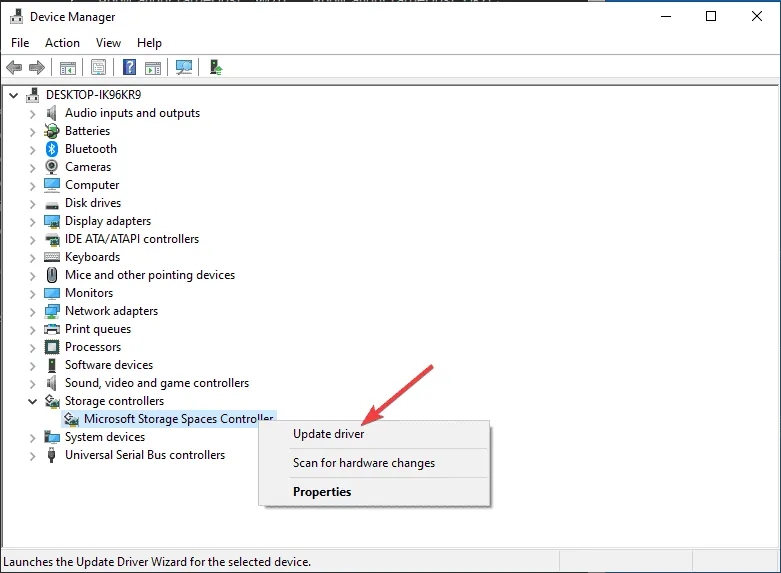
- 次に、「ドライバーを自動的に検索する」を選択して、Windows が最新のドライバーを見つけてインストールできるようにします。問題のあるすべてのドライバーに対してこれらの手順を繰り返します。
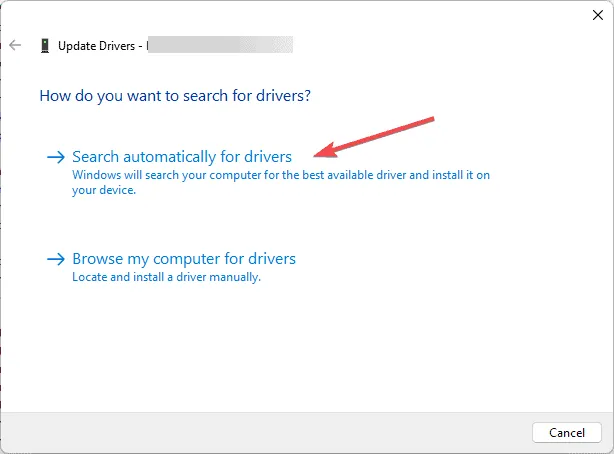
Windows がより適切なドライバー バージョンを見つけられない場合は、サードパーティのドライバー アップデーターとフィクサーを使用して、PC 上のドライバーを簡単に更新するか、製造元の公式 Web サイトにアクセスしてドライバーを手動でインストールすることができます。
アップグレード後に BSoD エラーが発生した場合は、コンピューターのドライバーを更新すると問題を解決できます。詳細については、このガイドをお読みください。
2. Windowsを更新する
- 方法 1 の手順 1 ~ 5 に従って、コンピューターをセーフ モードで再起動します。
- コンピュータが起動したら、Windows+を押して設定Iアプリを開きます。
- Windows Update に移動し、[更新プログラムの確認]をクリックします。
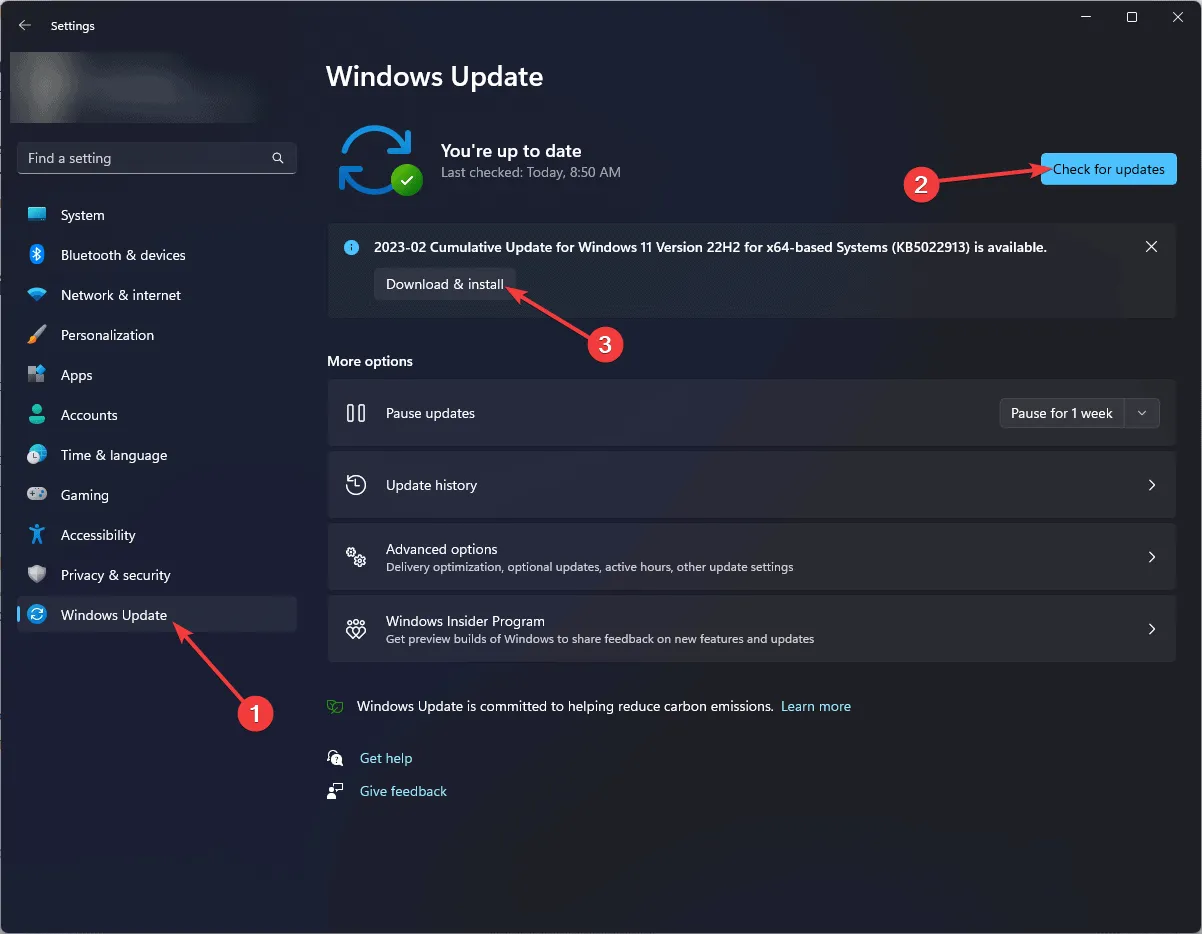
- アップデートが利用可能な場合は、「ダウンロードしてインストール」をクリックします。ダウンロードしてインストールすると、PC を再起動するように求められます。
3. 問題のあるドライバーをロールバックする
- Windows +を押して実行Rウィンドウ を開きます。
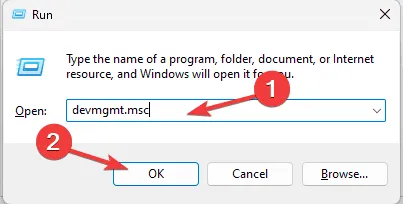
- devmgmt.mscと入力し、[OK] をクリックしてデバイス マネージャーウィンドウを開きます。
- デバイス マネージャー ウィンドウで、カテゴリを 1 つずつ展開し、ドライバーに問題があることを示す黄色の感嘆符が付いているデバイスを探します。
- 問題のあるドライバーが見つかったら、それを右クリックし、コンテキスト メニューから[プロパティ]を選択します。
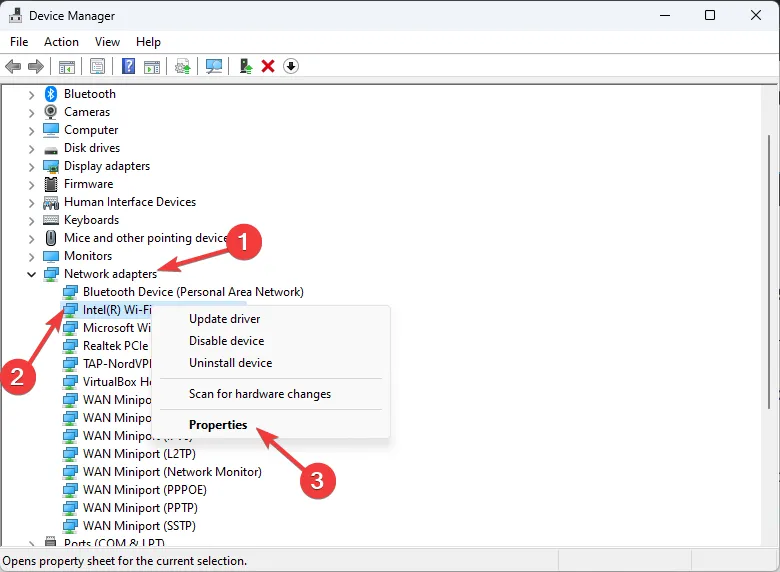
- [ドライバー] タブに移動し、[ドライバーのロールバック]ボタンをクリックします。
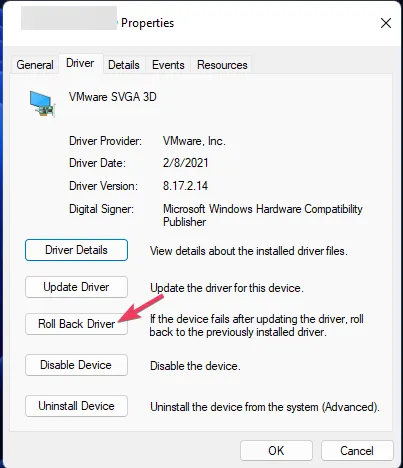
- 画面上の指示に従ってロールバックプロセスを完了します。
- 変更を有効にするには、PC を再起動してください。
4. CHKDSKスキャンを実行する
- PC の電源ボタンを押して起動します。
- 起動中に Windows ロゴが表示されたら、電源ボタンをもう一度押してコンピューターをシャットダウンします。電源オンと電源オフのプロセスを 3 回繰り返します。
- 3 回目の再起動では、ブルー スクリーンが表示されます。これは、Windows 回復環境 ( WinRE ) にアクセスしたことを意味します。
- [オプションの選択] 画面で[トラブルシューティング]をクリックします。
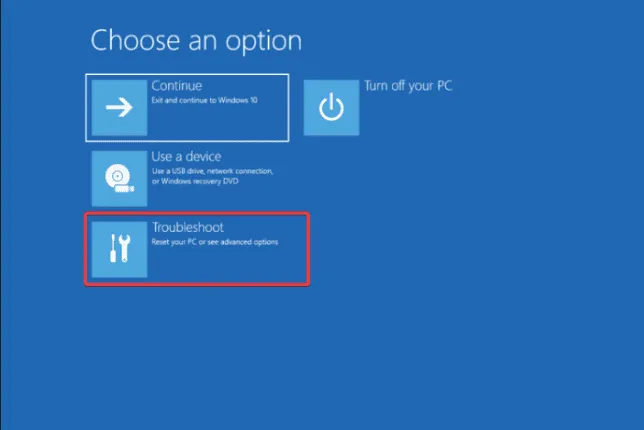
- 詳細オプションを選択します。
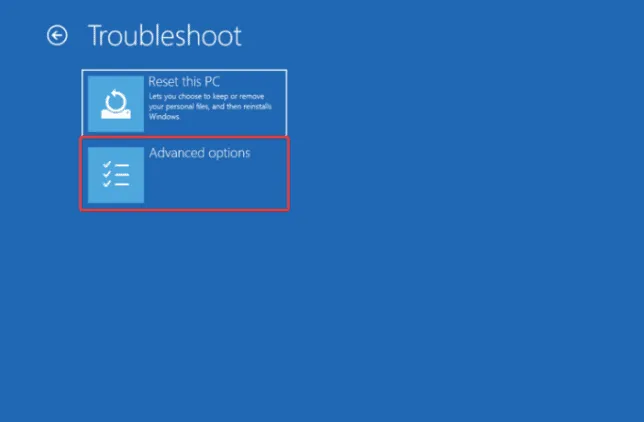
- [詳細オプション] 画面で、[コマンド プロンプト]を選択します。
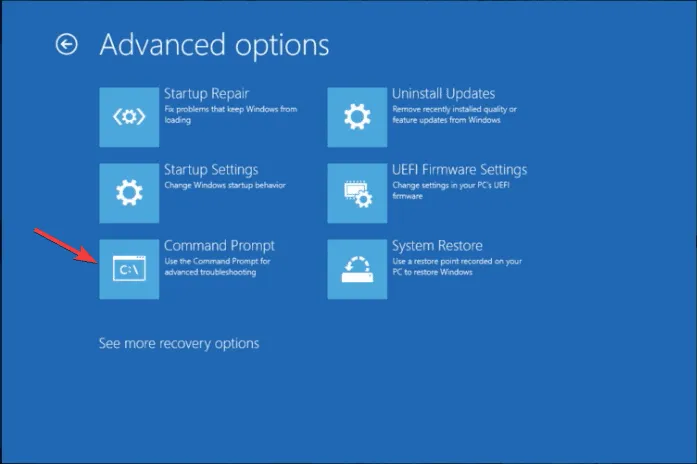
- コンピュータが正常に起動できる場合は、Windowsキーを押して、検索バーに「cmd」と入力し、「管理者として実行」をクリックします。
- 次のコマンドを入力して押しますEnter:
chkdsk /f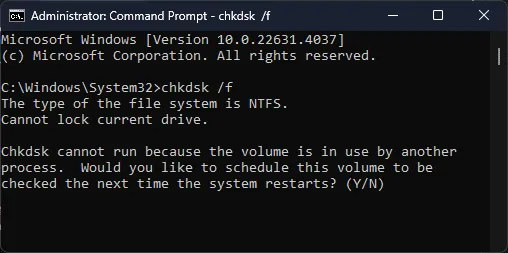
- プロンプトが表示されたら「Y」をクリックし、プロセスが完了するまで待ちます。
- 変更を保存するには、コンピューターを再起動してください。
5. システムの復元を実行する
- キーを押してWindows 、検索ボックスに「コントロール パネル」と入力し、[開く] をクリックします。
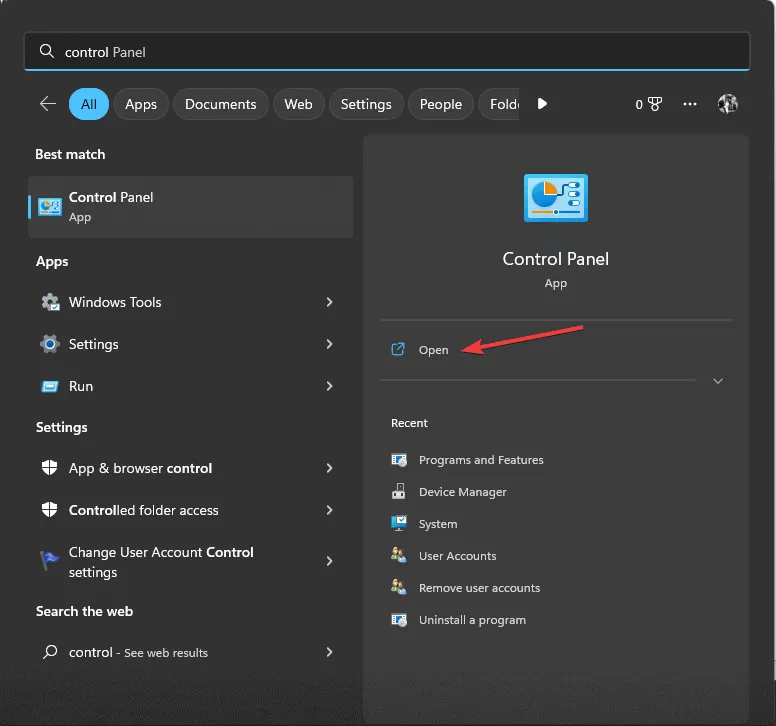
- 表示方法として「大きいアイコン」を選択し、 「回復」をクリックします。
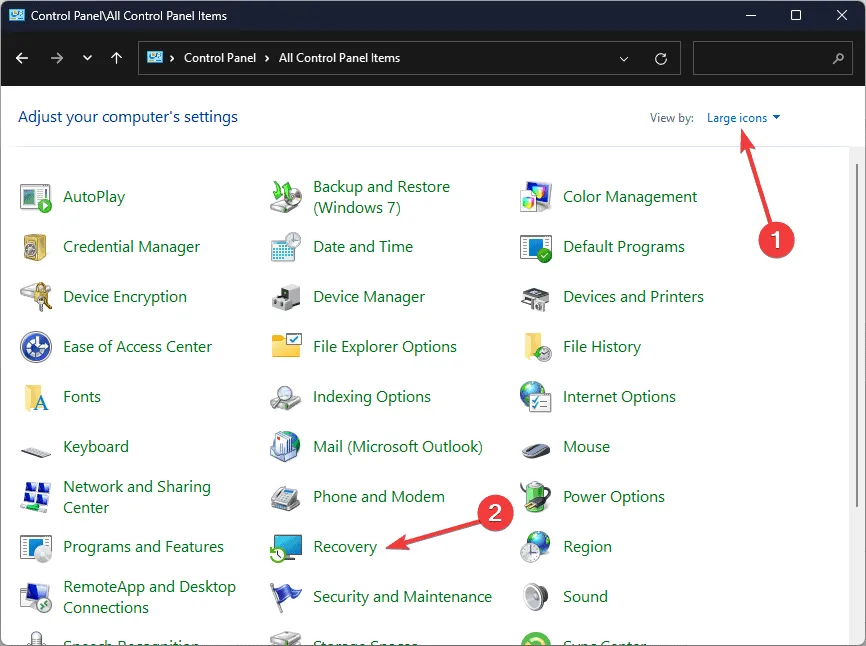
- 「システムの復元を開く」をクリックします。
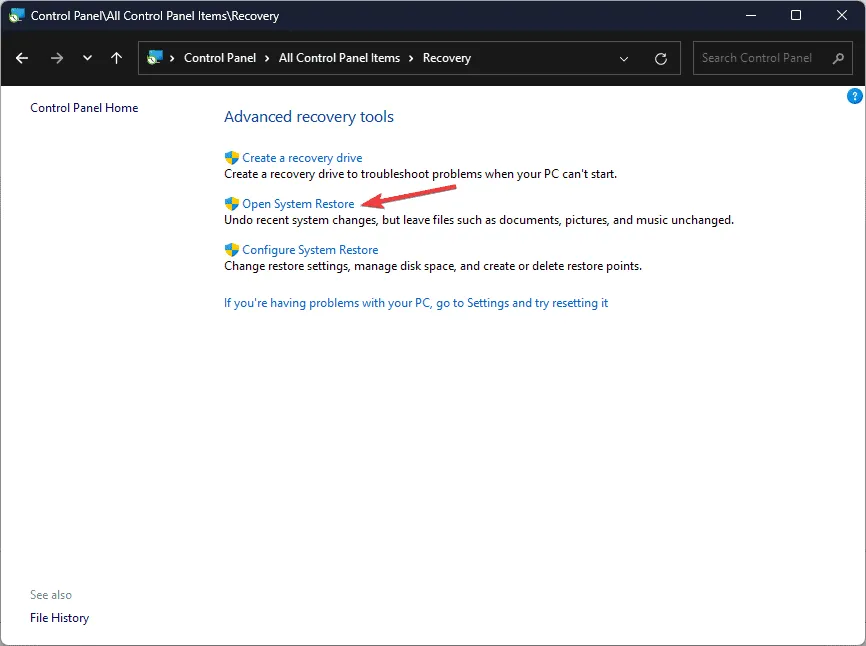
- 「システムの復元」ウィンドウで「別の復元ポイントを選択する」を選択し、「次へ」をクリックします。
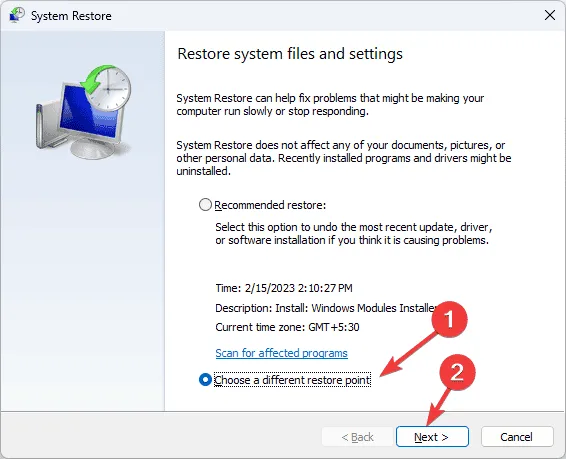
- Windows を復元するポイントを選択し、「次へ」をクリックします。
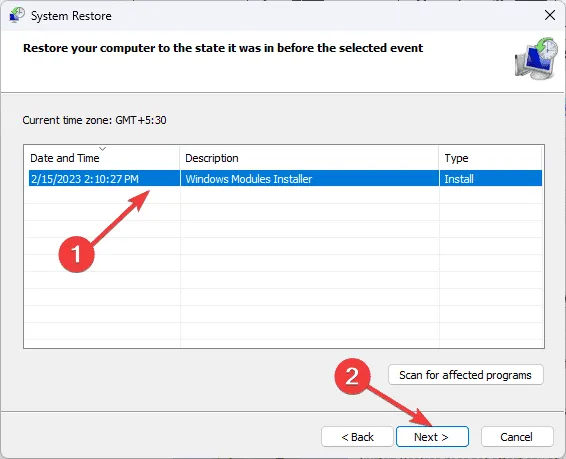
- プロセスを開始するには、[完了] をクリックします。
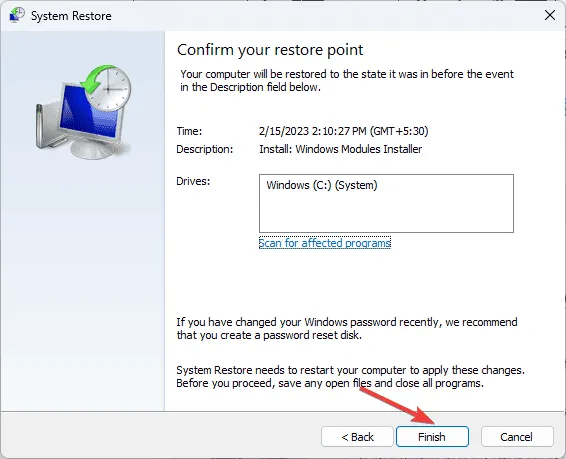
コンピュータが再起動し、デバイスの設定が選択したバージョンに復元されます。PC の再起動後に「システムの復元が正常に完了しませんでした」というメッセージが表示される場合は、この情報ガイドを参照して解決策を確認することをお勧めします。
UP_DRIVER_ON_MP_SYSTEM ブルースクリーン オブ デス エラーに関してご提案やご懸念がある場合は、下のコメント セクションにお気軽にお書きください。



コメントを残す