Windows でサムネイルが表示されない問題を修正する方法
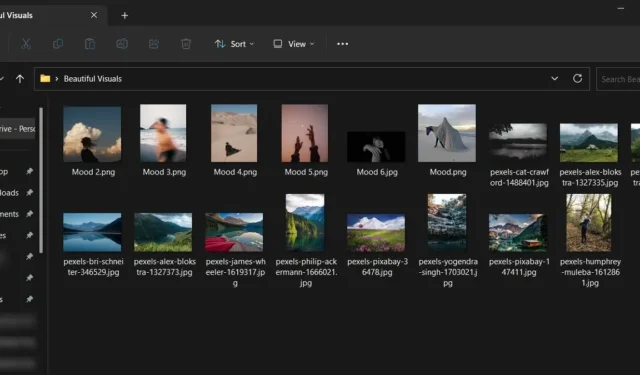
サムネイルを使用すると、次のようなファイル拡張子が付いた画像を簡単にプレビューできます。JPG、。実際にファイルを開かずに、PNG などを保存できます。このオプションが利用できない場合は、探しているファイルを見つけるために無数のファイルを開く必要があります。サムネイルが突然動作しなくなった場合は、このチュートリアルで解決策を見つけることができます。
1. ファイルエクスプローラーのオプションを確認します
PC に画像のサムネイルが表示されない場合は、まずサムネイル プレビュー オプションが有効になっているかどうかを確認する必要があります。
- ファイルエクスプローラーを起動します。
- 三点アイコンをクリックし、上部バーのドロップダウン メニューで [オプション] をクリックします。PC が Windows 10 を実行している場合は、上部の [ファイル] をクリックし、続いて [フォルダーと検索オプションの変更] をクリックします。
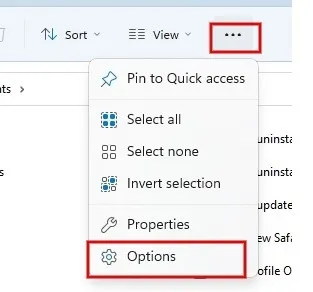
- [フォルダー オプション] ウィンドウで [表示] タブに切り替え、[常にアイコンを表示し、サムネイルは表示しない] チェックボックスがオフのままであることを確認します。
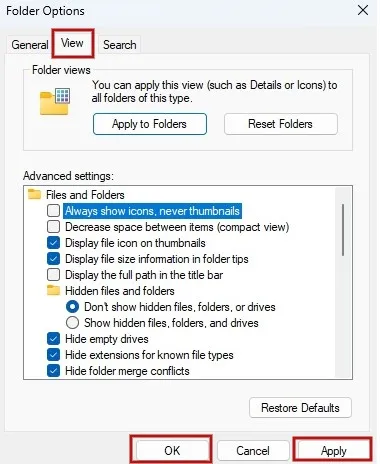
- 「適用 -> OK」をクリックしてダイアログを終了します。
2. サムネイルキャッシュのクリア
キャッシュが破損していると、ファイルのサムネイルが正しく読み込まれないことがあります。これを解決するには、サムネイル キャッシュをクリアしてみてください。
- 検索バーに「ディスク クリーンアップ」と入力し、以下で最も一致するものをクリックしてアプリを開きます。
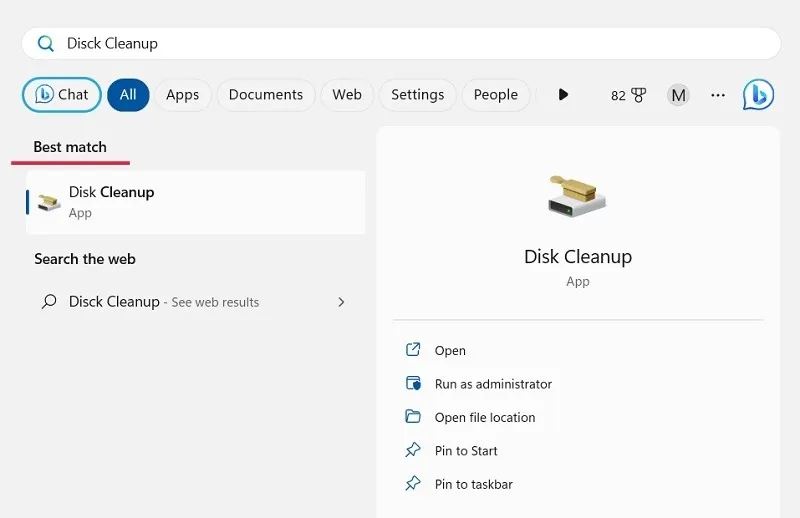
- 下にスクロールし、ディスク クリーンアップ ウィンドウで「サムネイル」を選択し、「OK」をクリックします。
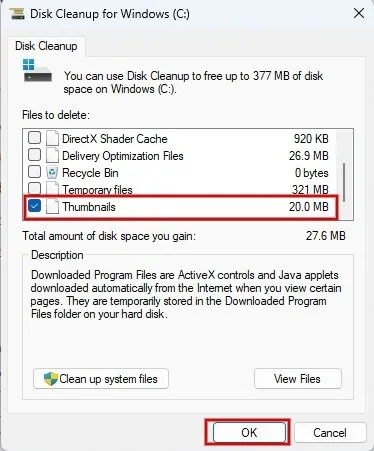
- 確認ダイアログで「ファイルを削除」をクリックすると、サムネイルキャッシュが削除されます。
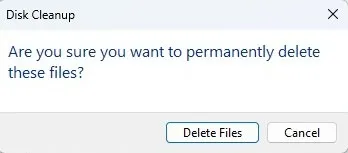
- サムネイル キャッシュはクリアされ、再度再構築されます。
3.コマンドプロンプトからサムネイルキャッシュを修正する
または、コマンド プロンプトを使用してサムネイル キャッシュをクリアします。
- [実行] ダイアログ ( Win+ R) を開き、
cmdと入力し、Ctrl+ Shift+ を押してEnter管理者として実行します。
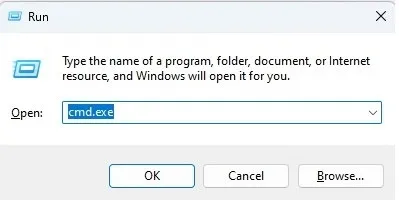
- 次のコマンドを入力し、 を押してEnterファイル エクスプローラー アプリを閉じます。
taskkill /f /im explorer.exe
- 上記のコマンドを実行すると、ファイル エクスプローラー アプリが閉じます。
- 次のコマンドを入力し、 を押してEnterサムネイル キャッシュを削除します。
del /f /s /q /a %LocalAppData%\Microsoft\Windows\Explorer\thumbcache_*.db
- サムネイル キャッシュの削除プロセスが完了したら、次のコマンドでファイル エクスプローラーを起動し、 を押しますEnter。
start explorer.exe
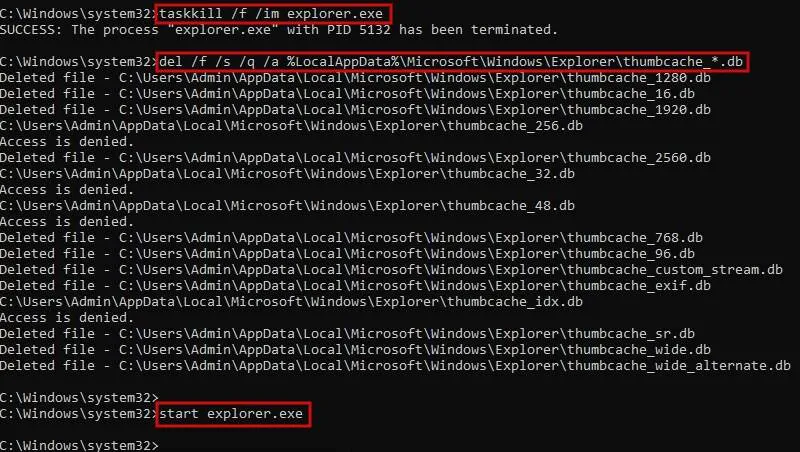
4. ファイルエクスプローラーを再起動します
フォルダーに数百の画像が含まれている場合、サムネイルが適切に読み込まれるまでに時間がかかることがあります。プロセスが非常に遅い場合、またはファイル エクスプローラーがプロセスで停止した場合は、ファイル エクスプローラー アプリを再起動して、サムネイルの問題が解決したかどうかを確認できます。
- キーボードのCtrl+ Alt+を押して適切なオプションを選択して、タスク マネージャーを起動します。Del
- 「アプリ」の下の「Windows エクスプローラー」を右クリックします。
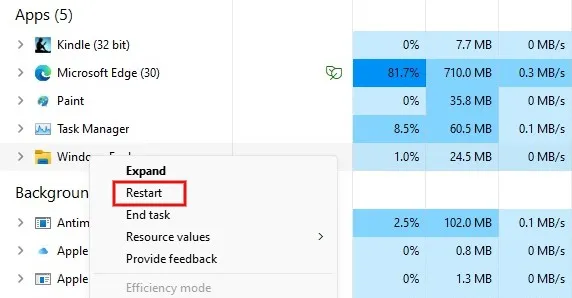
- 「再起動」をクリックします。
5. フォルダーをデフォルトに戻す
誰かがあなたのコンピュータの設定をいじった可能性があると思いますか? ファイルが保存されているフォルダーをデフォルトの状態にリセットし、サムネイルが正しく動作するかどうかを再確認してください。
- ファイル エクスプローラーを起動し、問題のフォルダーに移動します。上で説明したように、「フォルダー オプション」ウィンドウを開きます。
- 「全般」タブをそのままにして、「デフォルトに戻す」ボタンをクリックします。
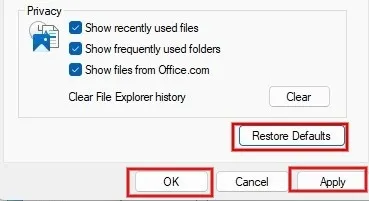
- 「適用 -> OK」を押して、エクスプローラーの設定をデフォルトの状態に戻します。
6. システム設定を確認する
ファイル エクスプローラーのオプションに加えて、システムの設定でサムネイル オプションも有効になっていることを確認する必要があります。
- キーボードのWin+を押して設定アプリを開きます。I
- 右側の「システム」の下にある「バージョン情報」をクリックします。
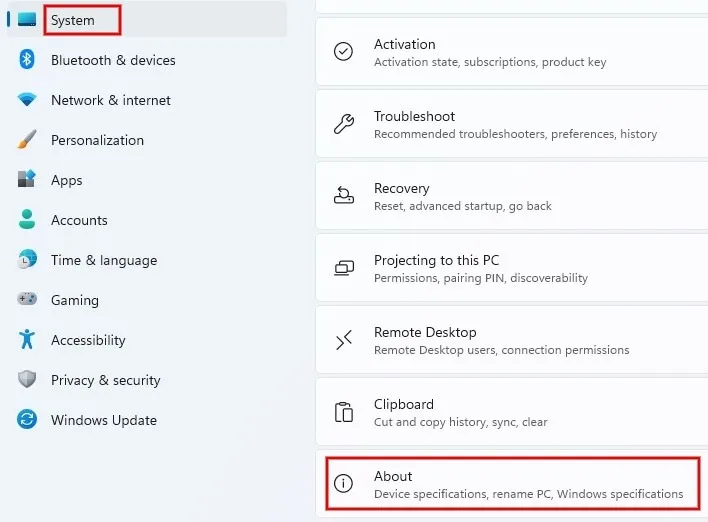
- 「バージョン情報」画面で「システムの詳細設定」を押します。Windows 10 では、右側の「関連設定」セクションに「システムの詳細設定」が表示されます。
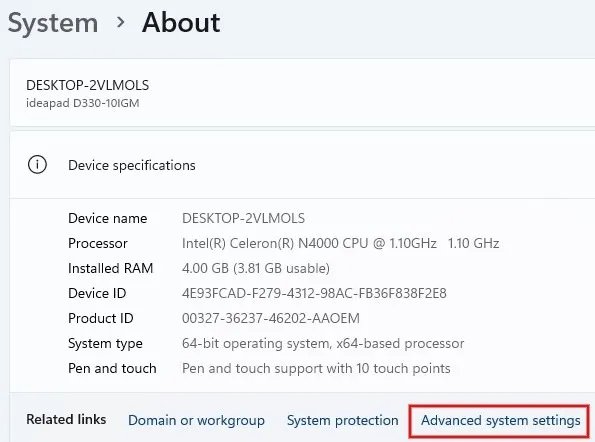
- 「システムのプロパティ」ウィンドウの「設定」ボタンをクリックします。
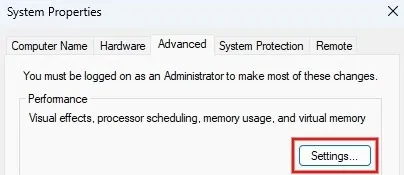
- [視覚効果] タブに留まり、[アイコンの代わりにサムネイルを表示する] チェックボックスがオンになっていることを確認します。
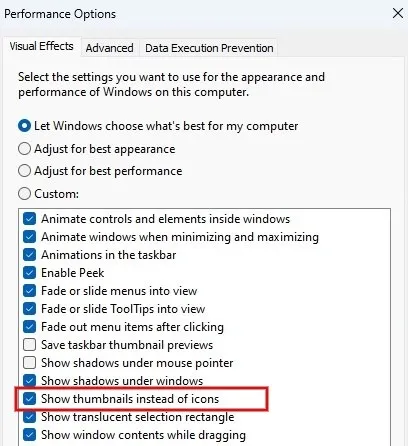
7. SFC スキャンの実行
SFC (システム ファイル チェッカー) は、コンピュータ上の破損したシステム ファイルをスキャンして復元できる Windows の組み込みツールです。上記の解決策をすべて試しても問題が解決されなかった場合は、SFC スキャンを実行するとサムネイルの欠落を解決できる可能性があります。
SFC スキャンが完了するまでに 10 ~ 15 分かかる場合があります。コマンド プロンプト画面にステータスが表示されます。
ファイルのプレビューを取り戻す
修正リストを確認した後は、画像のプレビューがスムーズに行われるはずです。「ファイルは別のプログラムで開かれています」エラーなど、すぐに別の問題が発生した場合は、その問題に関する専用のチュートリアルをご用意していますので、ご確認ください。また、ファイルを削除したかったのに削除できなかった場合は、削除できないファイルまたはフォルダーをWindows システムから強制的に削除する方法を学びましょう。
すべてのスクリーンショットと画像は Meenatchi Nagasubramanian によるものです。


コメントを残す