「Windows はフォーマットを完了できませんでした」エラーを修正する方法
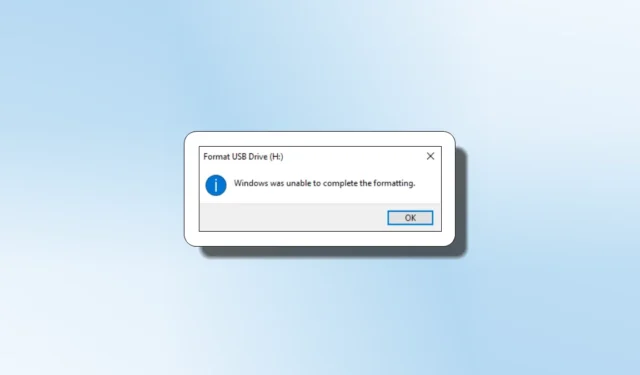
「Windows はフォーマットを完了できませんでした」は、SD カード、USB ドライブ、または外付け HDD をフォーマットしようとしているときにポップアップ表示される傾向がある一般的なエラーです。このガイドでは、ディスクを修復し、この迷惑なエラーを排除するためのあらゆる解決策について説明します。
1. ディスクを再度フォーマットしてみてください
クイック フォーマット オプションの実行中に「Windows がフォーマットを完了できませんでした」というエラーが発生した場合は、ドライブを再接続してフォーマットを再試行する必要があります。
- Win+ショートカットを押してエクスプローラーを開きますE。
- フォーマットしたいディスクを右クリックし、「フォーマット」を選択します。
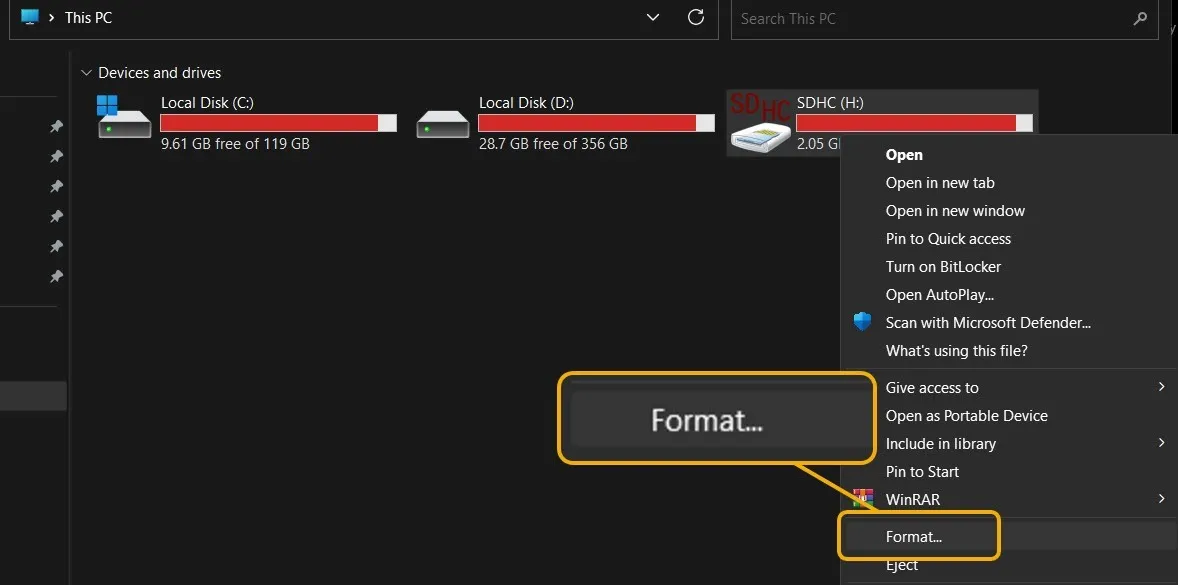
- クイックフォーマットオプションと非クイックフォーマットオプションの両方を試してください。「デバイスのデフォルトを復元」オプションにチェックを入れると、ディスクの製造元に基づいてデフォルト設定が復元されます。
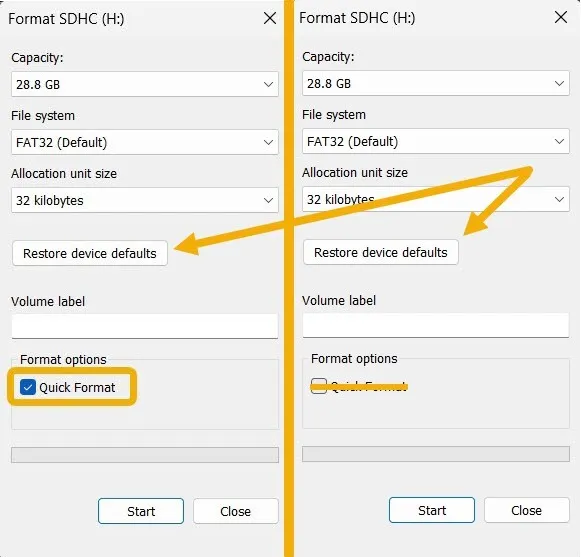
参考: ウイルス対策が正常に機能していることを確認したいですか? 実際のマルウェアに対して安全にテストする方法を学びましょう。
2. デバイスのマルウェアをスキャンする
このエラーはマルウェア感染によって表示される場合もあり、気付かないうちに発生する可能性があります。
- SD カードまたはフラッシュ ドライブを Windows デバイスに挿入します。
- Windows セキュリティ アプリを起動します。機能しない場合は、続行する前にガイドの修正を確認して問題を解決してください。
- 「ウイルスと脅威からの保護」オプションをクリックします。
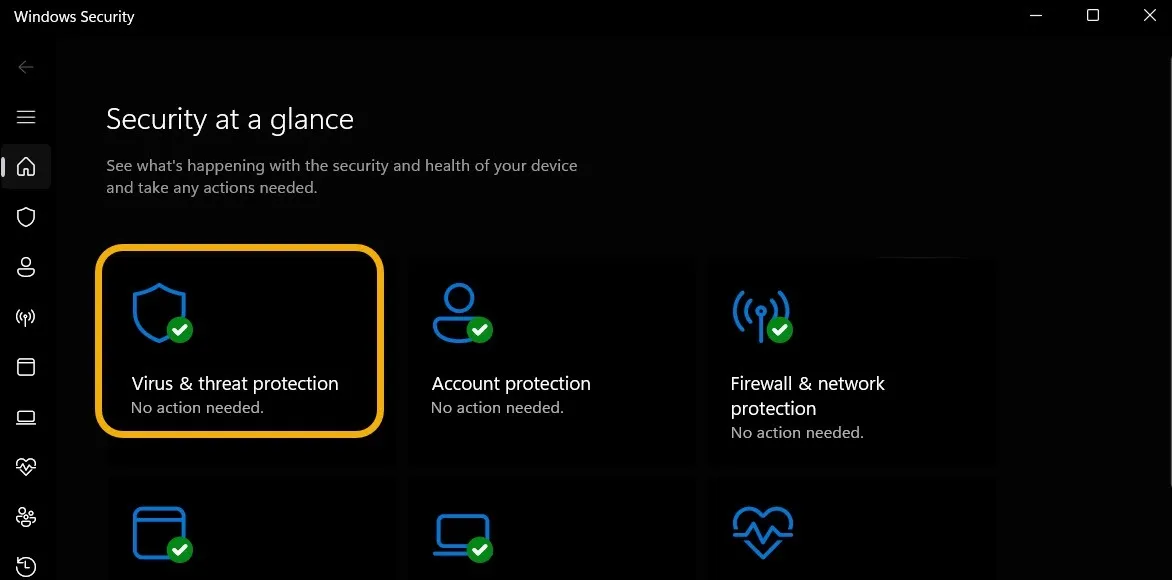
- 「スキャンオプション」をクリックします。
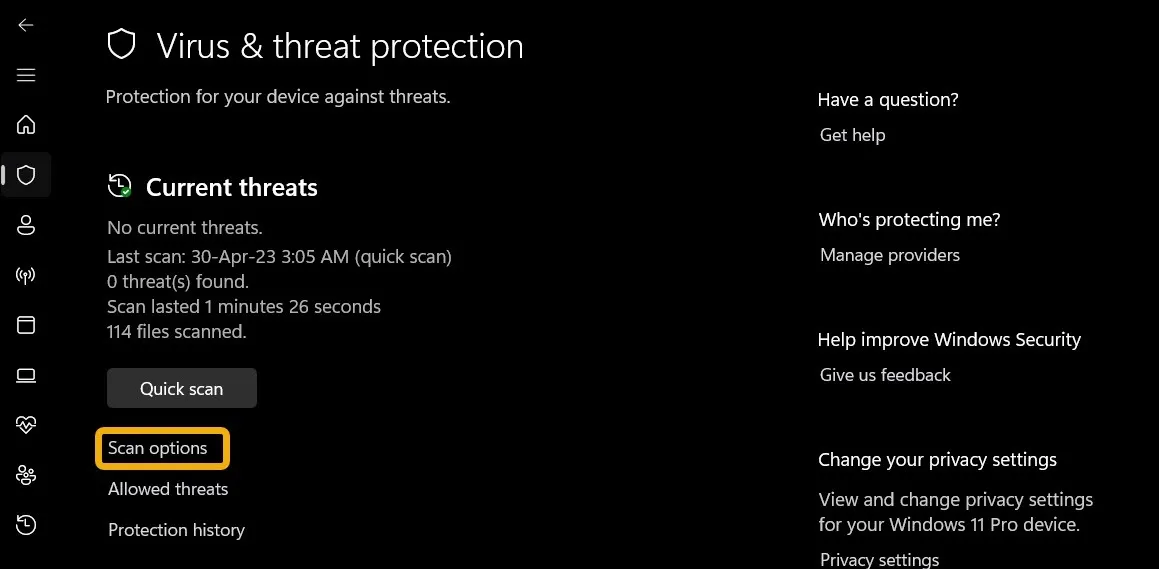
- 「カスタムスキャン」を選択し、下にスクロールして「今すぐスキャン」オプションをクリックします。
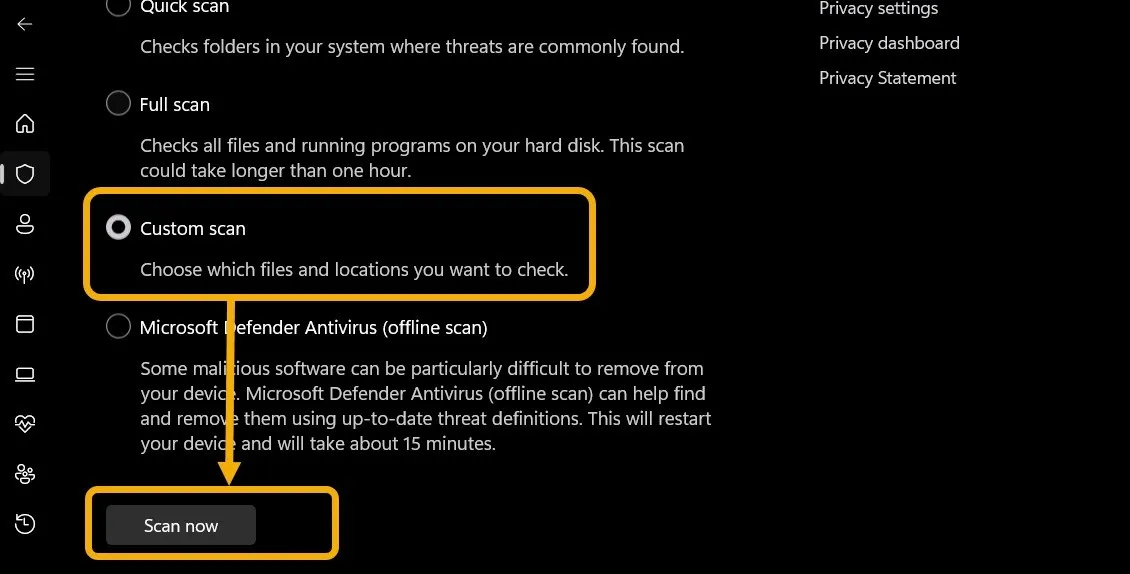
- ファイルエクスプローラーウィンドウが開きます。これを使用して、動作していないフラッシュ ドライブまたは SD カードを見つけます。
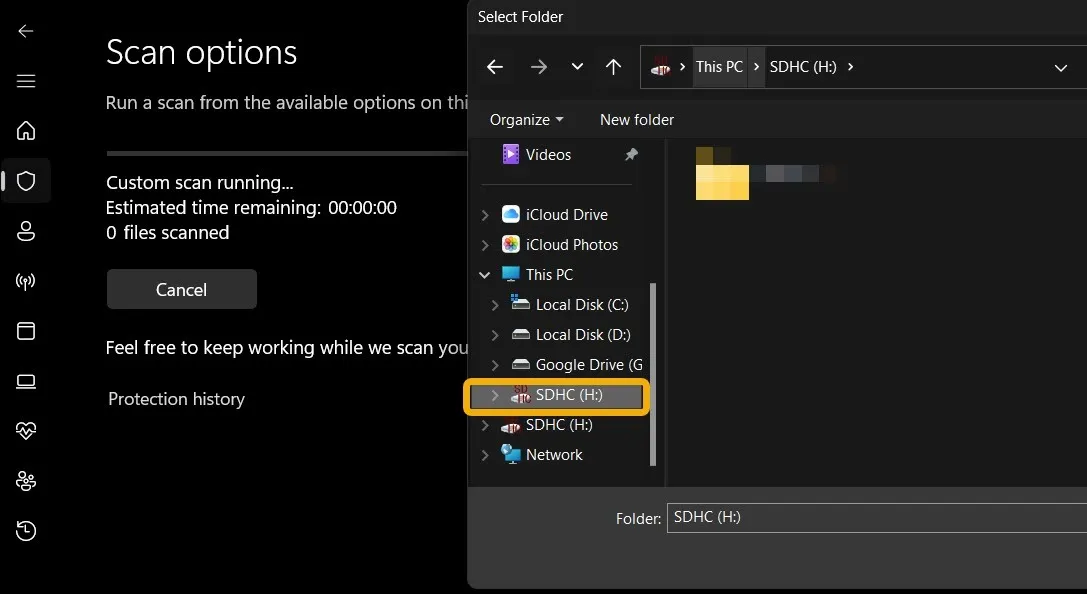
- スキャンは続行され、Windows セキュリティ アプリによってマルウェアやウイルスが削除されたかどうかが通知されます。「現在の脅威は検出されませんでした」というメッセージが表示された場合は、次の解決策を試してください。
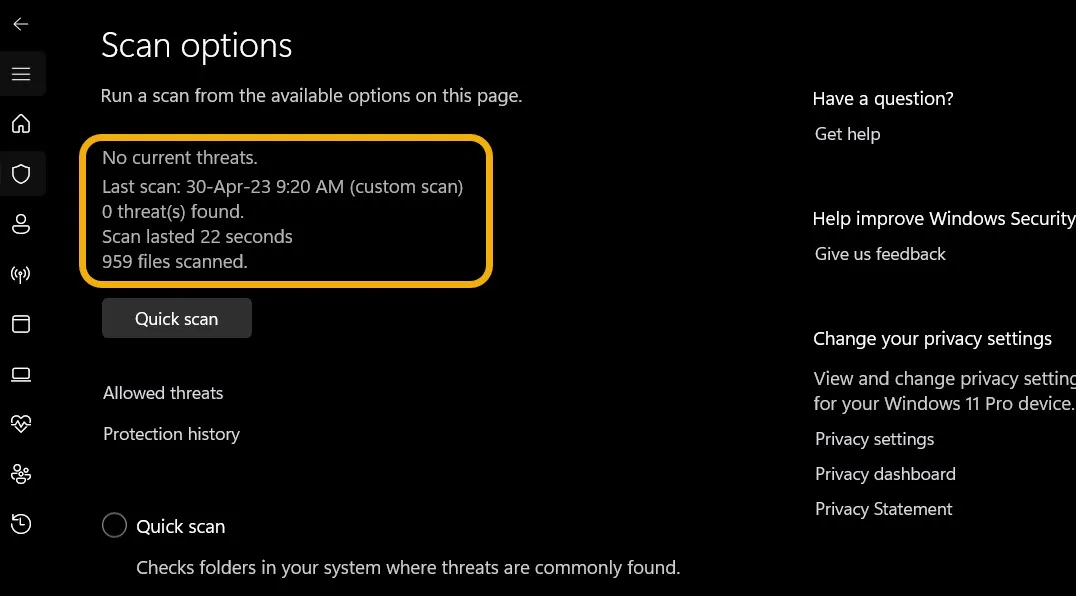
- または、サードパーティのウイルス対策アプリを使用してスキャンを実行します。これらは、 Windows に最適なウイルス対策プログラムの一部です。
3. ディスクをチェックし、CMD を使用してフォーマットします。
以前の解決策が機能しなかった場合は、ディスクをチェックし、コマンド プロンプトを使用して問題の修復を試みます。
- Win+を押してSWindows Search を表示し、「コマンド プロンプト」と入力します。
- コマンド プロンプト (CMD) を管理者として起動します。
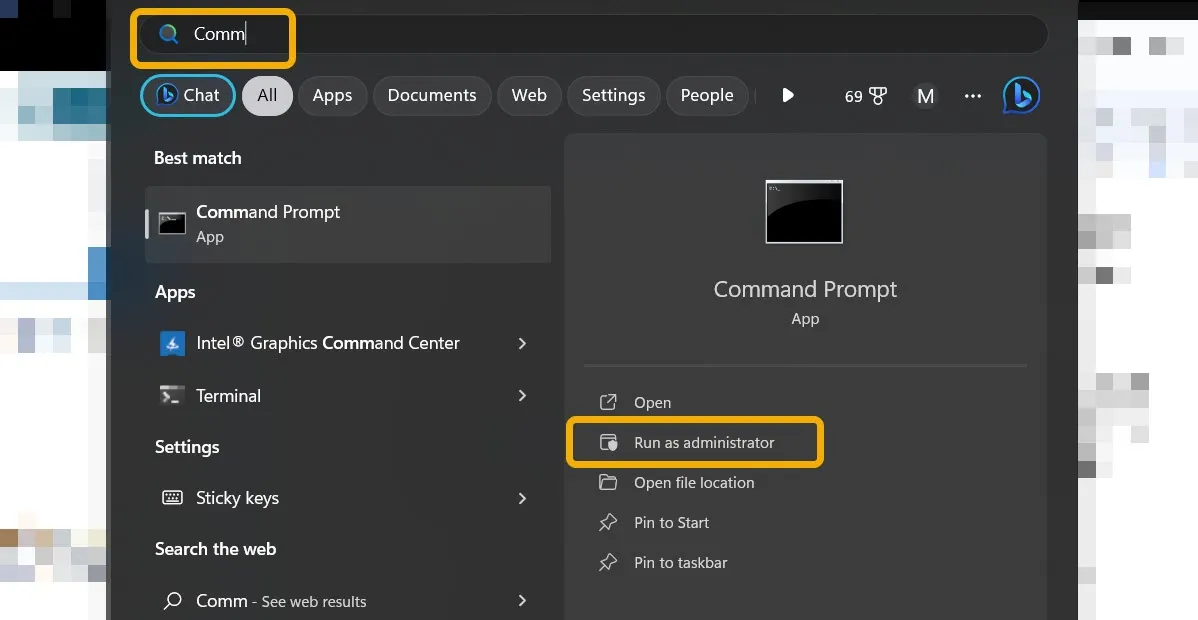
- コマンドを入力し
chkdsk、 を押してEnterディスクの整合性をチェックします。特定された問題がツールによって修正されるまで、数秒待ちます。
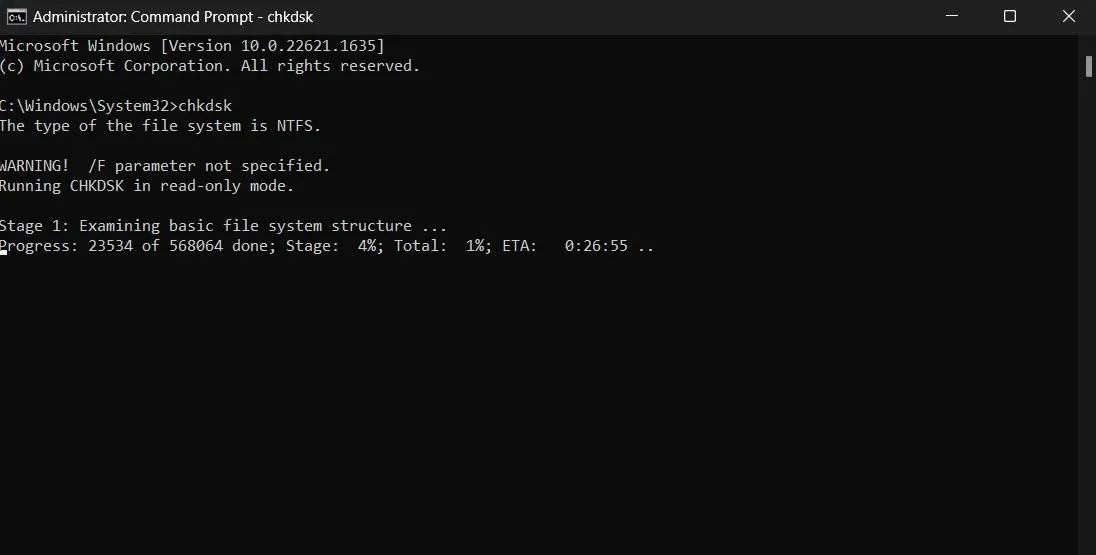
- コマンドを使用してディスクをフォーマットします
format H: /fs:ntfs。文字「H」を個人のドライブ文字に置き換えてください。これによりドライブが NTFS にフォーマットされることに注意してください。これが正しいフォーマットではない場合は、FAT32 に変更できます。
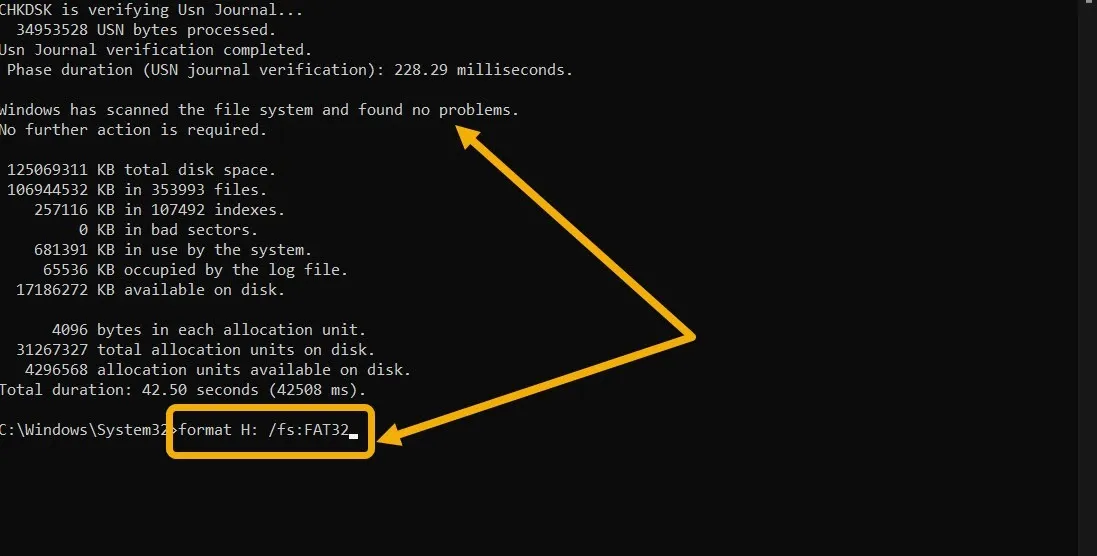
4. ディスク管理を使用する
以前の解決策でエラーが解決されなかった場合は、Windows で利用できる包括的なツールであるディスク管理ユーティリティを試してください。
- Windows 検索で「ディスクの管理」と入力し、最も一致するものを選択します。
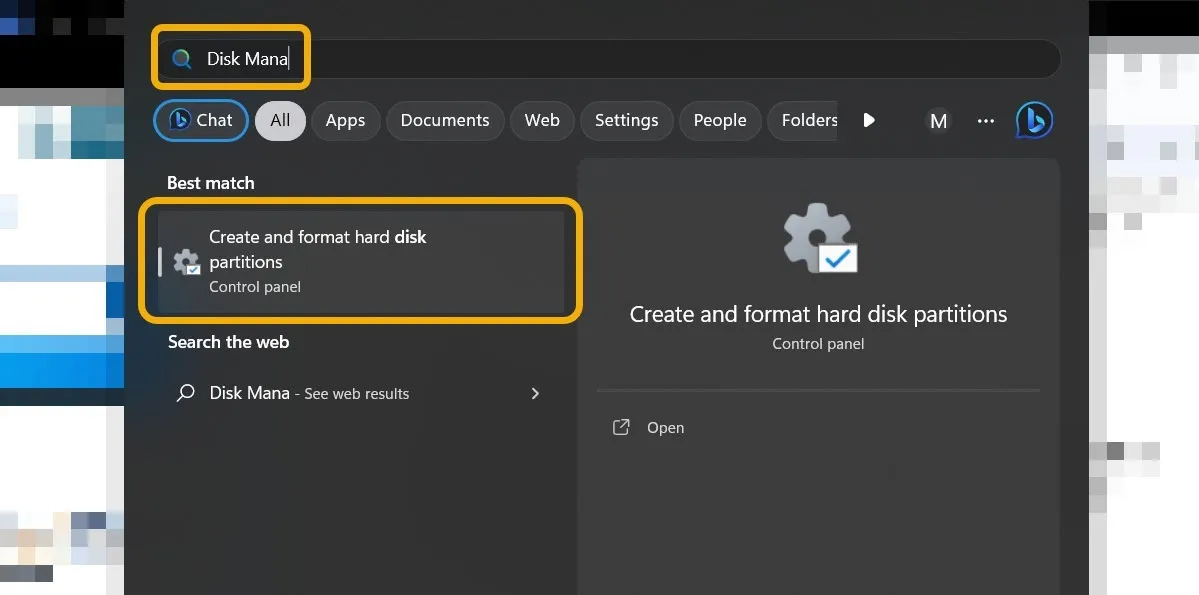
- フォーマットしようとしているフラッシュドライブまたはSDカードを見つけて右クリックし、「フォーマット」を選択します。
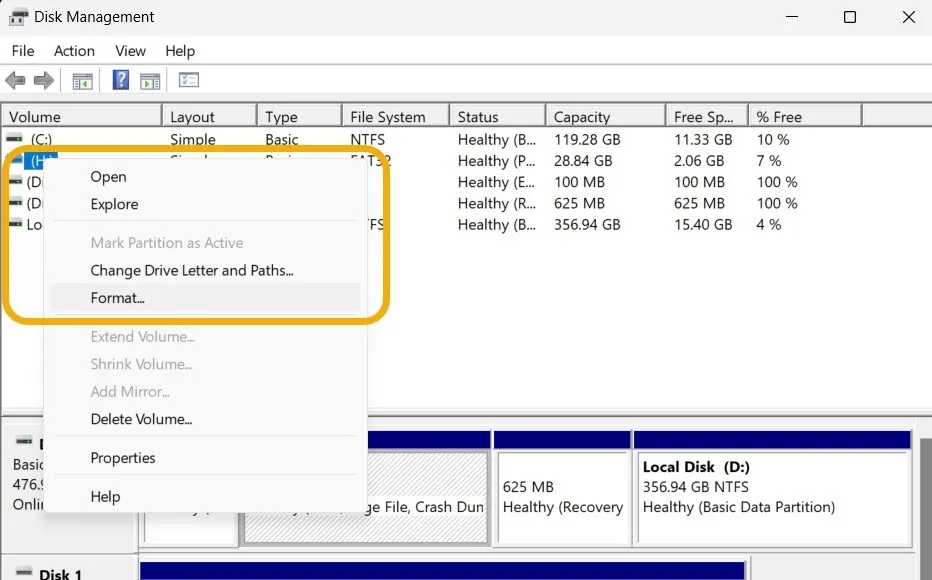
- 「ボリューム ラベル」を追加し、ディスクのファイル システムを選択します。ただし、「アロケーション ユニット サイズ」は「デフォルト」のままにします。「クイックフォーマットを実行する」ボックスをオフのままにすることをお勧めしますが、これは必須ではありません。
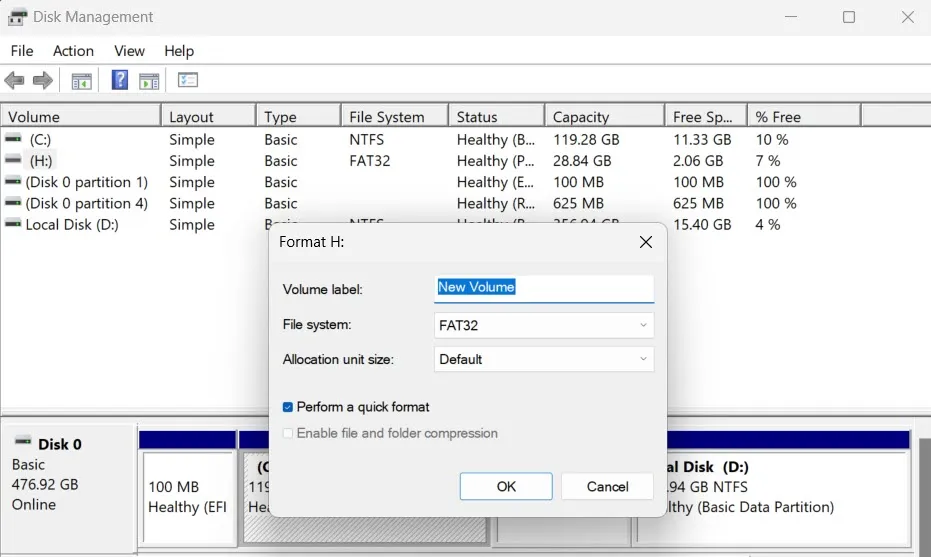
5. ディスクの書き込み保護をチェックする
ここで説明するすべての解決策を試してもディスクがフォーマットできない場合は、書き込み保護ステータスになっている可能性があることを考慮してください。この疑いを確認する最も簡単な方法は、SD カードまたはフラッシュ ドライブにファイルをコピーしてみることです。プロセスが失敗した場合は、書き込み保護を解除してディスクをフォーマットする必要があります。
書き込み保護スイッチを使用して書き込み保護を解除できます。書き込み保護スイッチは、フラッシュ ドライブまたは SD カードに配置された物理スイッチで、上下に動かしてこの機能を無効または有効にすることができます。ディスクに書き込み保護があり、これをオフにするスイッチがない場合は、次の手順に従うこともできます。
- コマンド プロンプトを管理者として実行し、「 」と入力し
diskpartて を押しますEnter。
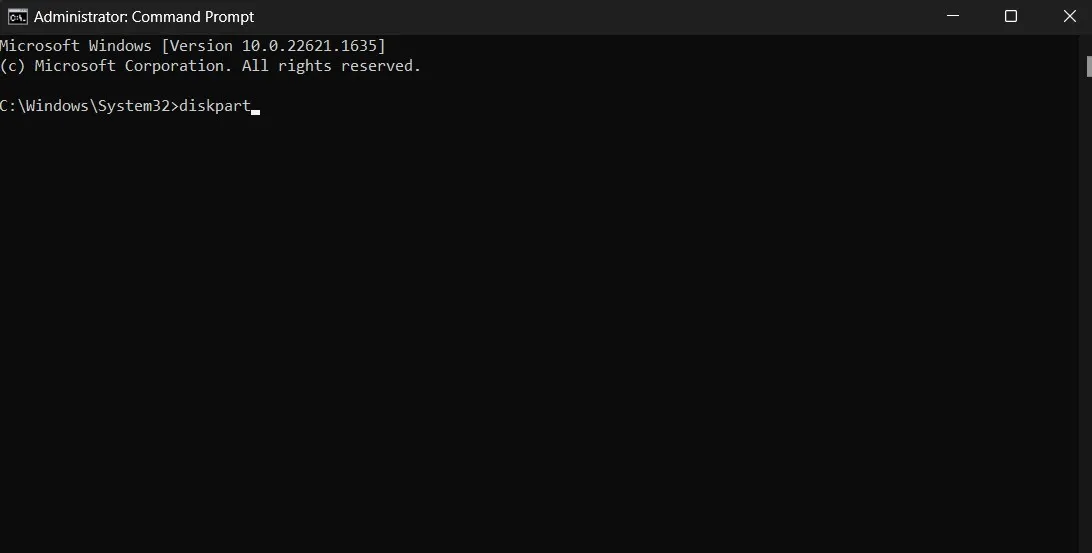
- と入力する
list diskと、CMD に修復しようとしているディスクを含むすべてのディスクが一覧表示されます。を押しますEnter。
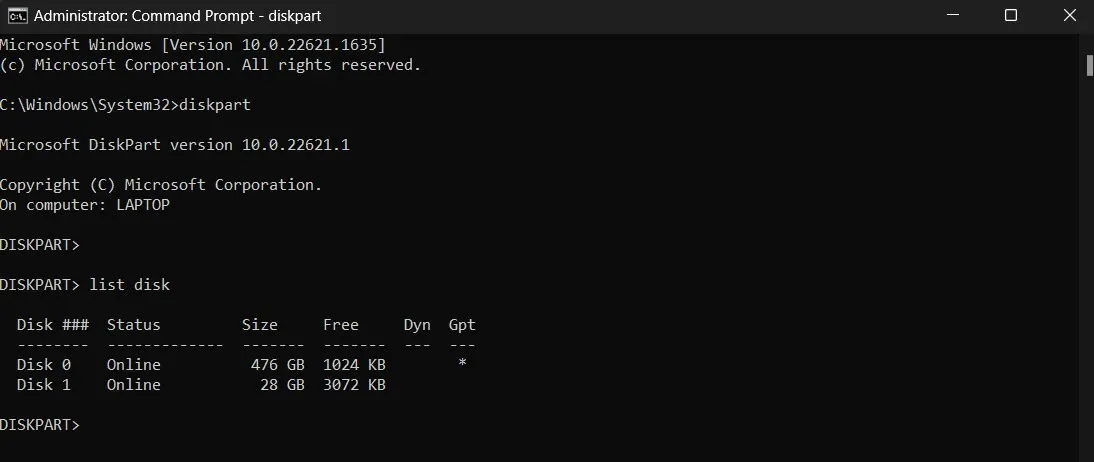
- 「ディスク」列を確認して、ディスクの番号を特定します。今回の場合は「1」です。ディスクを選択するには、
select disk 1と入力して を押しますEnter。
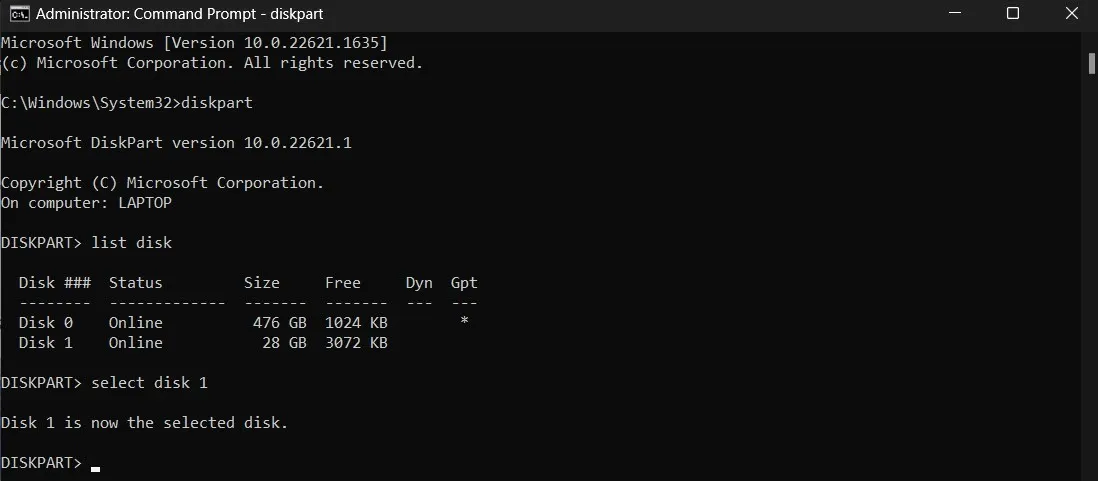
- と入力し
attributes disk clear readonlyて を押しますEnter。このコマンドは、ディスクから書き込み保護を解除するために使用されます。
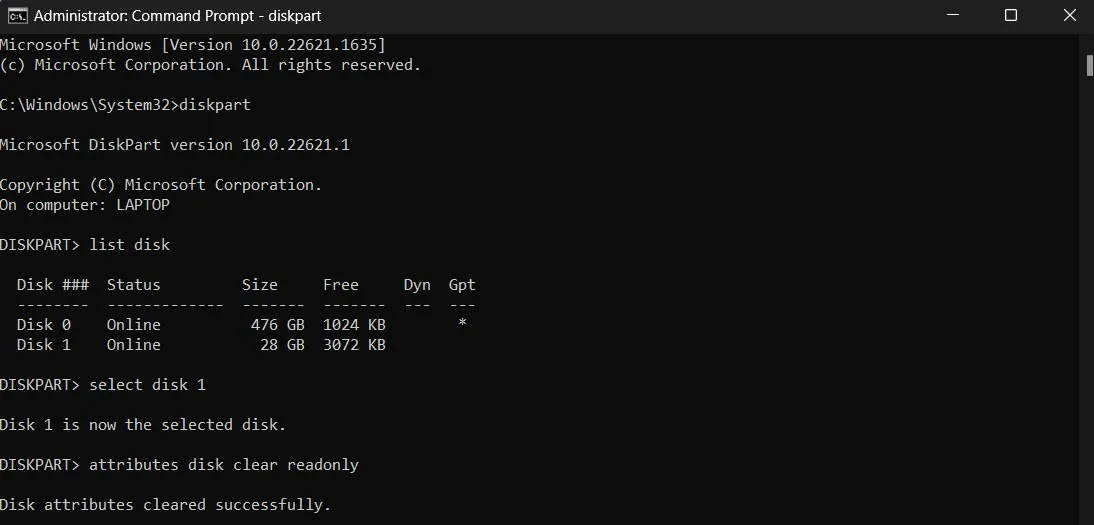
- 書き込み保護が解除されたので、ディスクを再度フォーマットしてみることができます。
6. ディスクがパーティション化されていないことを確認する
フラッシュ ドライブまたは SD カードが過去にパーティション分割されていた場合、正しく動作させるためには、ディスクからこのパーティション分割スキームを削除する必要がある場合があります。
- 前のセクションの手順 #1 ~ #3 を繰り返して、ディスクを選択します。
- と入力します
list partition。 - コマンド プロンプトに複数のパーティションがリストされている場合は、「 」
select partition 1と入力して押しますEnter。

- と入力
delete partitionして押しますEnter。すべてのパーティションを削除するまで、同じ手順を繰り返します。 - パーティションの削除が完了したら、「
create partition primary」と入力してくださいEnter。ディスクにはパーティションが 1 つだけ含まれます。
リムーバブルドライブを再利用する
ここで説明した方法はすべて機能することが証明されており、「Windows はフォーマットを完了できませんでした」エラーを解消します。ただし、失敗した場合は、別のデバイスでディスクを試してみることをお勧めします。それでもフォーマットできない場合は、ハードウェアに問題がある可能性が高くなります。
すべてのスクリーンショットはMustafa Ashourによるものです。


コメントを残す