VMWare Authorization サービスが実行されていない場合の修正方法
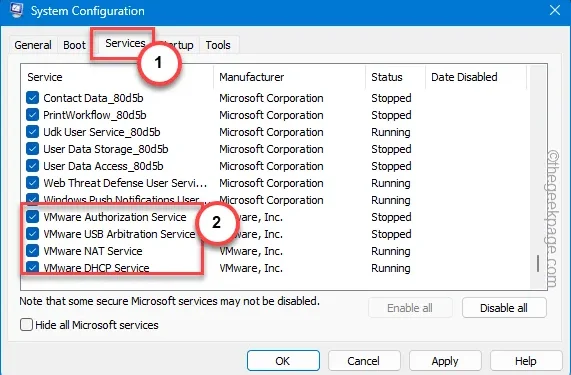
VMWare 認証サービスは、VMware アプリケーションの管理下にあるすべての仮想マシンの通常の機能に不可欠なサービスです。この問題に直面しているユーザーは、リモート デバイスの初期化、接続、制御ができなくなります。ただし、VMware に関する他の問題と同様に、これらの簡単な一連の解決策に従って、この VMware Authorization サービスを修正できます。
解決策 1 – VMware 認証サービスを開始する
VMware Authorization サービスは自動的に起動する必要があります。したがって、サービスページを使用してそれを管理します。
ステップ 1 – Windows ボタンを押して、「 services 」と入力し始めます。
ステップ 2 –次に、「サービス」を開いて開きます。

ステップ 3 –このリストで「VMware Authorization 」サービスを見つけます。
ステップ 4 –それが見つかったら、そのサービスを右タップし、「開始」をクリックしてサービスを開始します。
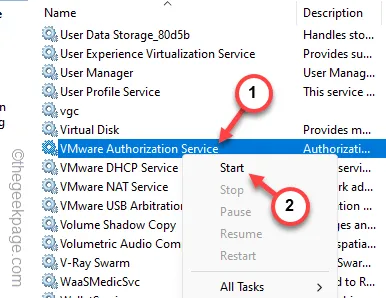
ステップ 5 –次に、「 Windows Management Instrumentation 」サービスを探します。
ステップ 6 –次に、このサービスも右クリックし、「開始」をクリックしてこのサービスも開始します。
VMware Authorization サービスもこのサービスに依存します。
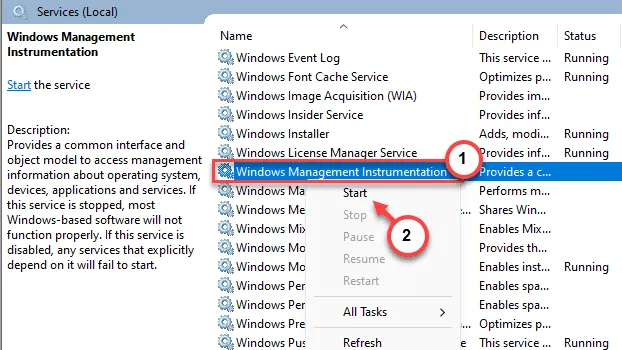
両サービスを起動した後、VMwareを再起動して確認してください。
問題が解決しない場合は、次の解決策を試してください。
解決策 2 – VM 認証サービスに管理者権限を与える
VMware Authorization サービスがシステム上で正常に機能するには、管理者権限が必要です。したがって、VM を実行しているユーザーは、「Administrators」グループの傘下にある必要があります。
ステップ 1 –これはユーザー アカウントウィザードから実行できます。したがって、Win+Rキーをすばやく押します。
ステップ 2 –この後、これを入力してEnterを押します。
netplwiz
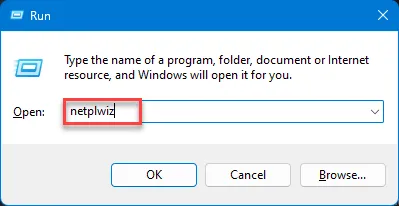
ステップ 3 –「ユーザー」セクションに入ります。
ステップ 4 –システム上で VMWare を使用しているアカウントを見つけます。アカウントをダブルタップしてアクセスします。
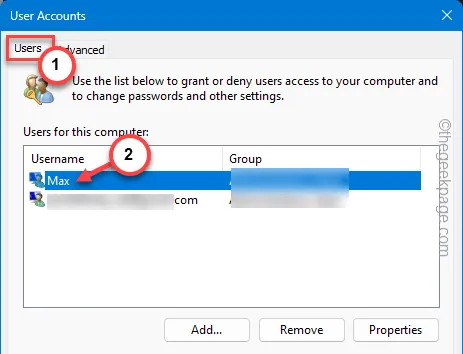
ステップ 5 –「グループメンバーシップ」タブに移動します。
ステップ 6 –この後、「管理者」タイプを選択します。
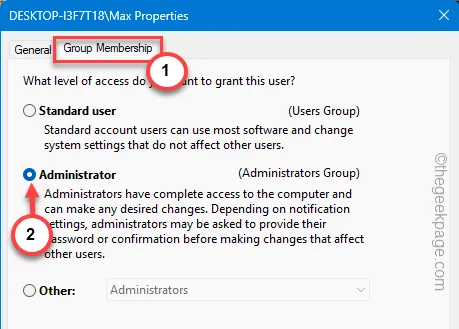
ステップ 7 –「適用」ボタンと「OK」ボタンを使用して、この変更を保存します。
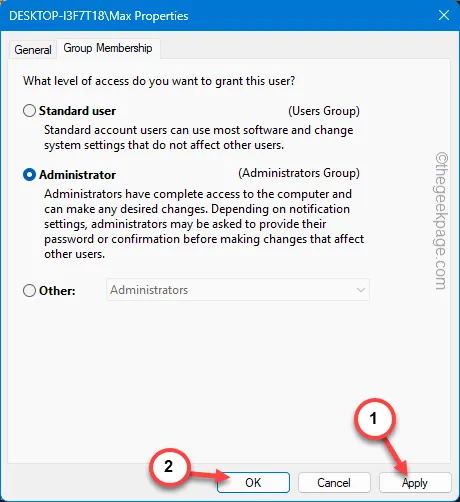
アカウントを管理者のリストに追加した後、端末を閉じます。
システムの再起動が必要になる場合があります。
この後、もう一度 VMware を起動してみてください。
解決策 3 – システムの起動設定を変更する
システムの起動時に VMware サービスが自動的に開始されることを確認してください。
ステップ 1 –このシステム構成ページを実行できます。これを行うには、 Windows ボタンを右クリックし、「ファイル名を指定して実行」をクリックします。
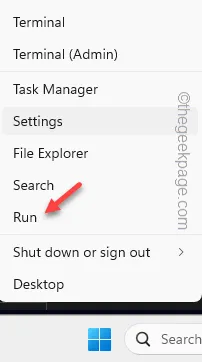
ステップ 2 –次に、これを記述して「OK」ボタンをクリックします。
msconfig
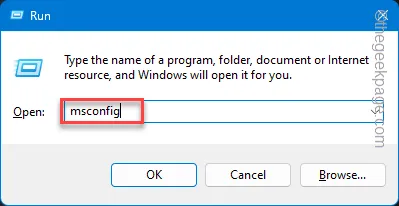
ステップ 3 –「サービス」タブにアクセスします。
ステップ 4 –サービスのリストに直接移動し、「VMware Authorization Service」を見つけます。
ステップ 5 –そこにあるすべての VMware 関連サービスを必ず確認してください。
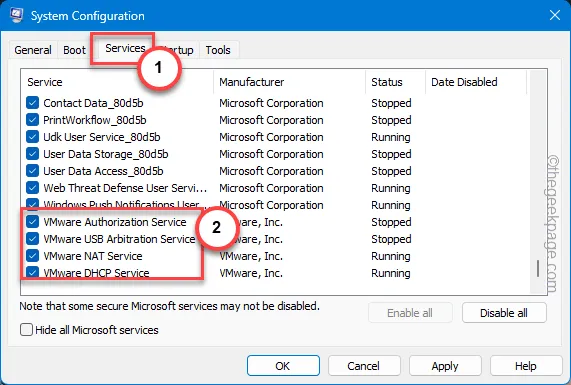
ステップ 6 –最後に、「適用」ボタンと「OK 」ボタンをクリックして、システム構成の変更を適用および保存します。

ステップ 7 – Windows に、システムを再起動するためのプロンプトが表示されます。そこで、「今すぐ再起動」をタップしてコンピュータを再起動します。
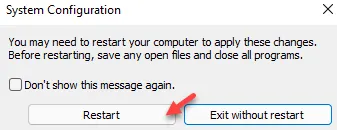
システムが再起動したら、VMware を起動して再度確認します。正常に機能します。
解決策 4 – VMware を修復する
VMware を修復すると、システム上で VMware が再び動作するようになります。
ステップ 1 –検索ボックスから「VMware 」を検索します。
ステップ 2 –後で、「VMware Workstation」を右クリックし、「アンインストール」をクリックしてシステムからアンインストールします。
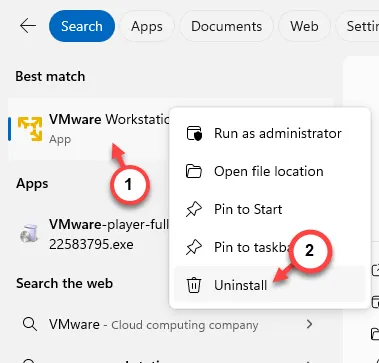
ステップ 3 – [インストールされているアプリ] セクションが表示されるので、下にスクロールしてシステム上の「 VMware Workstation 」を見つけます。
ステップ 4 –次に、点ボタンをクリックして「変更」をクリックします。
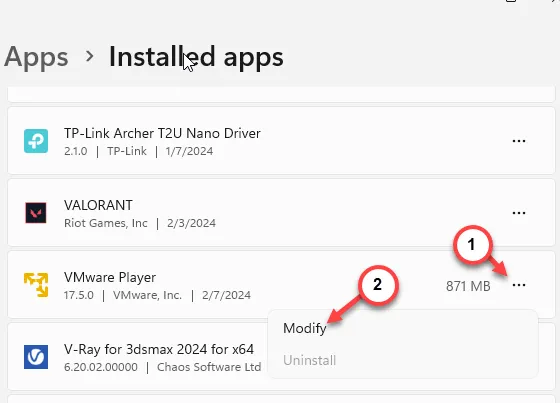
ステップ 5 – VMware セットアップ ページを続行します。
ステップ 6 –メインステップが表示されたら、「修復」オプションを選択し、「次へ」ボタンを押して修復操作を開始します。
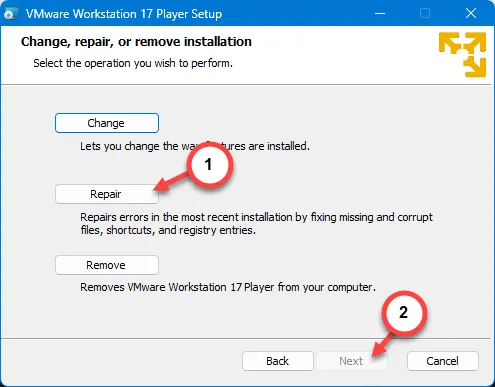
修復プロセスが完了すると、 VMware の使用中に「 VMware Authorization Service が実行されていません」というメッセージが表示されなくなります。
これらの修正により問題が解決されることを願っています。



コメントを残す