Windows の「User Profile Service がサインインに失敗しました」エラーを修正する方法
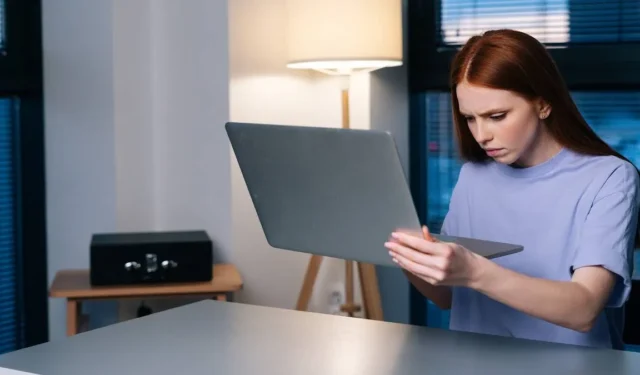
Windows の起動時に「ユーザー プロファイル サービスはサインインに失敗しました」または「ユーザー プロファイルを読み込めません」というエラーが表示されますか? このメッセージは、Windows ログオン画面にパスワードを入力するとすぐに表示され、デフォルトのユーザー プロファイルは起動できません。代わりに、破損したユーザー プロファイルが引き継ぎ、ロック画面とデスクトップの背景が変わります。適切なプロファイルが読み込まれないため、システムにログインできません。このイライラする問題に直面している場合は、以下の解決策のいずれかですぐに解決されます。
「User Profile Service がサインインに失敗しました」エラーの原因
「ユーザー プロファイルがサインインに失敗しました」エラーが発生する理由はさまざまです。このエラーには、「ユーザー プロファイルを読み込めません」や「ユーザー プロファイル サービスがログオンに失敗しました」などのバリエーションがあります。これらのエラー メッセージのいずれかが表示された場合は、デフォルトの Windows ユーザー プロファイルが破損していることを意味しており、次の 1 つ以上の要因が原因であると考えられます。
- 不適切な Windows アップデート:ユーザー アカウント制御 (UAC) は、Windows デバイスへの不正な変更を防ぐように設計されています。不規則または未完了の更新やクラッシュによって、UAC が適切に動作するために必要なホスト ファイルが破損する場合があります。
- パーティションのサイズ変更エラー: ディスクの管理からパーティションのサイズを変更すると、それらの部分が破損し、不正なユーザー プロファイルが発生することがあります。
- ウイルス対策プログラム:ログインしようとしたときにウイルス対策プログラムがシステムをスキャンしていた場合、正しいユーザー プロファイルが中止され、間違ったユーザー プロファイルが起動される可能性があります。
- ゲスト ログオンでの不適切なシャットダウンと再起動: PC で作成したローカル アカウントをスムーズに終了しなかった場合、その後のログイン時にユーザー プロファイル エラーが発生する可能性があります。
Windows で User Profile Service がログオン エラーに失敗した場合の解決策
幸いなことに、上記の原因はいずれも大きな懸念事項ではありません。以下のトラブルシューティング ソリューションのいずれかを使用して、破損したユーザー プロファイルを簡単に修復できます。
まずは最初のいくつかの簡単な方法を試してください。簡単な解決策で問題を解決できない場合にのみ、最後に近づくにつれてより複雑で時間のかかる解決策を選択してください。
1. ロック画面から Windows を再起動またはシャットダウンする
問題を解決するには、ロック画面ウィンドウから簡単に再起動またはシャットダウンするだけで済む場合があります。
- 管理者またはゲスト ログオンのどちらの場合でも、Win+Lを使用して終了し、Windows ロック画面に移動します。
- 管理者プロファイルに移動し (以前にログインにゲスト プロファイルが使用されていた場合)、ロック画面のシャットダウン/再起動オプションをクリックします。以降の起動時に必ず管理者としてログインしてください。管理者パスワードをリセットする必要がある場合は、お手伝いいたします。
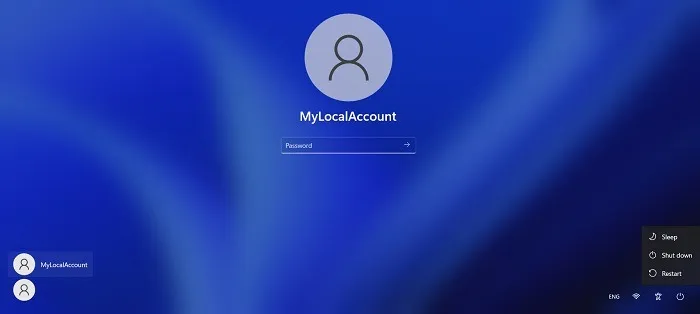
2. Windows でローカル ユーザー アカウントを削除する
ユーザー プロファイル エラーの原因が不適切なシャットダウンとゲスト ログオン中の再起動である場合は、不要なローカル アカウントを一時的に削除することをお勧めします。
- 間違ったユーザー プロファイルでコンピュータにサインインした後、Win+を使用して Windows の [ファイル名を指定して実行] コマンド オプションを開始しR、 と入力します
netplwiz。
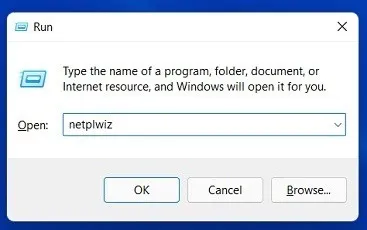
- [高度なユーザー アカウントのコントロール パネル] 画面が表示されます。管理者パスワードを入力して続行します。システムが管理者パスワードの受け入れを拒否すると、エラーが発生することがあります。その場合は、Windows セーフ ブートを使用して次の手順を実行してください。(以下の FAQ で説明されています。)
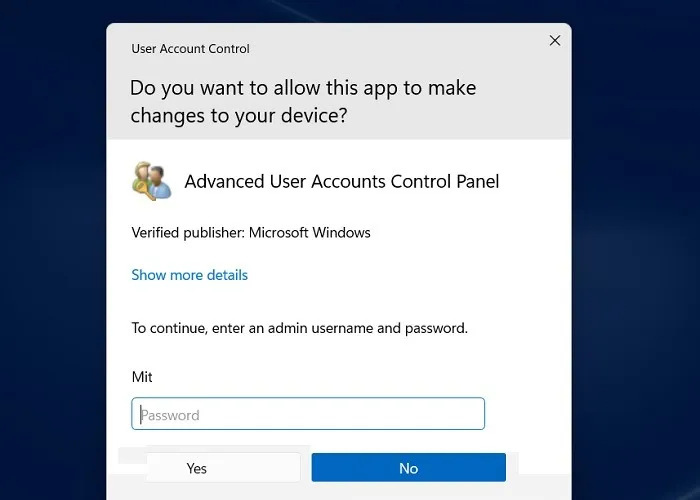
- ゲスト/ローカル アカウントの横にある [削除] オプションをクリックします。現在ローカル アカウントを使用してコンピュータにログインしている場合でも、ここでのローカル プロファイルは削除されます。
![[ユーザー アカウント] ウィンドウからローカル アカウントを削除します。 [ユーザー アカウント] ウィンドウからローカル アカウントを削除します。](https://cdn.thewindowsclub.blog/wp-content/uploads/2023/08/windows11-user-profile-remove-local-account.webp)
- Win+を使用して、Lローカル アカウントのログオン ウィンドウを終了します。
- コンピュータを再起動し、必ず通常の Microsoft アカウントを使用して再度ログインしてください。
3. NTUSER.Dat ファイルをデフォルトのユーザー名フォルダーに移動します
ユーザー プロファイルは、デスクトップ、ダウンロード、ドキュメント、音楽、ビデオ、および「C:/Users」内のフォルダーに保存される保存済みリンクの個人用メニュー項目で構成されます。
これらのプロファイルごとに、次の手順を実行します。NTUSER.DAT という DAT ファイルが Windows によって作成されます。これには、パーソナライズされたユーザー設定が含まれています。バグのあるプロファイルに関連付けられたファイルをデフォルトのユーザー名フォルダーに移動してみてください。
- 「C:/Users」内の必要なローカル アカウントに移動し、Ctrl+を押してXそのアカウントの NTUSER.DAT ファイルを切り取ります。
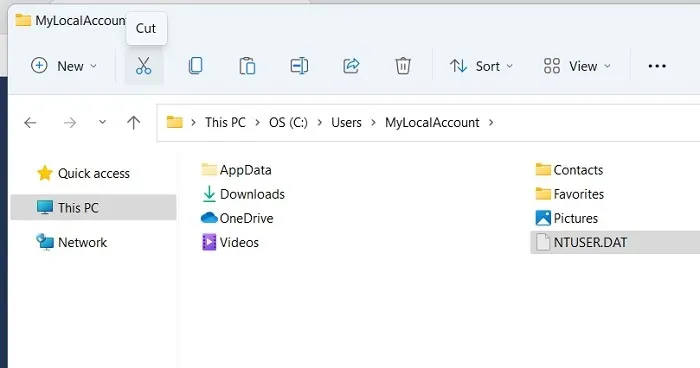
- を移動します。DAT ファイルを「デフォルト」のユーザー名フォルダーにコピーします。このフォルダーが表示されない可能性があります。その場合は、エクスプローラーの「表示」→「表示」を「隠し項目」に変更してください。
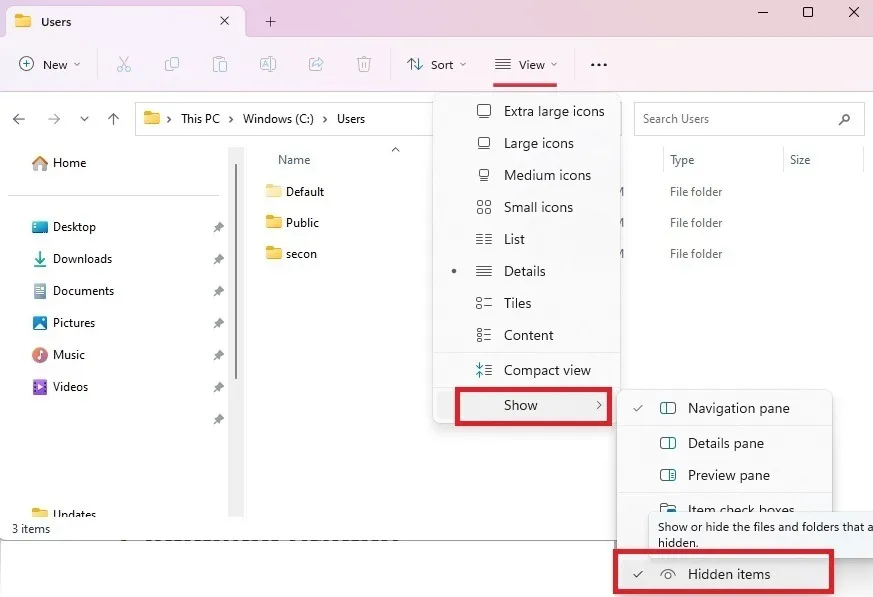
- ローカル アカウント フォルダーを削除し、PC を再起動して、適切なユーザー プロファイルが読み込まれているかどうかを確認します。
4. コマンド プロンプトを使用した Windows ユーザー プロファイルの修復
- [スタート] に移動し、「コマンド プロンプト」を検索します。結果の下にある「管理者として実行」を選択します。
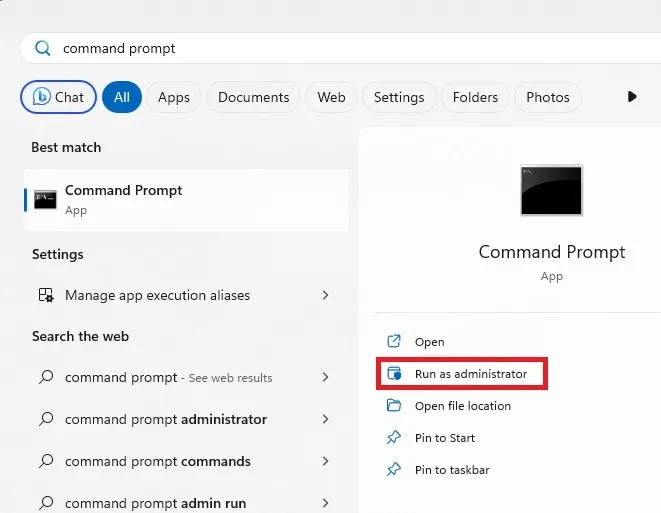
- 展開イメージのサービスおよび管理ツール (DISM) のスキャンを実行します。これにより、Windows イメージの修復に役立ち、ユーザー プロファイル サービスのエラーが解決される可能性があります。
DISM.exe /Online /Cleanup-image /scanhealth
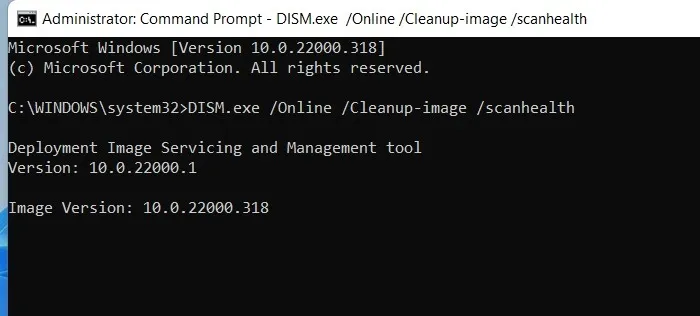
- 同様に、システム ファイル チェッカー (SFC) コマンドは、ユーザー プロファイル設定を含む破損した Windows ファイルを修復する最良の方法です。
sfc /scannow
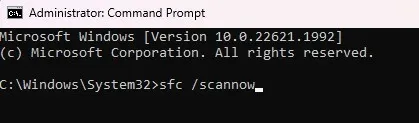
5. Windows レジストリ エディタをセーフ モードで使用する
Windows レジストリ エディタ (Regedit) は、「ユーザー プロファイル サービスがサインインに失敗しました」エラーを修正するための最良のソリューションの 1 つです。このため、トラブルシューティングはセーフ モードで実行されます。
- Windows 11の場合は、検索メニューから「詳細スタートアップ」に進みます。Windows 10 の場合、対応するオプションは「詳細な起動オプションの変更」です。
- 「今すぐ再起動」をクリックして、高度な再起動を開始します。
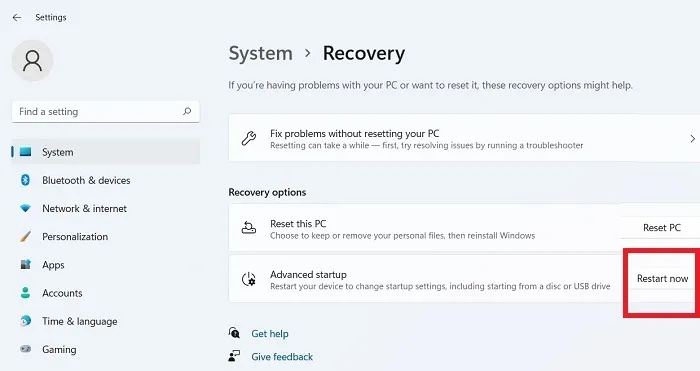
- ブルースクリーンで「トラブルシューティング」を選択します。
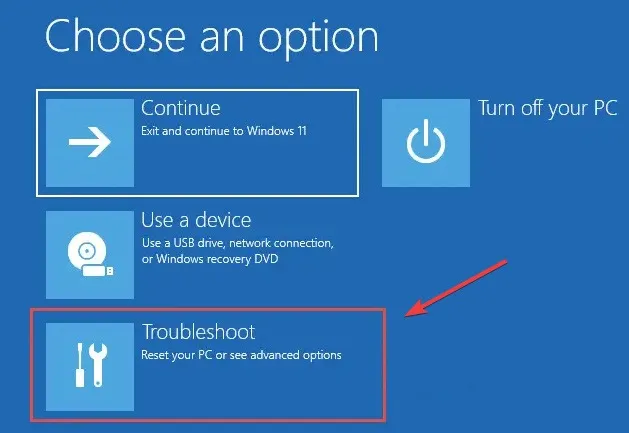
- 「詳細オプション -> 起動設定」に移動し、デバイスの再起動をもう一度開始します。
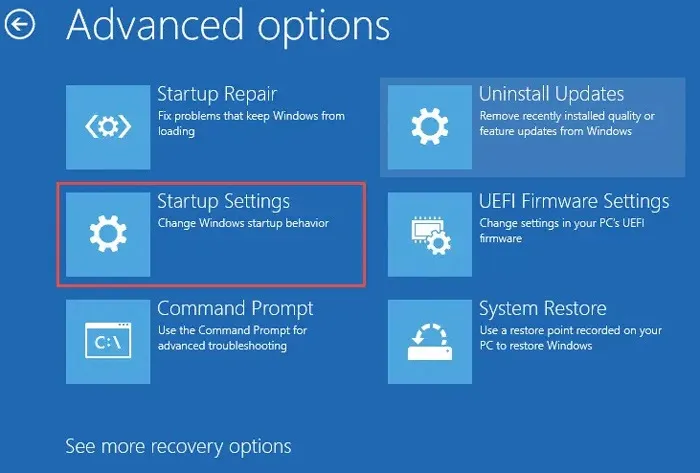
- 再起動後、数字キー (1 ~ 9) またはファンクション キー (F1 ~ F9) を使用してアクセスできる多数の起動設定が表示されます。「セーフモードを有効にする」オプションを選択します。
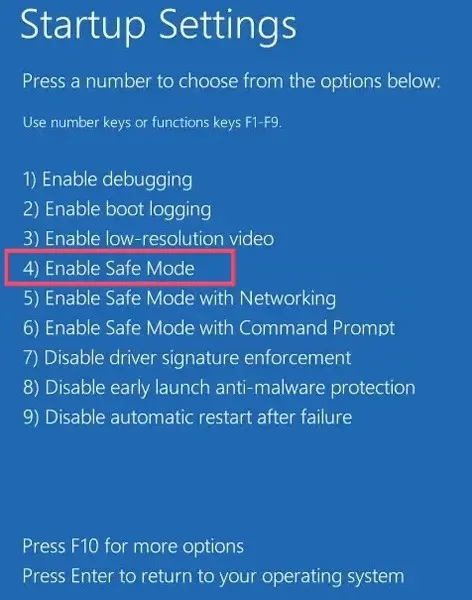
- サインインすると、Windows がセーフ モードで起動します。このモードでは、非常に最小限のオプションが表示されます。
- Win+を使用して Windows Run コマンド オプションを開始しR、 と入力します
regedit。このタスクは管理者権限で自動的に作成されます。
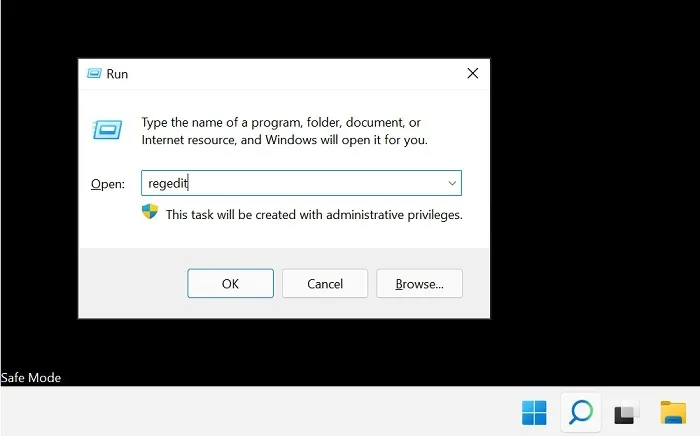
- レジストリ エディターで次のパスに移動します。
Computer\HKEY_LOCAL_MACHINE\Software\Microsoft\Windows NT\CurrentVersion\ProfileList
- 「ProfileList」の下の最後のいくつかのエントリをチェックして、重複があるかどうかを確認します。たとえば、エントリの名前は似ていますが、少なくとも 1 つは a を含みます。BAK ファイル。この拡張子は、「名前」列のいずれかの項目の末尾に表示されます。たとえば、ProfileList フォルダーの 1 つを開くと、次のようなメッセージが表示されることがあります。リストされた値のいずれかの後に BAK を付けます。この拡張機能に何も表示されない場合は、セクションの最後までスキップしてください。
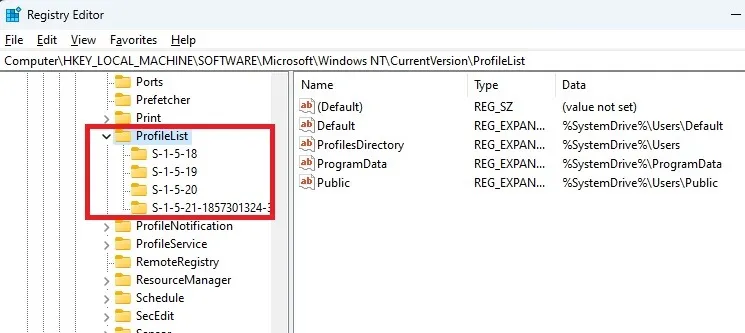
- 拡張子の付いた値があり、それが最後のエントリに存在する場合は、 の名前を変更します。BAK 拡張子をそのままにします。BA. 重複したエントリがある場合は、名前を別の名前に変更しますが、. BAK拡張子。余分な部分は削除してください。重複エントリ用の BAK 拡張子 (存在する場合)。
- を削除します。名前が変更されたばかりのエントリの BA 拡張子。
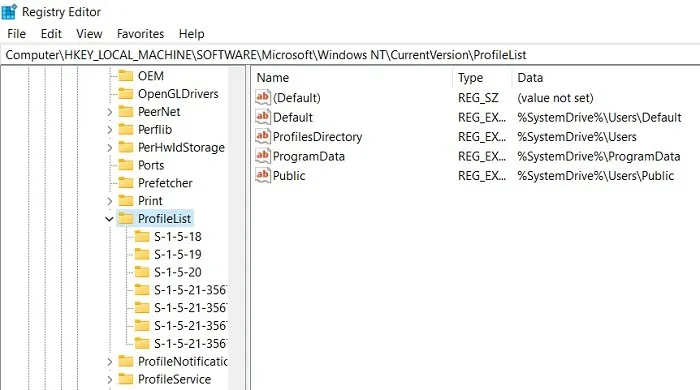
- 右クリックして、プロファイル エントリの状態キーを変更します。BAKは除去されました。基本的に、レジストリを微調整することで、アクティブなデフォルトのユーザー プロファイルを切り替えています。
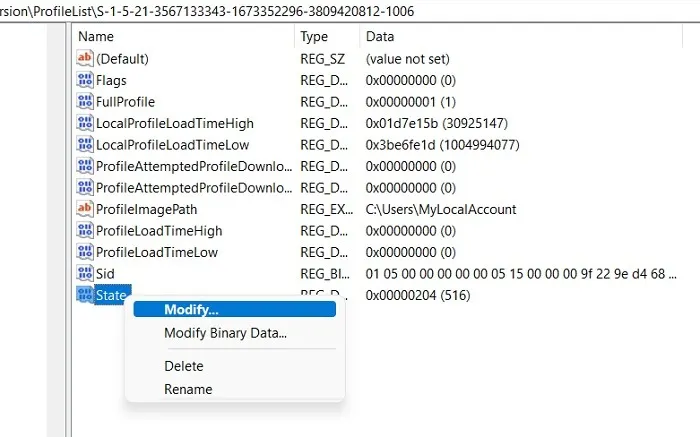
- 16 進数の DWORD 値を数値から「0」に変更します。「OK」をクリックして設定を保存します。
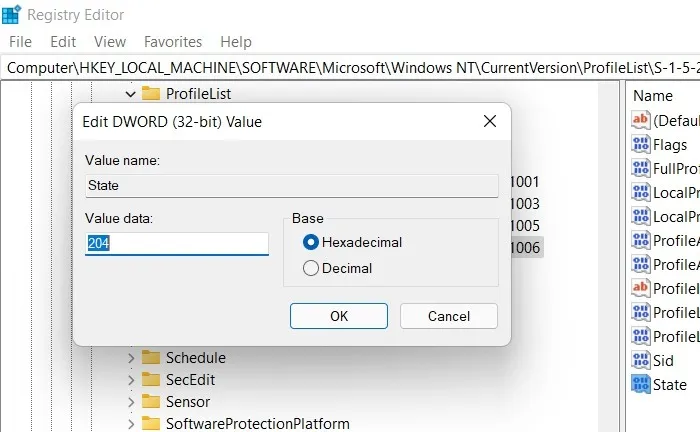
- PCを通常モードで再起動します。
- 再度ログインすると、「ユーザー プロファイル サービスがログオンに失敗しました」というエラーは表示されなくなります。
いいえ、BAK ファイル?
お持ちでない場合は、BAK ファイルの場合は、以下の回避策を参照してください。
- ファイルエクスプローラーを開き、「C:\Users\Default\AppData\Local\Application Data」に移動します。
- このフォルダー内に「Application Data」という名前の別のフォルダーがある場合は、それを削除し、コンピューターを再起動します。Application Data フォルダーがまったくない場合、この修正は適用されません。
6. ユーザー プロファイル サービスを再起動します。
場合によっては、サードパーティのソフトウェアやアプリによって User Profile Service の実行が停止され、このエラーが発生することがあります。コマンドプロンプトを使用して再起動します。
- コマンド プロンプトを開き、上記のように管理者として実行します。
- 次のコマンドを入力し、 を押しますEnter。
sc config ProfSvc start= auto
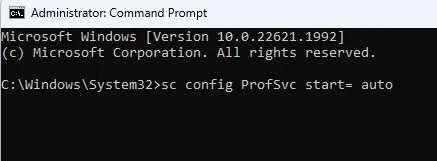
- 次のプロンプトで次のコマンドを入力し、 を押しますEnter。
sc start ProfSvc
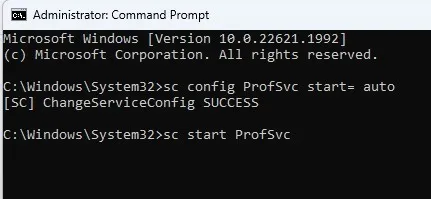
- エラーを修正するにはコンピュータを再起動します。
- これらのコマンドが実行できない場合は、PC をセーフ モードで再起動してから、上記の手順を実行してください。
- 別のアプリまたはプログラムによってこのサービスのステータスが変更された場合、サービスは停止し続ける可能性があります。Windows で確実に自動的に起動するには、[ファイル名を指定して実行] ダイアログ ウィンドウを開き、「」と入力します
services.msc。
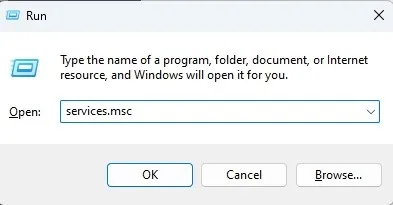
- 「User Profile Service」が表示されるまでスクロールします。
- 「スタートアップの種類」列に「自動」と表示されていない場合は、「User Profile Service」を右クリックし、「プロパティ」を選択します。
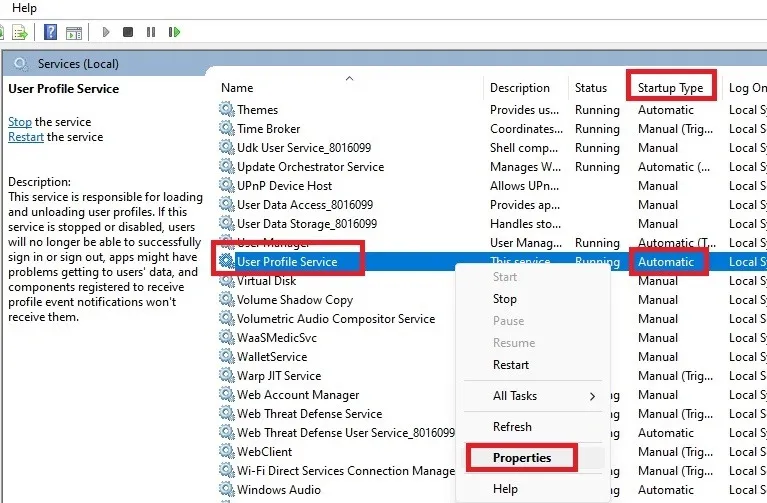
- 「スタートアップの種類」を「自動」に変更し、「適用」をクリックして変更を保存します。正しくログインするには、PC の再起動が必要な場合があります。
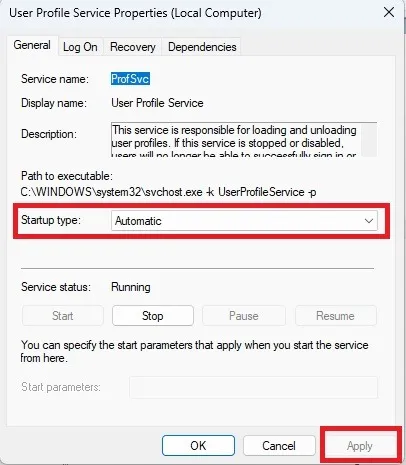
7. Windows PCをリセットする
上記のオプションがすべて失敗した場合は、「リセット」オプションを使用して、Windows オペレーティング システムを工場出荷時の状態にリセットしてください。このクラウドベースのリセットを実行するには、オンラインに接続する必要があります。
Windows 11 のリセット方法については詳しく説明しましたが、Windows 10 にも共通する重要な手順を以下にまとめます。
- 「システム -> 回復 -> この PC をリセット」に進み、「PC をリセット」をクリックします。
- 「ファイルを保持する」または「すべて削除する」を選択します。バックアップを保存する必要がないように、前者のオプションを選択してください。何か問題が発生した場合に備えて、ファイルをバックアップしておくことをお勧めします。
- 「クラウド ダウンロード」オプションを選択して、お使いのバージョンの Windows を再インストールします。ダウンロードが完了するまでにしばらく時間がかかります。
- 「PCをリセットする準備ができました」画面が表示されたら、「次へ」をクリックして続行します。
- ダウンロードには時間がかかるため、リセットが完了するまで待ってください。手順全体で数時間から丸 1 日かかる場合があるため、他の方法で問題が解決しない場合にのみリセット方法をお勧めします。
よくある質問
Windows 8/8.1 および Windows 7 のサインイン中の「ユーザー プロファイルに失敗しました」エラーを修正するにはどうすればよいですか?
8.1/8/7 などの古い Windows バージョンを使用している場合、ユーザー プロファイル エラーに対処できるのは、上記の解決策のほんの一部だけです。再起動を試みたり、コマンド プロンプトで DISM および SFC スキャンを使用したり、NTUSER.DAT ファイルを既定のフォルダーに移動したりすることができます。ローカル ユーザー アカウントを削除し、クラウドベースのリセットを有効にするオプションは機能しません。
ユーザー プロファイル サービスの再起動中に発生する「アカウントにサインインできません」エラーを解決するにはどうすればよいですか?
ゲスト/ローカル アカウント モード (セクション 6) でユーザー プロファイル サービスを再起動しているときに、管理者アカウントにサインインできない場合があります。この問題を解決するには、Windows デバイスをセーフ モードで起動し、セクション 2 で説明したのと同じ手順を実行します。次に、セクション 6 の手順を繰り返して、User Profile Service を再起動します。
他のソフトウェアまたは Windows アップデートが User Profile Service に干渉する可能性がありますか?
場合によってはそれが可能です。新しいものをインストールした後、次回サインインしたときにこのエラーが発生するようになった場合は、新しいソフトウェアをアンインストールして問題が解決するかどうかを確認してください。
PC に最近アップデートをインストールした場合は、それらをアンインストールして、再度アップデートしてみてください。「スタート」に移動し、「Windows 更新プログラム」を検索します。最近インストールされたアップデートのリストの下にある「アップデート履歴」と「アップデートのアンインストール」を選択します。アンインストールするものを選択し、PC を再起動します。
画像クレジット: Freepik。すべてのスクリーンショットは Crystal Crowder と Sayak Boral によるものです。


コメントを残す