Steam クライアント サービスの起動に失敗した問題を修正する方法
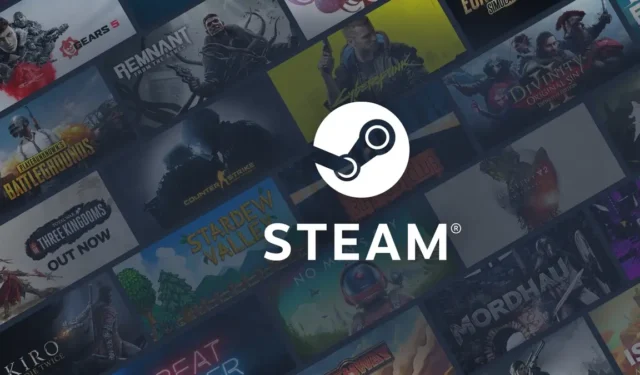
コンピュータを起動するたびに、Steam クライアントが自動的に起動し、更新チェックを実行するようになっています。しかし、最近、起動に失敗する問題が発生しました。イベント ビューアーでログを調べているときに、Steam クライアント サービスが起動できなかったことを示すエントリを見つけました。さらに、Steam クライアント サービスが接続するのを待っている間にタイムアウト (30000 ミリ秒) に達したことを示す別のログ エントリもありました。
この記事では、この問題について説明し、解決に役立つ解決策を紹介します。
次のエラーのため、Steam クライアント サービスを開始できませんでした: サービスは開始要求または制御要求に時間内に応答しませんでした。
ソース: サービス コントロール マネージャー イベント ID 7000
Steam クライアント サービスが起動しない問題を解決する方法
Steam クライアント サービスが起動しない問題が発生した場合は、次の解決策を検討してください。
- Steamを手動で起動する
- Steamクライアントサービスが動作しているかどうかを確認する
- Steamクライアントを修復する
- サービスタイムアウト期間を延長する
- クリーンブートモードでトラブルシューティングを実行する
これらのソリューションを詳しく見ていきましょう。
Windows 11 で Steam サービス エラーを解決する
1] Steamを手動で起動する
問題は、Steam クライアントが起動時にサービスと通信できないことにあるようですが、これは小さな不具合である可能性があります。簡単な解決策は、Steam アプリケーションを手動で開くことです。Steam を検索して起動します。更新を要求された場合は、終了させてから、Steam が正しく起動するかどうかを確認します。クライアントが正常に起動した場合は、コンピューターを再起動して、Steam が自動的に起動するかどうかを確認します。問題が解決しない場合、Steam が開かないか起動時に起動しない場合は、次の手順に進みます。
2] Steamクライアントサービスのステータスを確認する
前述のように、Steam クライアントはシステムの起動時にすぐに起動し、アップデートを検索します。これを実行するには、Steam サービスがアクティブである必要があります。そうでない場合、クライアントは自動的に開くことができず、エラーが発生します。これを修正するには、Steam クライアント サービスが実行されているかどうかを確認しましょう。
- 実行 ( Win + R) を押して「services.msc」と入力し、[OK] をクリックしてサービス管理コンソールにアクセスします。
- Steam クライアント サービスを見つけて右クリックし、[プロパティ] を選択します。
- サービスが現在実行されているかどうか、およびそのスタートアップ構成を確認します。アクティブでない場合は、[実行] をクリックし、[スタートアップの種類] を [自動] に設定します。
- [適用] > [OK] をクリックします。
理想的には、これで問題は解決するはずです。
3] Steamクライアントを修復する
Steam クライアントが起動時と手動での起動の両方で起動しない場合は、アプリケーションが破損している可能性があります。コマンドを実行して修復できます。まず、タスク マネージャーを開いて、Steam 関連のプロセスがアクティブになっていないことを確認します。アクティブになっている場合は終了します。その後、スタート メニューから管理者としてコマンド プロンプトを開き、次のコマンドを実行します。
"C:\Program Files (x86)\Steam\bin\SteamService.exe" /repair
C:\Program Files (x86)\Steam\bin\SteamService.exe が標準のインストール パスであることに注意してください。別の場所を選択した場合は、それに応じて調整してください。
コマンドを実行した後、問題が解決したかどうかを確認します。
4] サービスタイムアウトを延長する
イベント ビューアーで参照すると、次のエラーが記録されました。
Steam クライアント サービスへの接続を待機中にタイムアウト (30000 ミリ秒) に達しました。
これは、Steam クライアント サービスの起動または反応に 30 秒以上かかっている可能性があり、これが問題の原因となっていることを示しています。これを解決するには、レジストリを編集してサービスのタイムアウトを増やす必要があります。事前にレジストリをバックアップしておくことをお勧めします。
バックアップ後、レジストリ エディターを開き、次の場所に移動します。
HKEY_LOCAL_MACHINE\SYSTEM\CurrentControlSet\Control
空白領域を右クリックし、[新規] > [DWORD (32 ビット) 値] を選択して、値のデータを 4000 (4000 ミリ秒) に設定します。
最後に、変更を保存してコンピューターを再起動します。
これで問題は解決するはずです。
5] クリーンブートでトラブルシューティングを実行する
これまでの方法で結果が出なかった場合は、問題の原因となっている可能性のあるサードパーティのサービスを調べてみましょう。Windows にはクリーン ブート オプションがあり、Steam に関連するものを除くすべてのサードパーティのサービスを無効にし、その後 Steam が正常に起動するかどうかを確認します。正常に起動した場合は、サービスを 1 つずつ有効にして原因を特定し、無効にするか削除するかを決定できます。
この記事で提供されている解決策を使用すれば、問題に効果的に対処できるはずです。
「Steam クライアントが実行されていません」エラーを修正する方法
Steam クライアントが動作しない場合は、コマンド プロンプトを開いてコマンド「C:\Program Files (x86)\Steam\bin\SteamService.exe」/repair を実行し、Steam の修復を開始します。問題が解決しない場合は、デバイスで Steam クライアント サービスがアクティブになっていることを確認してください。さらにサポートが必要な場合は、Steam が開かないというガイドを参照してください。
Steam クライアント サービスを開始するにはどうすればいいですか?
Steam クライアント サービスを有効にするには、サービス アプリケーションにアクセスし、Steam クライアント サービスを見つけて右クリックし、[開始] を選択します。Steam クライアント サービスを右クリックして [プロパティ] を選択し、スタートアップの種類を適宜更新して、スタートアップの種類を自動に設定してください。



コメントを残す