Windows で「印刷スプーラー サービスが実行されていません」エラーを修正する方法

印刷スプーラー サービスは、Windows コンピューターとプリンターの間の重要な仲介者として機能し、印刷ジョブの処理を容易にします。ただし、このサービスが機能を停止すると、プリンターが使用できなくなる可能性があります。このガイドでは、「印刷スプーラー サービスが実行されていません」エラーに対するさまざまな解決策を説明します。
1. プリンターのトラブルシューティング ツールを実行します。
このユーティリティは、プリンタの正常な動作を妨げている問題についてシステムをスキャンするために、Microsoft によって特別に設計されています。根本的な問題が特定された場合、ツールはその問題を自動的に解決しようとするか、手動で適用できる関連修正を提案します。
- Win+を押してI設定アプリを開きます。
- 「システム -> トラブルシューティング」に移動します。

- 「その他のトラブルシューティング」オプションをクリックします。
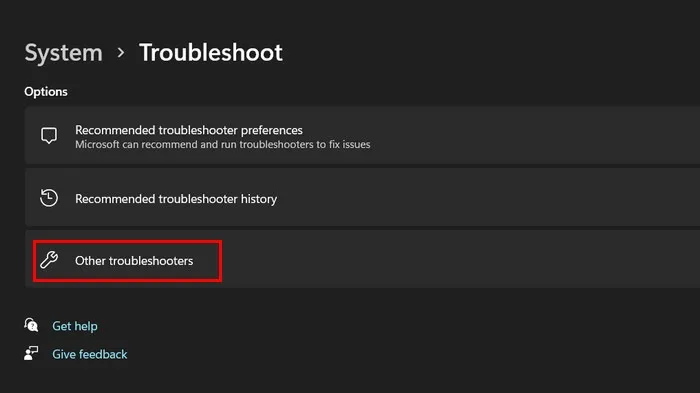
- 次のウィンドウに、Windows で利用可能なトラブルシューティング ツールのリストが表示されます。プリンターのトラブルシューティング ツールを見つけて、[実行] ボタンをクリックします。
- Windows 10 では、「設定 -> 更新とセキュリティ -> トラブルシューティング -> プリンター -> トラブルシューティング ツールの実行」に移動して、同じオプションを選択します。
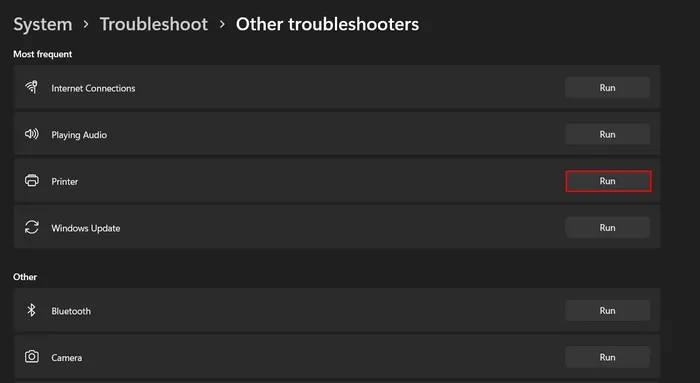
- トラブルシューティング担当者は、根本的な問題についてシステムのスキャンを開始します。完了するまでに時間がかかる場合がありますので、しばらくお待ちください。スキャンが完了したら、結果を分析します。
- トラブルシューティング担当者が修正を提案した場合は、「この修正を適用」ボタンをクリックして続行します。それ以外の場合は、「トラブルシューティング ツールを閉じる」を選択し、次の方法に進みます。
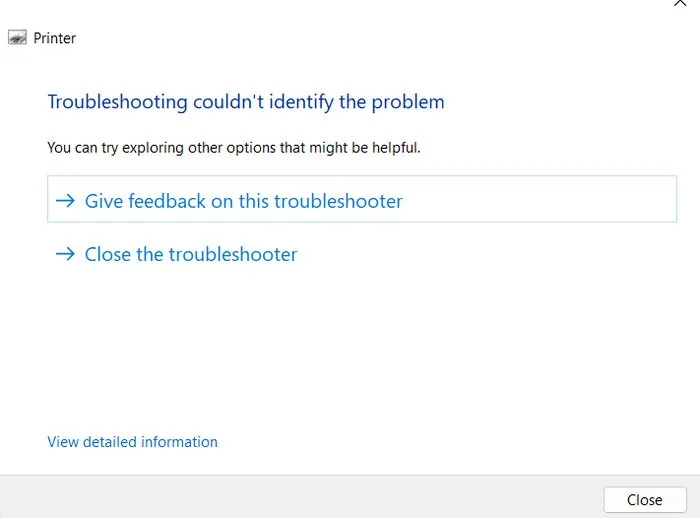
2. 印刷スプーラー サービスを再起動します。
印刷スプーラー サービス自体が破損エラーまたは不整合に対処しており、それによって正常に機能しなくなる可能性があります。サービスの問題を解決する簡単な方法は、次の手順に従ってサービスを再起動することです。
- Win+を押してR「実行」を開きます。
- 「実行」と入力し
services.msc、 をクリックしますEnter。
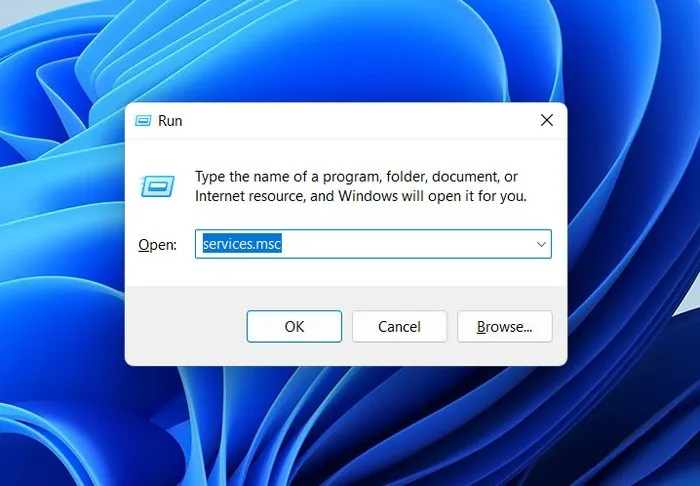
- Print Spooler サービスを見つけて右クリックします。
- コンテキストメニューから「プロパティ」を選択します。
![サービス アプリで [印刷スプーラー] を右クリックします。 サービス アプリで [印刷スプーラー] を右クリックします。](https://cdn.thewindowsclub.blog/wp-content/uploads/2023/07/print-spooler-properties.webp)
- 「停止」ボタンをクリックし、数秒待ってから「開始」をクリックします。
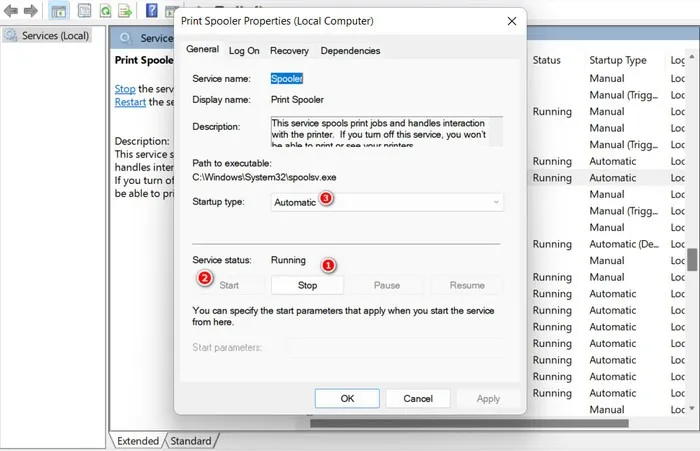
- 「スタートアップの種類」のドロップダウンを展開し、「自動」を選択します。
- 「適用 -> OK」をクリックして変更を保存し、問題が解決したかどうかを確認します。
3. 印刷キューをクリアする
印刷ジョブの滞留または破損により、印刷スプーラー サービスが誤動作している可能性があります。さらに、保留中の印刷ジョブが多数存在し、負荷がかかり、発生している問題が発生する可能性があります。
これに該当するかどうかを確認するには、印刷キューをクリアして、問題が解決するかどうかを確認します。これにより、印刷ジョブの詰まりや破損が解消され、特定の印刷ジョブが原因で発生している競合やエラーが解決されます。
- [ファイル名を指定して
services.msc実行] ウィンドウに再度入力し、 を押しますEnter。
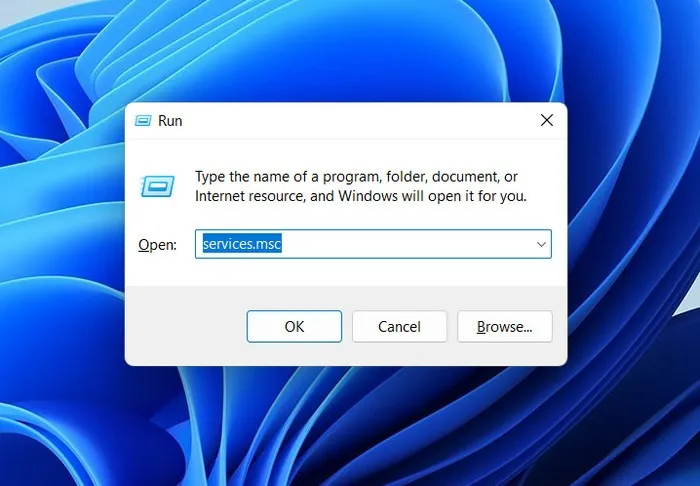
- [サービス] ウィンドウ内で、Print Spooler サービスを見つけて右クリックします。
- コンテキストメニューから「停止」を選択します。
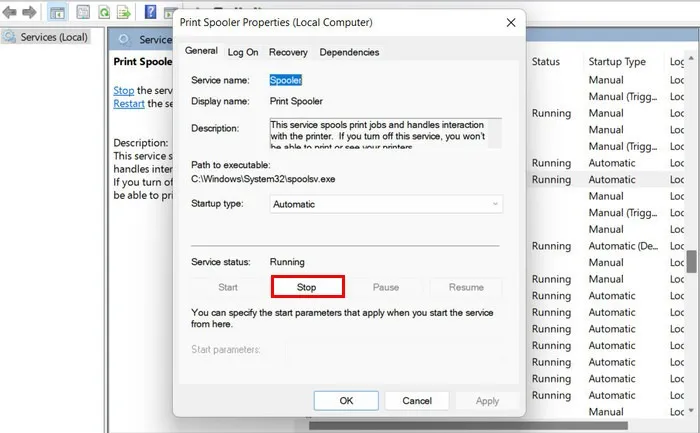
- Winタスクバーのフォルダーアイコンをクリックするか、 +を押して、エクスプローラーを起動しますE。
- ファイル エクスプローラーで次の場所に移動します: 「C:\Windows\System32\spool\PRINTERS」
- プリンターフォルダー内のファイルをすべて削除します。ユーザー アカウント制御プロンプトが表示された場合は、そのプロンプトでアクションを確認します。
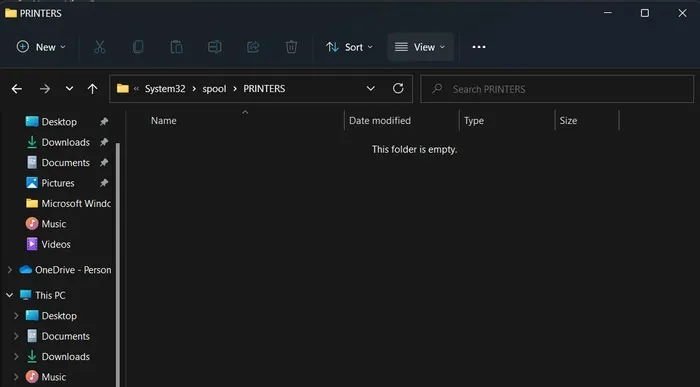
- サービス ウィンドウを再度起動し、Print Spooler サービスを右クリックします。
- コンテキストメニューで「開始」を選択します。
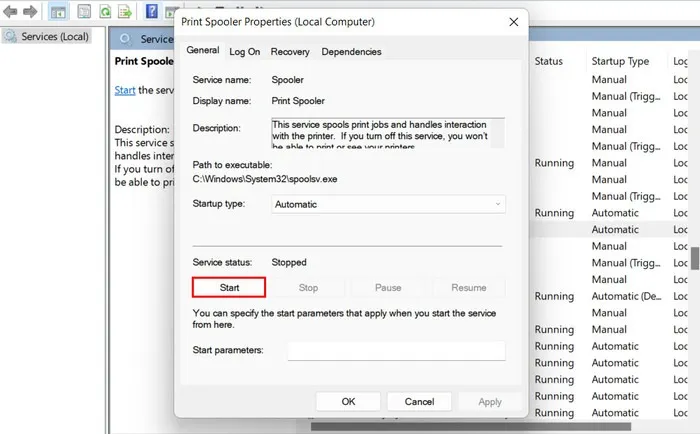
- 「適用 -> OK」をクリックして変更を保存します。
- [サービス] ウィンドウを閉じて、問題が解決したかどうかを確認します。
4. プリンタードライバーを更新または再インストールする
場合によっては、プリンター ドライバーに互換性がない、または破損していることが原因で問題が発生することもあります。ドライバーに問題があると、Print Spooler サービスとの互換性がなくなるか、ドライバーがこのサービスのプロセスに干渉し、誤動作を引き起こす可能性があります。
ドライバーの問題を解決する最善の方法は、ドライバーを更新するか、製造元の Web サイトからドライバーの更新バージョンを手動でダウンロードしてインストールすることです。
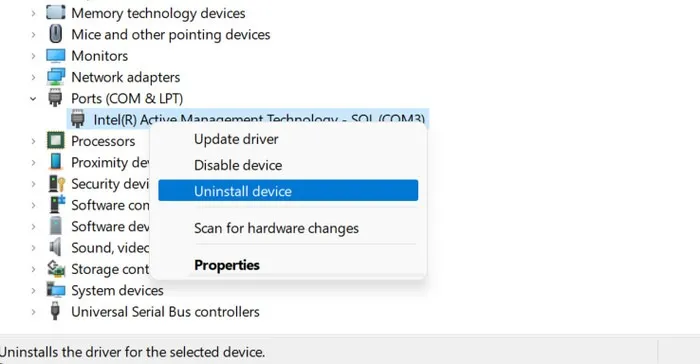
ドライバーの更新が機能しない場合は、より深刻な根本的な問題が発生している可能性があります。その場合は、ドライバーをアンインストールしてから再インストールすることを検討してください。
5. 第三者による割り込みを確認する
サードパーティのアプリケーションやサービスが印刷スプーラー サービスのプロセスに干渉し、問題が発生する場合があります。これに該当するかどうかを判断するには、セーフ モードで起動し、問題が引き続き発生するかどうかを確認します。そうでない場合は、サードパーティのアプリまたはサービスが印刷スプーラー サービスと競合していることを意味します。
- タスクバーの Windows アイコンをクリックします。
- 電源ボタンを選択し、Shiftキーを押したまま「再起動」をクリックします。
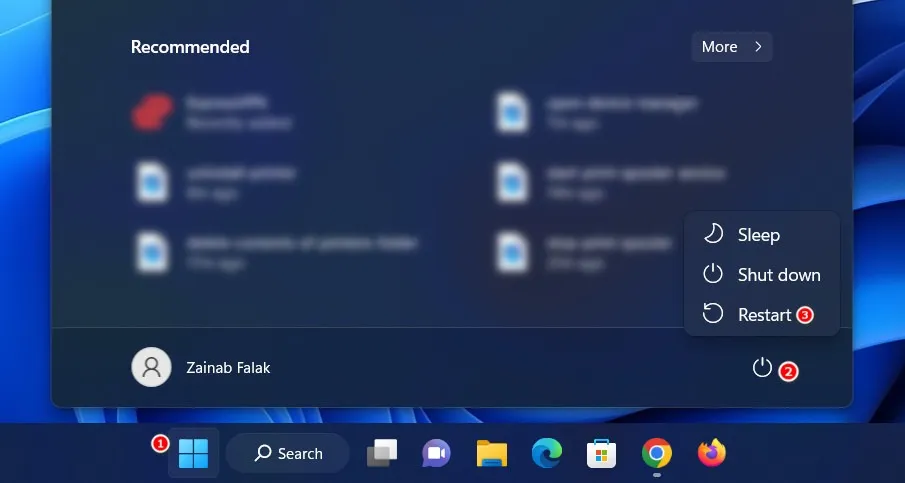
- Windows が回復環境で起動するのを待ち、「トラブルシューティング -> 詳細オプション」に移動します。
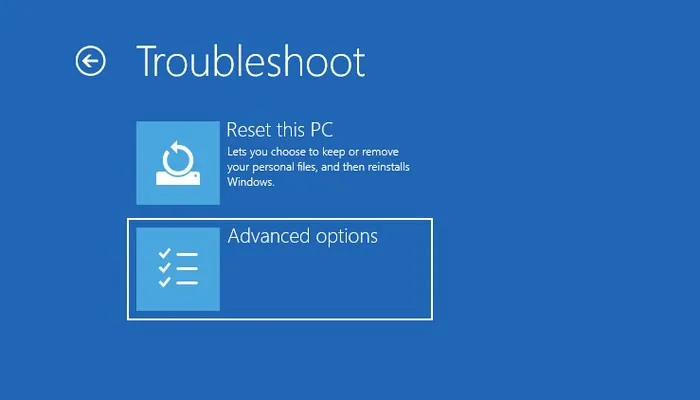
- 「スタートアップ修復」を選択します。
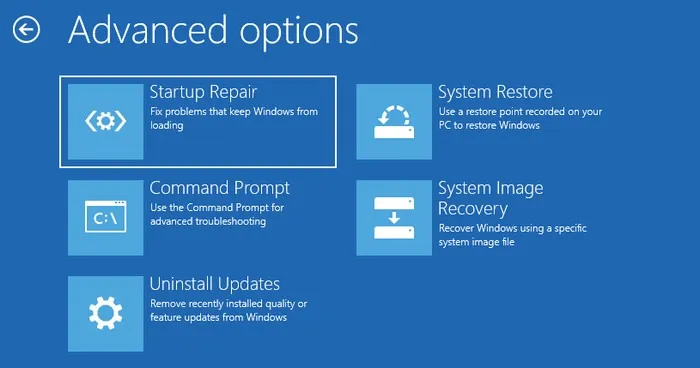
- 「再起動」ボタンをクリックし、押してF5Windows をセーフ モードで起動します。
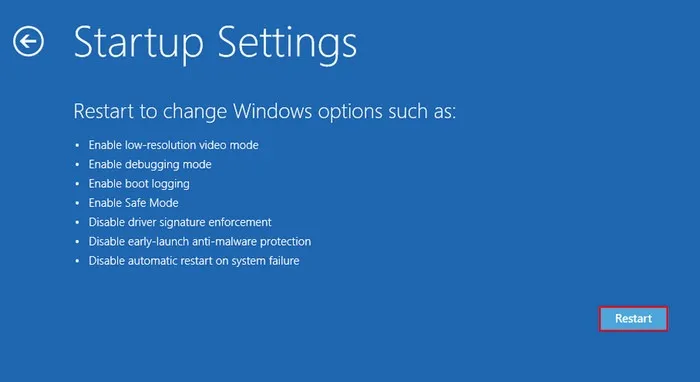
- セーフ モードに入ったら、最初にエラーを引き起こしたアクションを実行してみてください。
セーフ モードでエラーが表示されない場合は、問題を解決するためのいくつかのオプションがあります。まず、システムの復元を実行します。これにより、システムは、印刷スプーラー サービスが正常に機能していたときの以前の状態に戻ります。また、競合の原因となっている特定のサービスまたはアプリケーションがわかっている場合は、それを手動で削除することもできます。
ただし、セーフ モードでもエラーが解決しない場合は、Microsoft の公式サポート チームに支援を求めることをお勧めします。これらは、問題の正確な原因を特定し、解決のための適切なガイダンスを提供するのに役立ちます。
印刷スプーラー サービスが稼働中
印刷スプーラー サービスは印刷ジョブの管理において重要な役割を果たしており、問題に迅速に対処することがスムーズな印刷エクスペリエンスを維持するための鍵となります。今後このような問題が発生するのを防ぐために、定期的にシステムアップデートをインストールすることをお勧めします。更新によってトラブルが発生する場合もありますが、幸いなことに、更新によって引き起こされるエラーに対処する方法を示した完全なガイドがあります。
画像クレジット: Pexels。すべてのスクリーンショットは Zainab Falak によるものです。


コメントを残す