Windows 11でペイントアプリが動作しない場合の修正方法
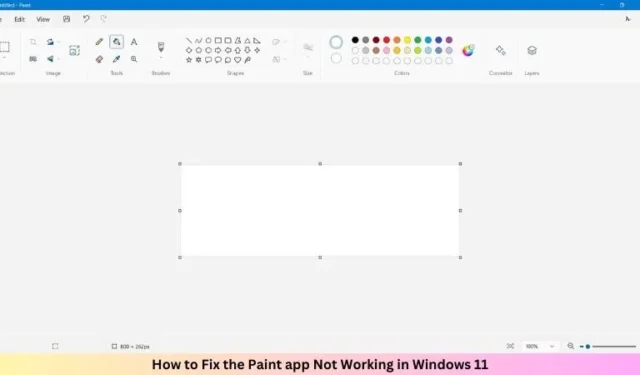
Windows 11 以降のバージョンの登場に伴い、Microsoft はモダン ルック、AI Cocreator、レイヤーなどの新しい機能を導入しました。しかし、多くのユーザーは、Windows 11 でこのペイント アプリの動作が遅くなったり、動作が停止したりすることがよくあります。
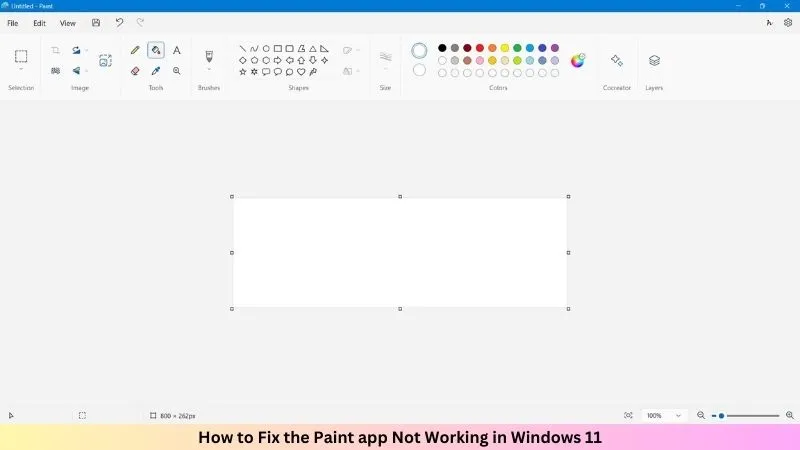
コンピューターでもこの問題に直面しており、この問題を解決するための修正プログラムを探している場合は、ここが適切な場所です。この記事では、ペイント アプリが動作しない原因と、PC でこの問題を解決するのに役立つ 6 つの回避策について説明します。
Windows 10 で Microsoft ペイント アプリをインストールまたはアンインストールする方法
Windows 11 での MS ペイントの動作を妨げるものは何ですか?
MS ペイントは、さまざまな理由により、Windows で意図したほどスムーズに動作しない可能性があります。その一部は次のとおりです –
- MS ペイントの保留中のアップデート
- 破損したセキュリティ識別子
- いくつかの欠陥のあるフォントがインストールされています
- Microsoft Storeに蓄積されたキャッシュ
- 古いまたは破損したシステム ファイルの存在
以下にリストされている解決策を試して、この記事の最後までに MS ペイント アプリを修正してください。
1.ペイントアプリをアップデートする
トラブルシューティング手順に進む前に、MS ペイント アプリに保留中の更新がないか確認してください。このアプリケーションを確認して更新すると、多くの場合、アプリケーションに関連する互換性の問題やバグが解決されます。その結果、MS ペイントが Windows 11 で意図したとおりにスムーズに動作する可能性があります。
2. レジストリ内の SID エントリを削除する
MS ペイント アプリも、レジストリ エディタ内の一部の SID エントリが原因で動作しない可能性があります。その場合は、そのようなエントリをすべて見つけてシステムから削除する必要があります。このタスクを進める方法は次のとおりです –
- Windows + R を押し、[ファイル名を指定して実行] ダイアログ ボックスに「Regedit」と入力します。
- [OK] ボタンをクリックしてレジストリ エディタを開きます。
- UAC ウィンドウが表示されたら、[はい]をクリックします。
- レジストリで、以下のパスに移動します。
Computer\HKEY_LOCAL_MACHINE\SOFTWARE\Microsoft\Windows\CurrentVersion\Appx\AppxAllUserStore
- AppxAllUserStore キーの下で S-1-5 で始まる SID エントリを探します。
- 各 SID キーを展開し、ペイント アプリに関連するエントリをすべて削除します。
各 SID キーのすべてのエントリを削除した後、レジストリ エディタを終了します。次に、ペイント アプリをアンインストールし、再インストールして、破損した SID プロファイルをクリアします。今後、MS ペイント アプリが正しく動作し始めることを願っています。
3. サポートされていないフォントを削除する
バグのあるフォントが存在すると、ペイント アプリに干渉する可能性もあります。このようなフォントをアンインストールすることは、Windows 11 PC で MS ペイント アプリが正しく動作しない問題を解決するための最良の解決策です。これを行う方法は次のとおりです –
- Windows + Iを押して設定を起動します。
- 次に「個人用設定」>「フォント」に移動します。
- 最近インストールしたフォントを選択し、アンインストールします。
設定アプリを閉じて、PC を再起動します。次に、MS ペイントがデバイス上で正しく動作し始めるかどうかを確認します。
4.ペイントアプリを修復/リセットする
場合によっては、蓄積されたキャッシュ (古いまたは破損した) が MS ペイント アプリに干渉し、PC 上で正しく動作しなくなる場合もあります。このような場合は、Windows PC のペイント アプリをリセットする必要があります。その方法は次のとおりです –
- Windows + X を押して、「インストールされているアプリ」を選択します。
- 下にスクロールしてペイント アプリを見つけます。
- その横にある 3 つの水平ドットをクリックし、[詳細オプション]を選択します。
- 「リセット」セクションまで下にスクロールし、「修復」ボタンをクリックします。
PC を再起動し、ペイント アプリが正常に動作しているかどうかを確認します。そうでない場合は、上記のすべての手順を再度実行し、今回は [修復]ボタンの代わりに [リセット] ボタンをクリックします。
ペイント アプリをリセットすると、蓄積されたキャッシュがすべてクリアされ、デフォルトの状態にリセットされます。次に、ペイント アプリが正常に動作し始めるかどうかを確認します。
5. PowerShell 経由でペイントをリセットする
解決策 4 でペイント アプリをリセットできない場合は、PowerShell を使用して同様のタスクを実行することを検討してください。このタスクを実行する方法は次のとおりです –
- まず、管理者権限で Windows PowerShell を開きます。
- 管理者特権のコンソールで、以下のコードをコピー/貼り付けて、Enterを押します。
Get-AppxPackage *Microsoft.Paint* | Reset-AppxPackage
- 上記のコードが実行され、ペイント アプリがデフォルトの状態にリセットされます。
Windows 11 PC を再起動し、MS ペイント アプリが正しく動作し始めるかどうかを確認します。
6. PowerShell を使用してペイントをアンインストールし、再インストールする
Windows 11 でペイント アプリが正しく動作しない問題を解決する最後の手段は、このアプリをアンインストールしてから再インストールすることです。このタスクを実行するには、[設定] > [インストールされているアプリ] > [ペイントの検索] > 3 つの水平ドットをクリック > [アンインストール]オプションを選択します。
この方法ではペイント アプリはアンインストールされますが、解決しない問題は解決されない可能性があります。 PowerShell を管理者として使用して、ペイント アプリを完全にアンインストールする必要があります。これを行う方法は次のとおりです –
- Windows + X を押して、ターミナル (管理者) を選択します。
- ターミナルのデフォルトは Windows PowerShell に移行します。
- ターミナルで、以下のコマンドレットをコピー/貼り付け、Enter キーを押します。
Get-AppxPackage Microsoft.MSPaint | Remove-AppxPackage
- このコードが完了するまで待ち、正常に実行されたらすぐに、次にこのコードを実行します。
Get-AppxPackage -allusers Microsoft.MSPaint | Foreach {Add-AppxPackage -DisableDevelopmentMode -Register "$($_.InstallLocation)\AppXManifest.xml"}
- 上記のコードは、コンピュータにペイント アプリを再インストールします。
PC を再起動すると、Windows 11 PC でペイント アプリが開き、正常に動作します。
MS ペイントは Windows 11 で変更されますか?
Windows 11 の MS ペイントのコア機能は、以前のバージョンの Windows と同じです。ただし、新しいバージョンでは、いくつかのアニメーション設定、大幅な見直し、高度な外観とデザインが追加されています。
シンプルなツールバー、モダンなカラーセクション、レイヤーや共同作成者を追加するオプションなど、合理化されたインターフェイスが強化されていることがわかります。


コメントを残す