Windowsで「ネットワーク検出がオフになっています」エラーを修正する方法
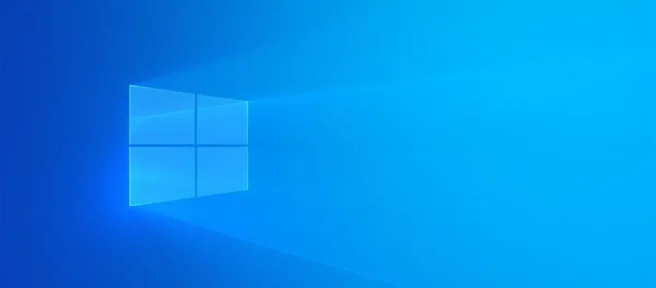
Windows PC でネットワークを参照しようとすると、「ネットワーク検出がオフになっています」というエラーが表示されますか? その場合は、Network Discovery の依存関係サービスを開始し、この機能をファイアウォールで許可して有効にする必要があります。以下にそのプロセスを説明します。
手順 1: ネットワーク探索の依存関係サービスを有効にする
ネットワーク探索を使用できない一般的な理由は、機能の依存関係サービスが実行されていないことです。これを修正するには、サービス アプリを使用して必要なサービスを開始します。
まず、Windows+R を使用して [実行] ボックスを開きます。ボックスに次のように入力し、Enter キーを押します。
services.msc
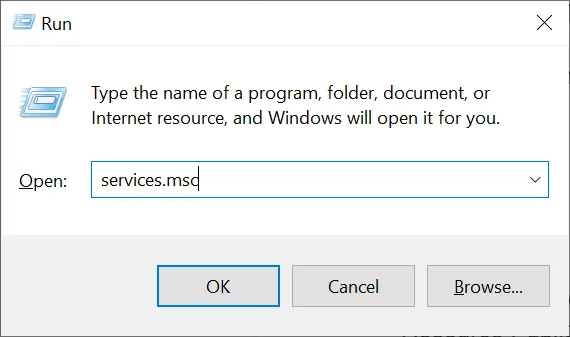
「サービス」ウィンドウの右側のペインで、「Function Discovery Resource Publication」という名前のサービスを見つけます。このサービスを右クリックし、「開始」を選択します。
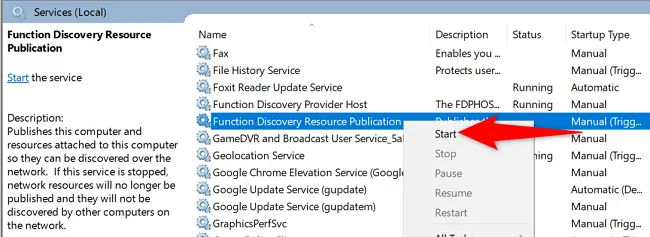
同様に、次の必要なサービスを見つけて開始します。
- SSDP ディスカバリ
- UPnP デバイス ホスト
- DNS クライアント
上記のサービスを開始したら、サービス アプリを閉じて、次の手順に進みます。
手順 2: Windows ファイアウォールを介したネットワーク探索を許可する
Windows ファイアウォールが Network Discovery のサービスをブロックし、機能していない可能性があります。この場合、ファイアウォールで機能をホワイトリストに登録します。
これを行うには、PC のコントロール パネルを開きます。次に、「システムとセキュリティ」を選択します。「Windows Defender ファイアウォール」の下で、「Windows ファイアウォールを介したアプリを許可する」を選択します。
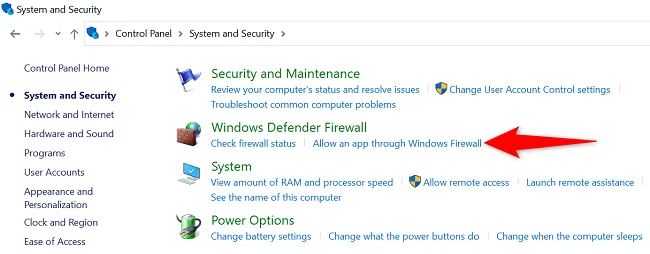
開いたページの上部で、[設定の変更] を選択します。アプリと機能のリストで、「Network Discovery」を見つけます。
「Network Discovery」の左側にあるチェックボックスを有効にします。次に、右側にある「プライベート」のチェックボックスを有効にします。
完了したら、ウィンドウの下部で [OK] を選択して変更を保存します。
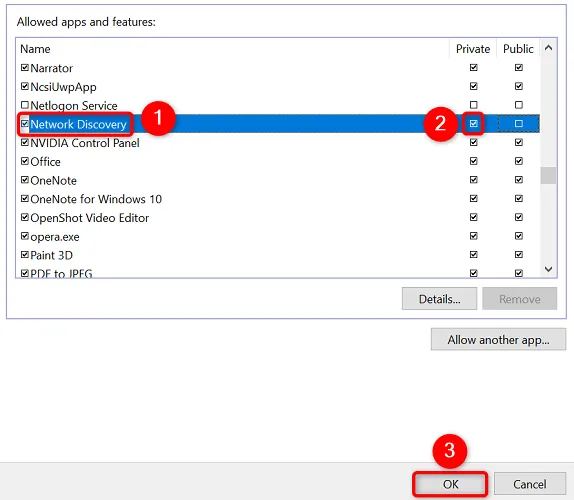
これで、ファイアウォールで Network Discovery が正常にホワイトリストに登録されました。
ステップ 3: Windows PC でネットワーク検出を有効にする
依存関係サービスが実行され、機能がファイアウォールでホワイトリストに登録されたので、Windows PC でネットワーク探索を有効にすることができます。
これを行うには、PC でコントロール パネルを起動します。次に、[ネットワークとインターネット] > [ネットワークと共有センター] に進みます。
左側のサイドバーで、[高度な共有設定の変更] をクリックします。
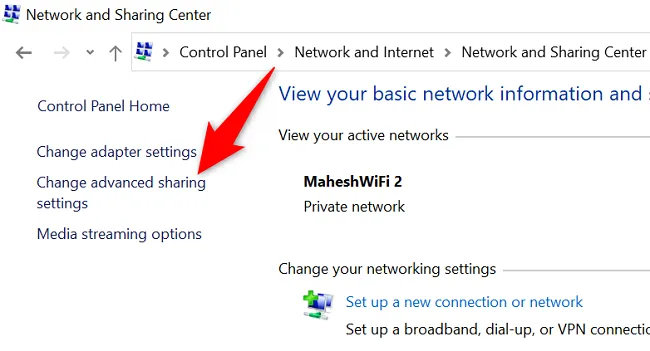
次のページの「ネットワーク探索」セクションで、「ネットワーク探索を有効にする」オプションを有効にします。次に、下部にある [変更を保存] を選択します。
ヒント: ネットワーク上でファイルとプリンターの共有を許可するには、[ファイルとプリンターの共有をオンにする] オプションも有効にします。

Windows PC でネットワーク探索が有効になっている。これで、ネットワーク上の他のデバイスを見つけることができます。さらに、あなたの PC は他のマシンによって検出される可能性があります。ハッピーシェア!
その他のネットワークの問題が発生した場合は、Windows ネットワーク全体をリセットして、それらの問題を解決できます。



コメントを残す