Windows での Msftconnecttest リダイレクト エラーを修正する方法
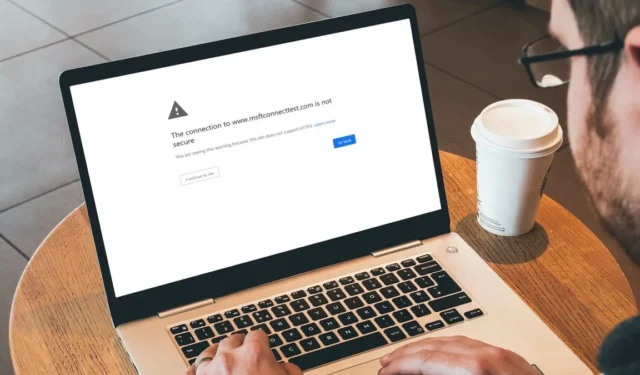
閲覧中に、新しいタブにリダイレクトされ、「www.msftconnecttest.com への接続は安全ではありません。」というエラー メッセージが表示されることがあります。1 回限りのイベントとして無視しても、リダイレクトは数秒ごとに発生し続け、ブラウジング エクスペリエンスが中断され、何かが間違っていることがわかります。このチュートリアルでは、Msftconnecttest リダイレクト エラーを停止する方法を示します。
1.ウイルス対策スキャンを実行する
Msftconnecttest エラーは、ブラウザ ハイジャッカー マルウェアの結果である可能性があります。これを削除するには、ウイルス対策ソフトを起動し、スキャンを実行します。
たとえば、Microsoft Defender を使用して PC をスキャンできます。Microsoft Defender は、サードパーティのウイルス対策ソフトに依存しないようにするための有能なウイルス対策ソフトです。
2. ブラウザをリセットする
前の手順で実行したウイルス スキャンでコンピュータ上のブラウザ ハイジャッカーが特定された場合、それを取り除くだけでは十分ではありません。すでにブラウザの設定が変更されているため、エラーを完全に停止するには設定をリセットする必要があります。注意点は、設定、環境設定、Cookie、閲覧履歴など、ほとんどのデータが失われることです。このチュートリアルでは、Chrome、Edge、Firefox のブラウザ設定をリセットする方法を説明します。
クロムとエッジ
Chrome と Edge は 2 つの異なるブラウザですが、それらをリセットする手順は非常に似ています。この例では、Chrome をリセットする方法を示していますが、Edge でも同じ手順を使用できます。
- ブラウザを開き、右上隅にある三点アイコンをクリックして、「設定」を選択します。
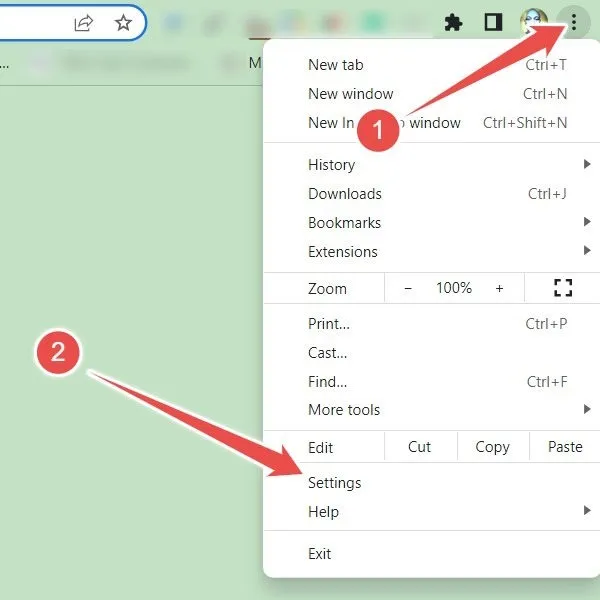
- 左側のメニューで「設定をリセット」を選択し、右側のペインで「設定を元のデフォルトに戻す」をクリックします。
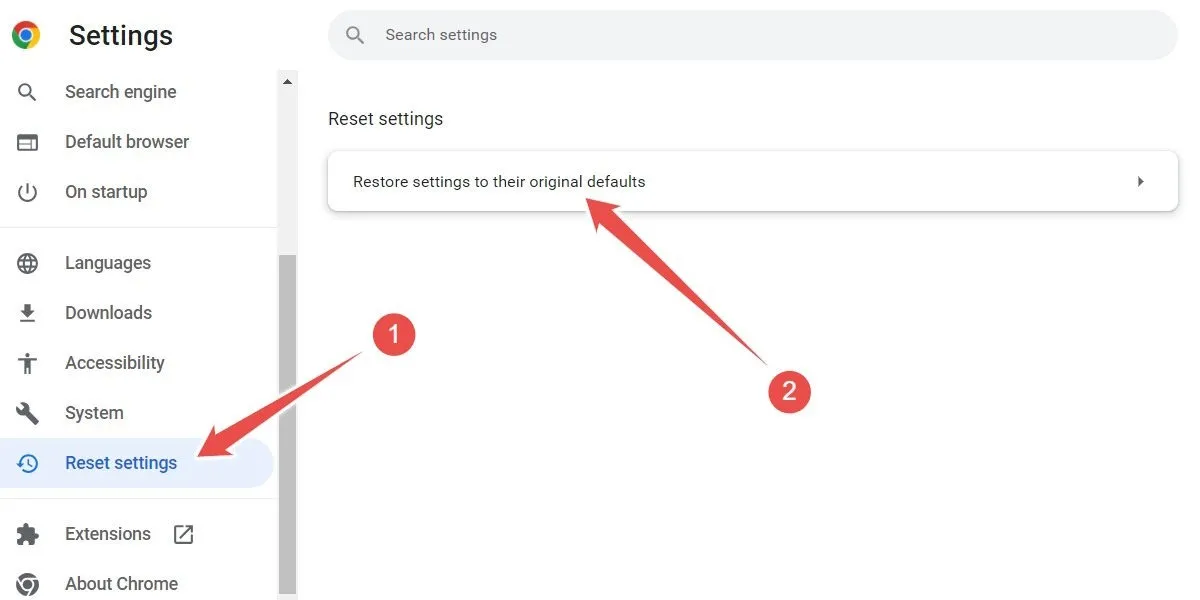
- プロンプトで「設定をリセット」をクリックして、リセットを続行することを確認します。
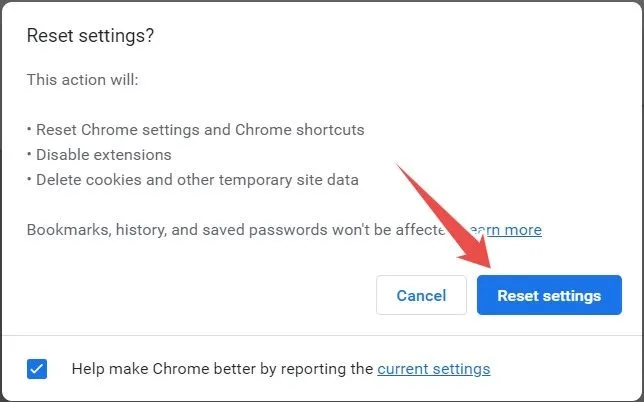
Firefox
Firefox のリセットは Chrome や Edge ほど簡単ではありませんが、それでも数回クリックするだけです。
- ブラウザを開き、右上隅のハンバーガー メニュー (3 本の横線) をクリックし、[ヘルプ] を選択します。
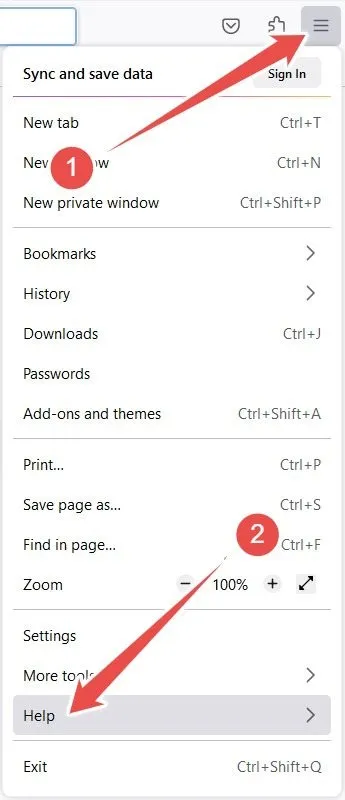
- 「その他のトラブルシューティング情報」をクリックします。

- 「Firefoxを更新」をクリックします。
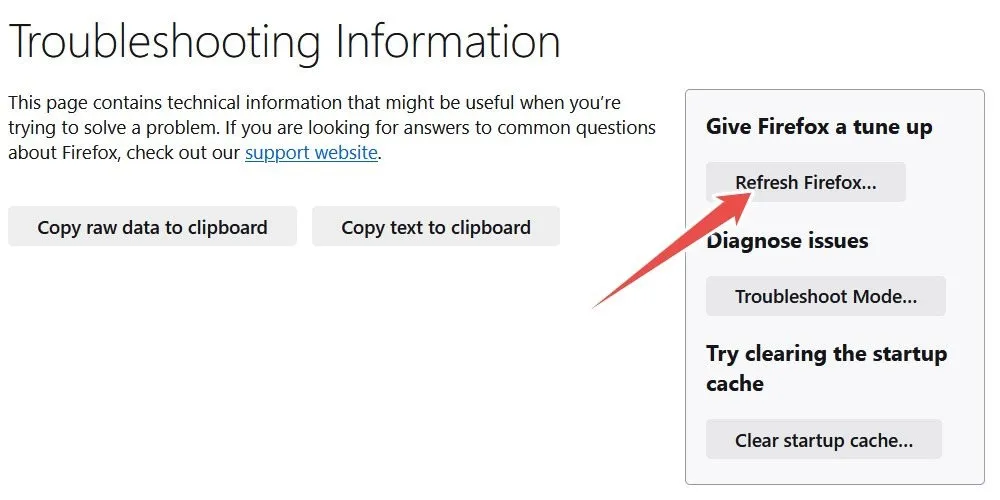
- プロンプトで、「Firefox を更新」をクリックしてリセットを続行することを確認します。
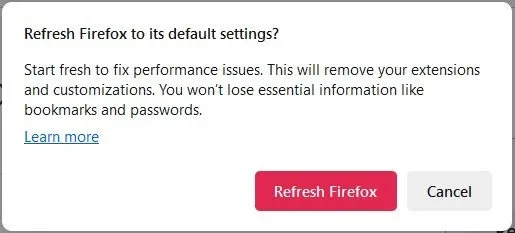
3. ネットワークアダプターをリセットする
- Win+を押してI設定アプリを開きます。
- 左側のメニューで「ネットワークとインターネット」を選択し、右側のペインで「ネットワークの詳細設定」をクリックします。
![Windows 11 の [詳細なネットワーク設定] に移動します。 Windows 11 の [詳細なネットワーク設定] に移動します。](https://cdn.thewindowsclub.blog/wp-content/uploads/2023/07/windows-settings-advanced-network.webp)
- 「ネットワークのリセット」をクリックします。

- 「今すぐリセット」をクリックします。
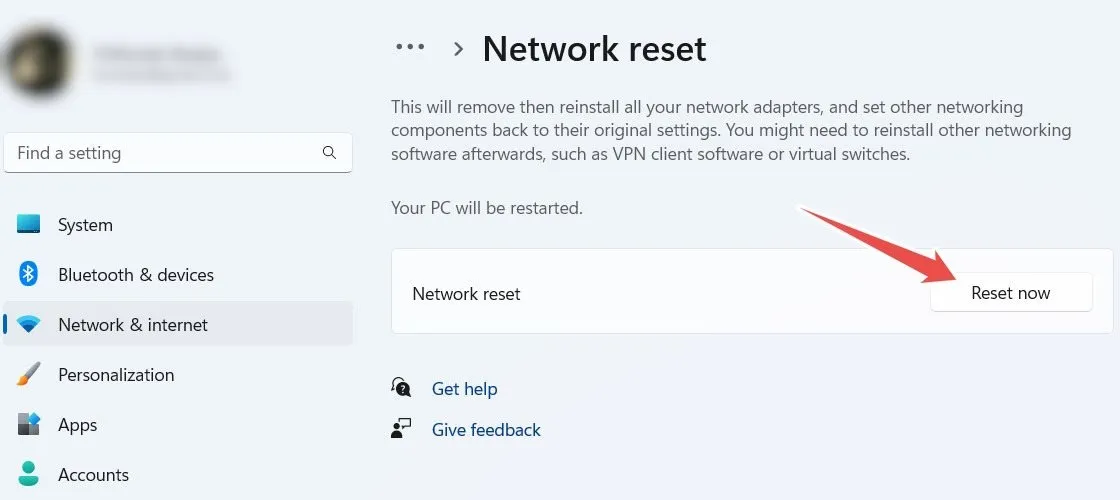
- リセットを続行するかどうかを尋ねられたら、「はい」をクリックします。
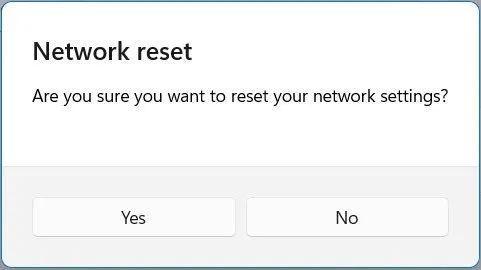
- Windows 10 ユーザーの場合は、[設定] を開き、[ネットワークとインターネット -> ステータス] に進み、[ネットワークのリセット] リンクをクリックして、上記の手順 4 と 5 に従ってネットワーク アダプターをリセットします。
4. HTTP/HTTPs 構成の変更
HTTP/HTTPS 構成が正しくないこともこのエラーの原因であり、デフォルトのブラウザを正しく設定すると解決する可能性があります。
- Win+を押してI設定アプリを開きます。
- 「アプリ -> デフォルトのアプリ」に進みます。
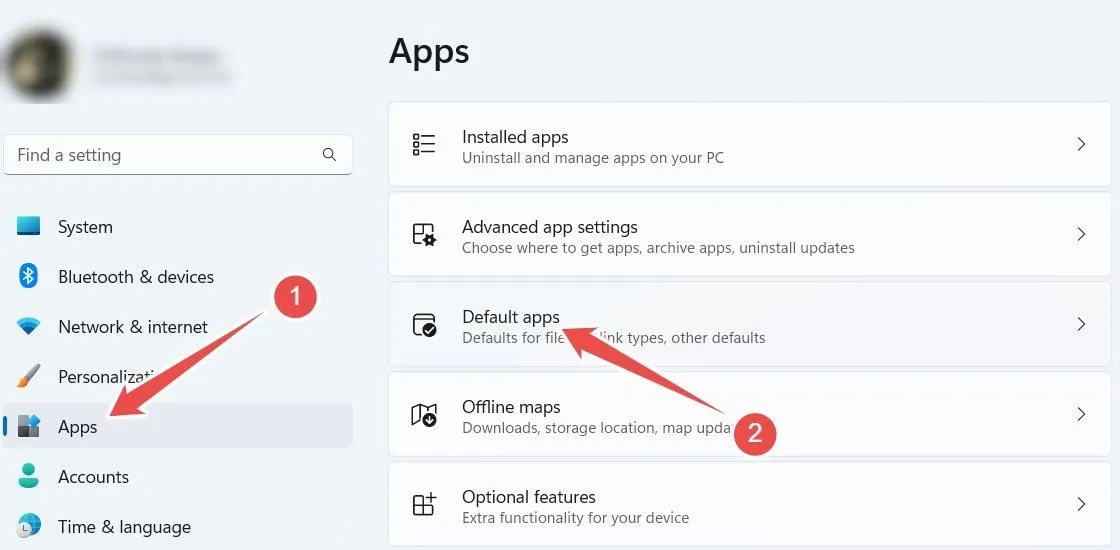
- Windows 11 では、下にスクロールして「リンクの種類ごとにデフォルトを選択」をクリックし、Windows 10 では「プロトコルごとにデフォルトのアプリを選択」をクリックします。
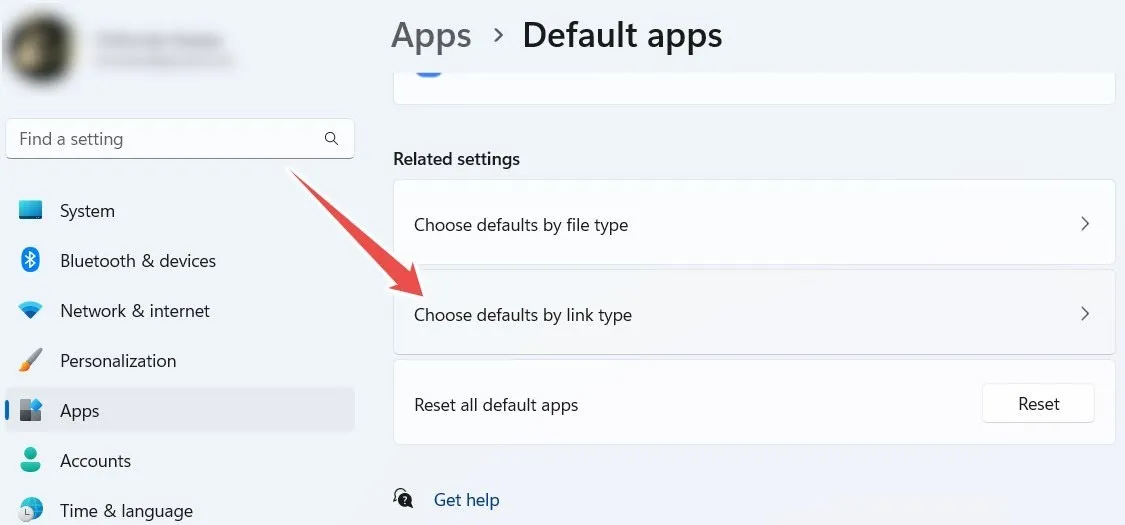
- 「HTTP」を見つけて、リストされているアプリブラウザをクリックします。
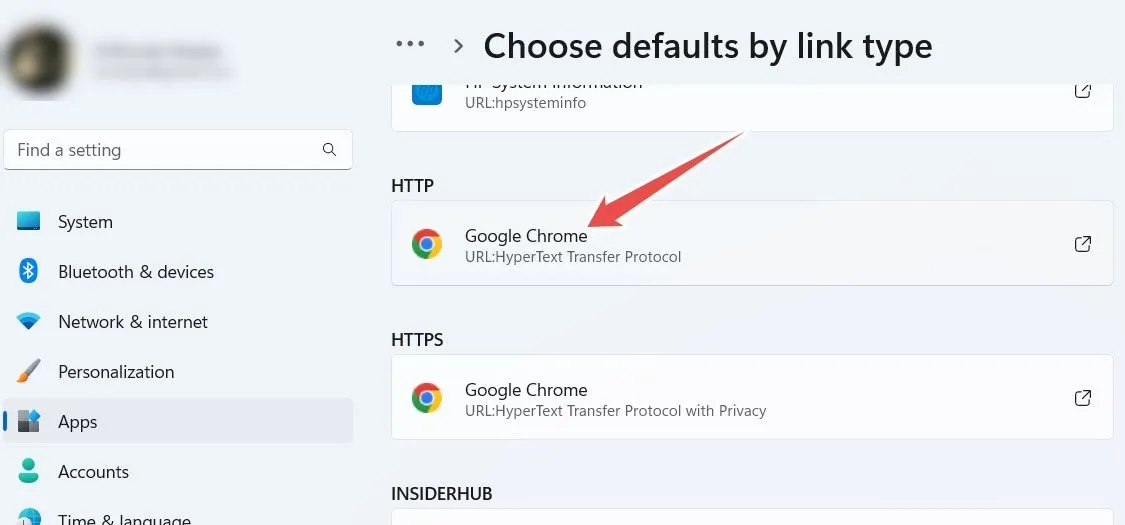
- デフォルトにしたいブラウザをクリックし、「デフォルトに設定」を選択します。この例では、Edge をデフォルトとして設定しています。
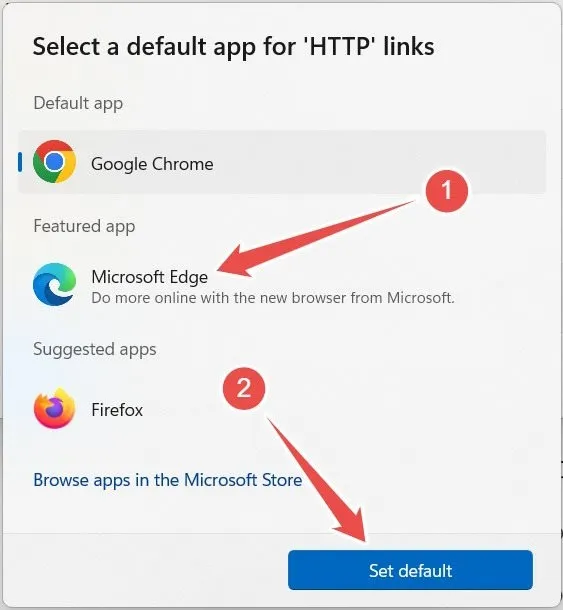
- 「HTTPS」についても手順 4 と 5 を繰り返します。
5. 接続テストを無効にする
これまでに行った操作がうまくいかない場合は、接続しようとしているネットワークがインターネットにアクセスできるかどうかを確認する接続テストを無効にすると、Msftconnecttest リダイレクト エラーを解決できる可能性があります。これは、ローカル グループ ポリシー エディター (LGPE) またはレジストリ エディターで実行します。
ローカルグループポリシーエディター
LGPE で接続テストを無効にするには、「Windows ネットワーク接続ステータス インジケーターのアクティブなテストをオフにする」ポリシーを有効にします。
- Win+を押してR[ファイル名を指定して実行] ダイアログ ボックスを表示し、
gpedit.mscテキスト ボックスに入力して [OK] をクリックしてローカル グループ ポリシー エディターを起動します。
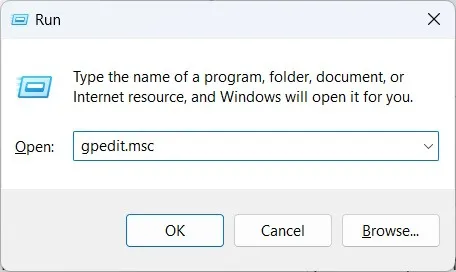
- 「コンピューターの構成 -> 管理用テンプレート -> システム -> インターネット通信管理 -> インターネット通信設定」に進み、「Windows ネットワーク接続ステータス インジケーターのアクティブ テストをオフにする」ポリシーをダブルクリックします。
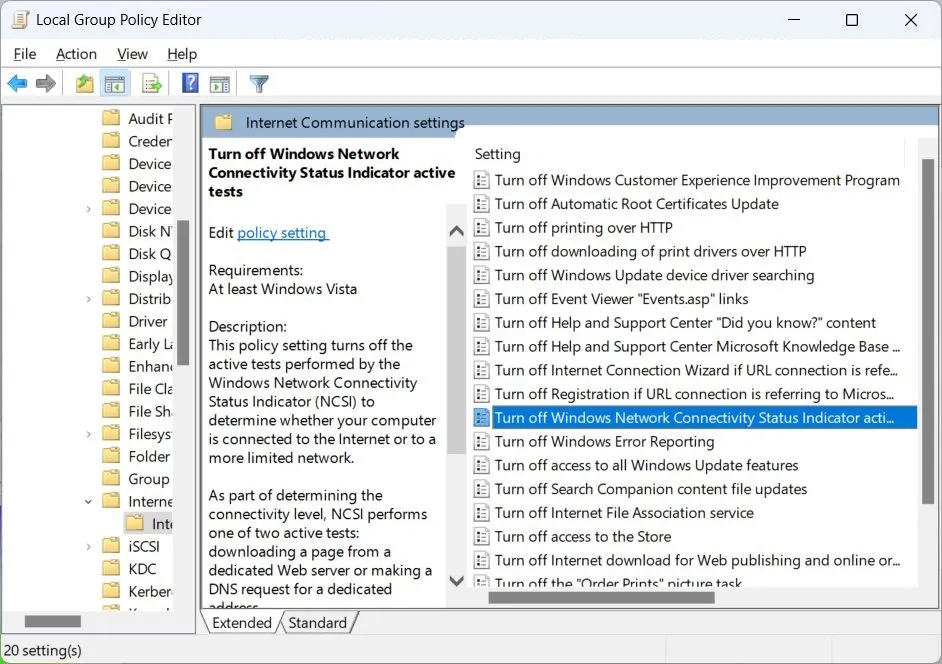
- 「有効」ラジオボタンを選択します。
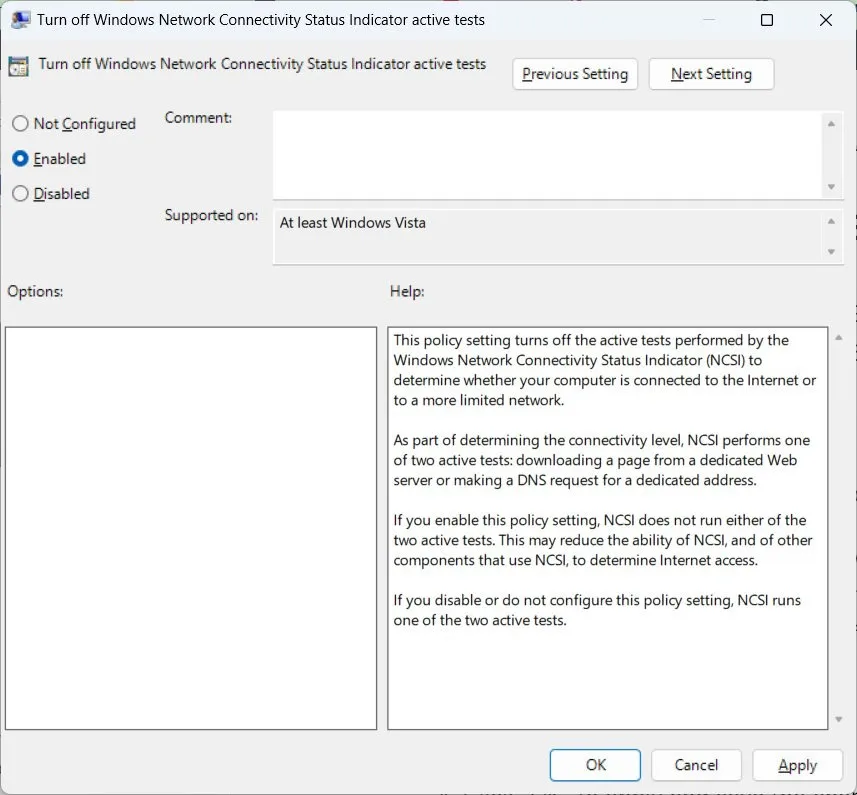
- 「OK」をクリックして変更を適用し、保存します。
レジストリエディタ
レジストリ エディタで接続テストを無効にするには、「EnableActiveProbing」値を編集します。
- Win+を押してRWindows Run を表示し、
regeditテキスト ボックスに入力して [OK] をクリックします。
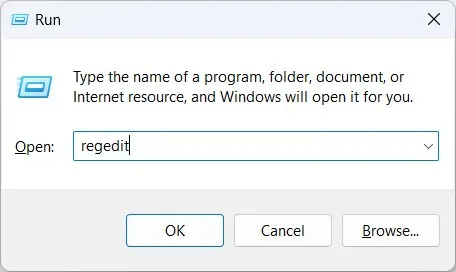
- UAC の警告で「はい」をクリックしてレジストリ エディタを起動します。
- 「HKEY_LOCAL_MACHINE -> SYSTEM -> CurrentControlSet -> Services -> NlaSvc -> Parameters -> Internet」に進み、「EnableActiveProbing」をダブルクリックします。
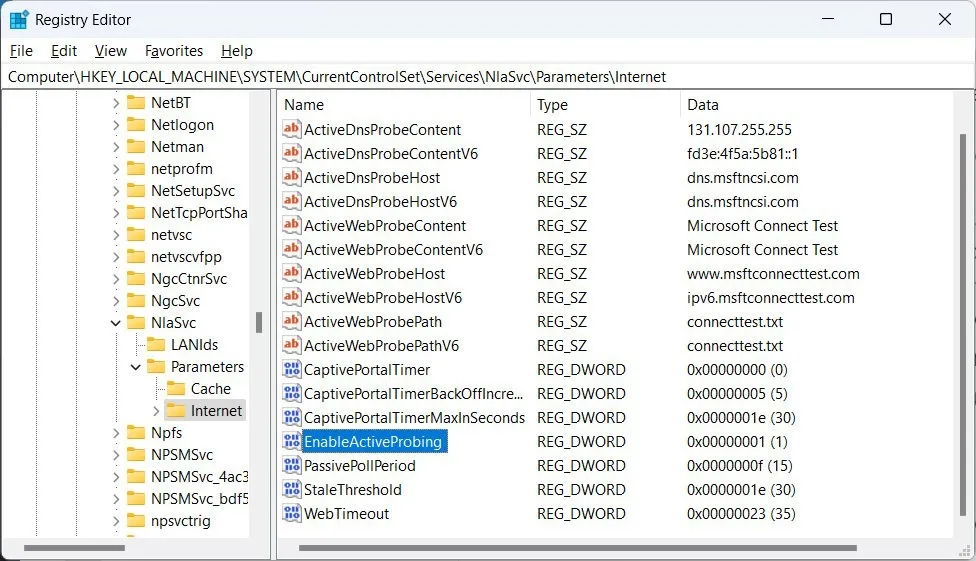
- 値が「1」の場合は「0」に変更します。

- 「OK」をクリックして変更を適用し、保存します。
よくある質問
「msftconnecttest.com」とは何ですか?
これは Microsoft の正規 Web サイトであり、その目的は、個人、公共、ホテル、レストラン、空港の Wi-Fi ホットスポットなどの特定のネットワークに接続するときに、コンピューターがインターネットにアクセスできるかどうかを確認することです。接続テストが失敗した場合は、Msftconnecttest リダイレクトが発生します。
ネットワーク接続ステータスを確認するにはどうすればよいですか?
ネットワーク接続のステータスを確認するには、Win+を押してI、「ネットワークとインターネット」を選択します。必要な詳細が上部に表示されます。インターネットが利用可能な場合は、「接続されました、安全です」と表示されます。それ以外の場合は、「接続されていません」と表示されます。Wi-Fi が動作しない場合は、次のヒントをお試しください。
画像クレジット: Smartmockups。すべてのスクリーンショットは Chifundo Kasiya によるものです。


コメントを残す