Windows でマシン チェック例外の BSOD エラーを修正する方法
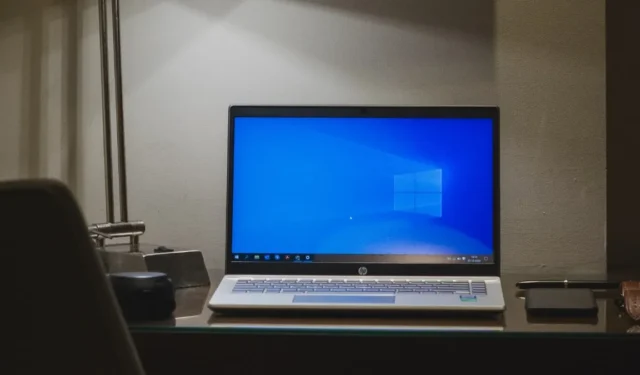
Machine Check Exception は、Windows 10 または 11 システムに表示される重大なエラーであり、突然のクラッシュ、データ損失などの深刻な問題を引き起こす可能性があります。エラーの性質と原因は、このチュートリアルで潜在的な修正と一緒に調査されるいくつかの要因に基づいて異なる場合があります。
マシン チェック例外エラーを解決する方法
システムで Machine Check Exception エラーが発生した場合は、ハードウェアの問題が原因である可能性が最も高くなります。停止コードは何が問題なのかを判断するのに役立ちますが、必ずしも明確な全体像を提供するとは限りません。それでも、マシン チェックの例外エラーの考えられる理由を次のように絞り込むことができます: ハードウェア構成の失敗、PC メモリの問題、破損または古いドライバー。
したがって、問題固有の修正を試みる前に、最新のドライバーがインストールされていることを確認してください。問題が解決しない場合で、ドライバーの問題ではないことが確実な場合は、CHDWe スキャンを実行して、ディスク上の障害のあるセクターを見つけて修復することができます。または、SFC スキャンを開始して、破損または不足しているファイルを見つけて修復します。
1. 物理ハードウェアのチェック
Machine Check Exception BSOD エラーは、システムのハードウェアに関連している可能性があります。この問題が発生した場合は、すぐにハードウェアを検査することが重要です。RAM、CPU、および GPU がそれぞれのスロットにしっかりと接続されていることを確認します。これらの領域も、ファンに付着したほこりや堆積物を取り除いて清掃する必要があります。
警告: 確かな技術的知識がない場合、または PC を損傷する危険がある場合を除き、これを試みないでください。
2. システムのオーバークロックをリセットする
適切にオーバークロックする方法を知っていれば、コンピューターのパフォーマンスを向上させることができます。ただし、ハードウェアの規定の制限内にとどまっている場合でも、オーバークロックによりシステムの動作が難しくなります. マシン チェック例外エラーに悩まされている場合は、オーバークロック設定を無効にすることで解決できる場合があります。システムの BIOS または UEFI メニューにアクセスする必要があります。
- PC をシャットダウンします。
- BIOS または UEFI 設定メニューに入ることができるキーを押しながら、デバイスを再起動します (通常は ですが、F2PC のモデルによっては、 、F1、 F10など、使用できる他のキーがありますEsc)。
- PC のオーバークロック設定を探します。これらは通常、「Advance(d)」、「Performance」、「Frequency」、または「Voltage」というサブメニューにあります。メニューを見つけて、オーバークロック設定をリセットします。

3. BSOD トラブルシューティング ツールを実行する
一部の Windows 10 ユーザーの場合、組み込みのトラブルシューティング スイートを使用すると、Machine Check Exception エラーを取り除くことができる場合があります。
- Windows+を押してI設定ウィンドウを開きます。
- 下にスクロールして、「更新とセキュリティ」オプションをクリックします。
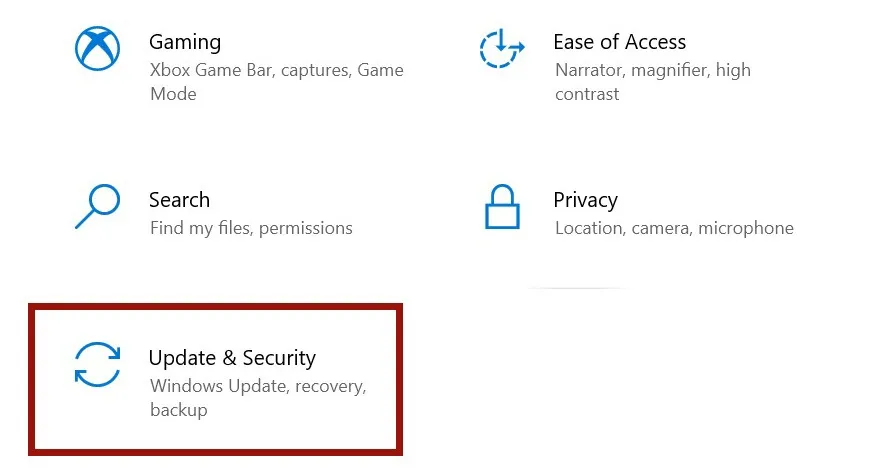
- ウィンドウの左側にある「トラブルシューティング」をクリックします。
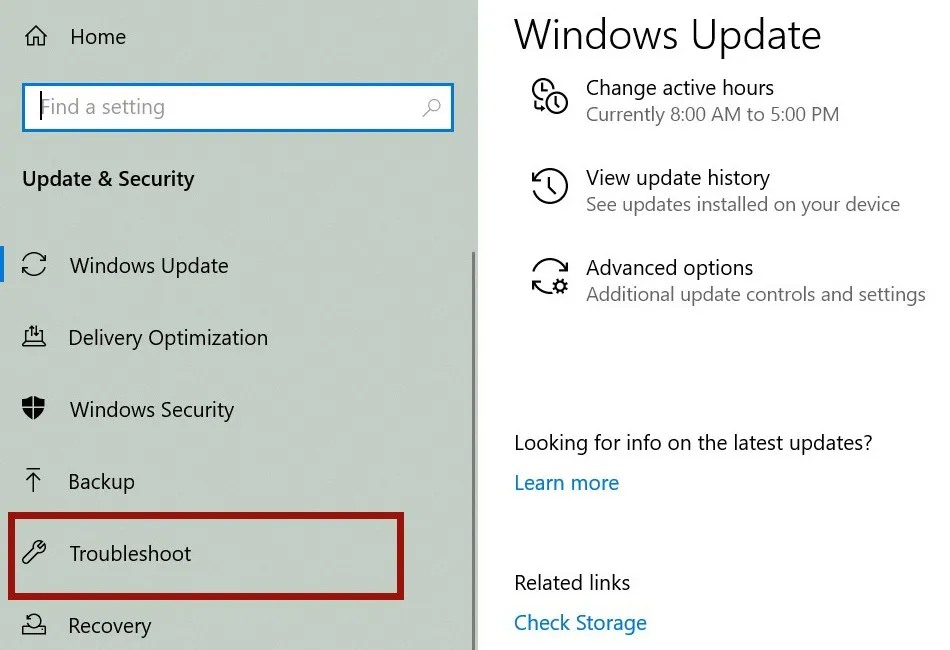
- 右側のパネルで、「ブルースクリーン」オプションを選択します。新しいウィンドウが開き、アクティビティを完了する方法が表示されます。
トラブルシューティング ツールを利用できない場合は、セーフ モードで起動してみてください。デスクトップにアクセスできないエラーが発生した場合は、セーフ モードに切り替えることをお勧めします。さらに、Windows 診断ツールを使用して、メモリの問題が原因であるかどうかを確認できます。
4. LAN アダプタを無効にする
BSOD は、LAN またはネットワーク アダプタの誤動作が原因である可能性があります。ネットワーク アダプタが正しく機能していることを確認するには、ドライバとハードウェアをチェックする必要があります。LAN アダプターを無効にするには、次の手順に従います。
- キーボードのWin+キーを同時に押します。X
- 表示されるメニューから「デバイスマネージャー」を選択します。
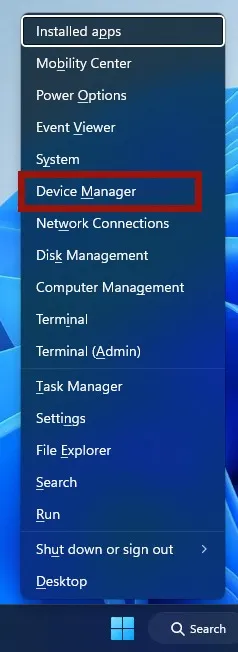
- デバイスマネージャーウィンドウで「ネットワークアダプター」をクリックします。
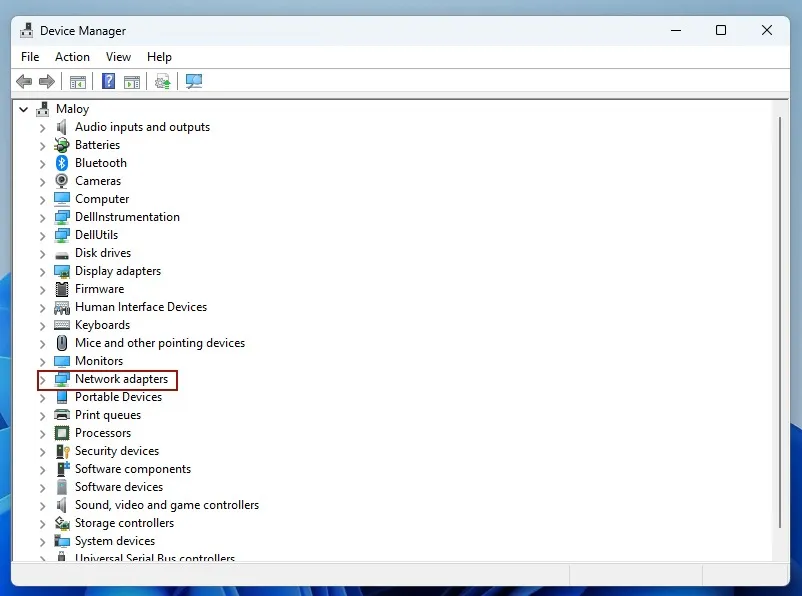
- デバイスドライバーを右クリックして、サブメニューから「デバイスを無効にする」を選択します。
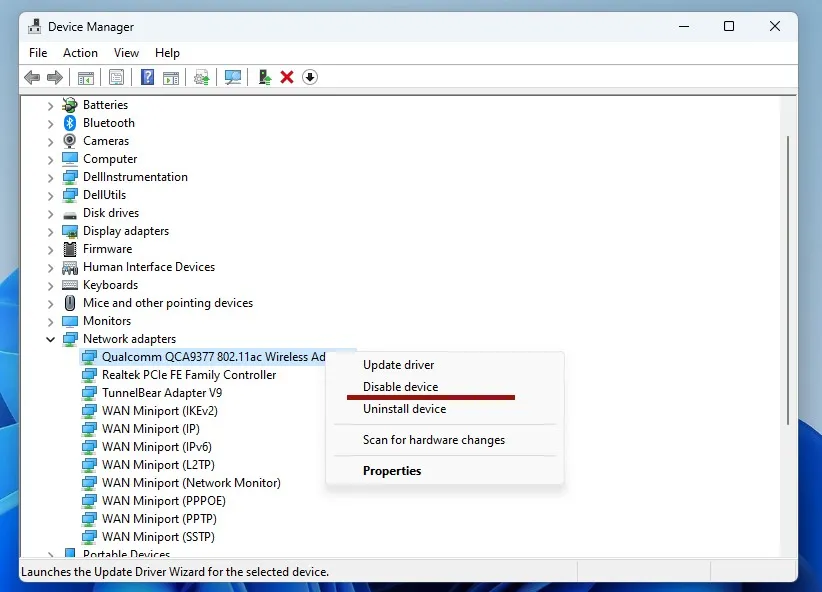
- すべてのネットワーク ドライバーを無効にした後、コンピューターを再起動します。
- これで問題が解決した場合、問題はドライバーにあります。ドライバーを無効にしても問題が解決しない場合は、ネットワーク アダプターのハードウェアに問題があるため、交換する必要があります。
5. Windows をリセットする
最後の手段として、Windows をリセットしてすべてのユーザー データを消去し、オペレーティング システムを再インストールすることができます。Windows をリセットすると、すべてのシステム ファイルが新しいファイルに置き換えられます。これにより、マシン チェック例外エラーが完全に修正され、他のファイルのほとんどを保持できるはずです。
よくある質問
BSOD が発生した場合にデータが失われないようにするにはどうすればよいですか?
物事を単純にするために、Windows に付属のバックアップ ユーティリティを使用します。Windows 11 を使用している場合は、[設定 -> アカウント -> ウィンドウのバックアップ] に移動します。Windows 10 の場合は、[設定 -> 更新とセキュリティ -> バックアップ] に移動します。または、サードパーティのクラウド サービスまたは外部ストレージ デバイスを選択することもできます。
Machine Check Exception BSOD が今後発生しないようにするにはどうすればよいですか?
マシン チェック例外 BSOD は、予防的なハードウェア メンテナンスによって将来的に回避できます。プロセスを簡単にするために、組み込みの Windows メモリ診断ツールを使用して、PC の問題を診断して修正することができます。
画像クレジット: Unsplash . すべてのスクリーンショットは Oluwatokiloba Folami によるものです。
- フェイスブック
- つぶやき


コメントを残す