Google フォトですべての写真が表示されない問題を修正する方法
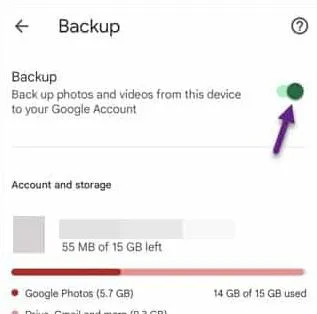
回避策 –
1. Google フォトアプリを閉じて、携帯電話を再起動します。
解決策 1 – バックアップと同期の設定を変更する
ステップ 1 –携帯電話でGoogle フォトアプリを開きます。
ステップ 2 –それを開くと、右上隅にプロフィール写真が表示されます。
ステップ 3 –その後、「写真設定」を開き、写真設定を開きます。
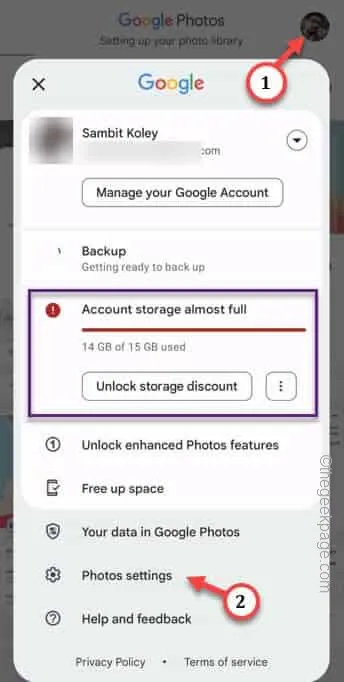
ステップ 4 –写真設定画面で、「バックアップ」設定を開きます。
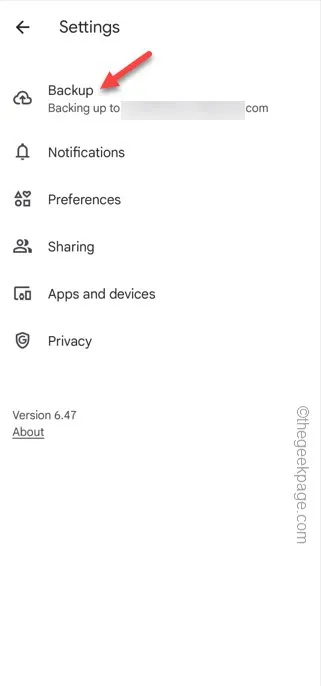
ステップ 5 – [バックアップと同期] ページが表示されます。「バックアップ」モードを「オン」モードに設定するだけです。
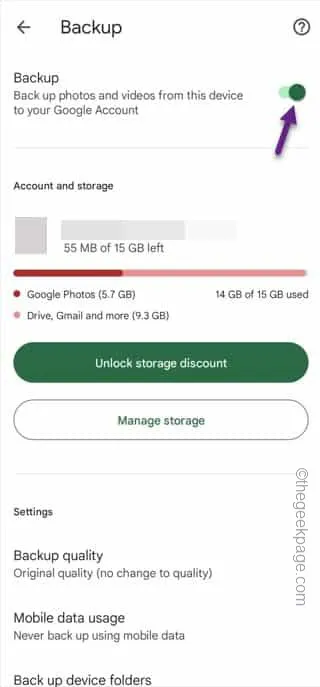
解決策 2 – Google フォトのキャッシュをクリアする
ステップ 1 –画面の左隅で Google フォルダーを探します。見つからない場合は、検索ボックスを使用して「写真」アプリを見つけます。
ステップ 2 –見つけたら、「写真」アプリを長押しし、「ⓘ」をタップして開きます。
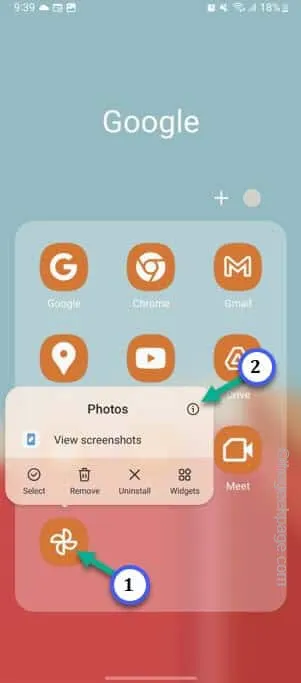
ステップ 3 –開いたら、「ストレージ」フォルダーに到達するまでゆっくりと下にスクロールします。それを開いてください。
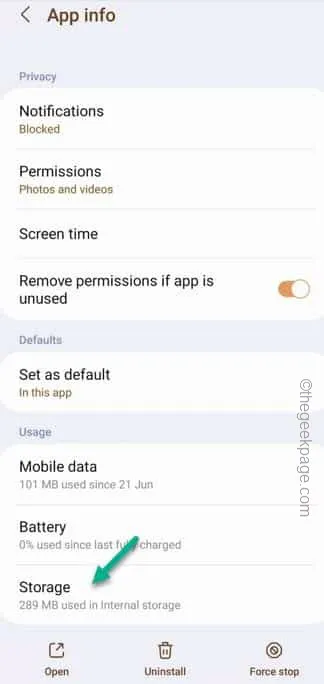
ステップ 4 –写真アプリのストレージ設定で、「キャッシュをクリア」をタップします。
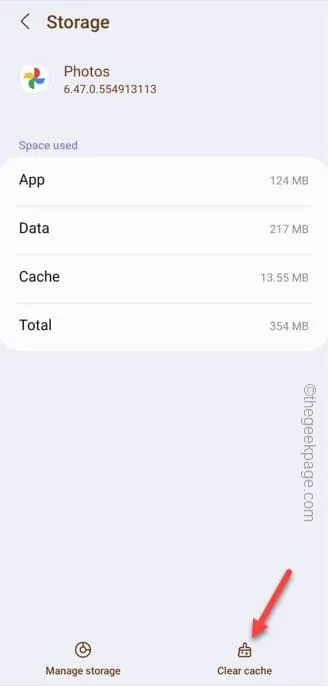
解決策 3 – Google フォトのストレージ状況を確認する
ステップ 1 – Google フォトを開きます。
ステップ 2 –開いたら、プロフィールアイコンをタップしてコンテキストメニューを開きます。
ステップ 3 –コンテキスト メニューに、写真の現在のストレージが表示されます。
ステップ 4 –ストレージ状況をより広範囲に把握したい場合は、ストレージ設定を開きます。
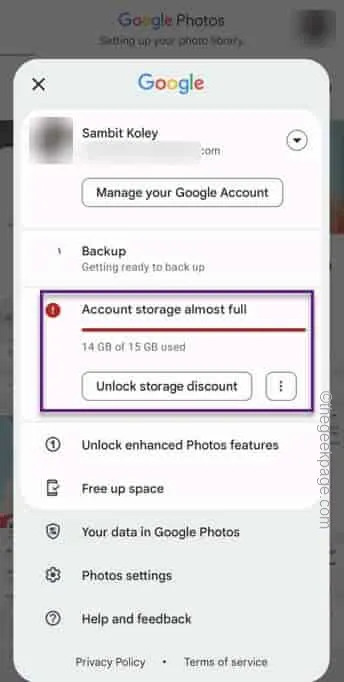
ステップ 5 –写真から古い大きなファイルを確認して削除できます。
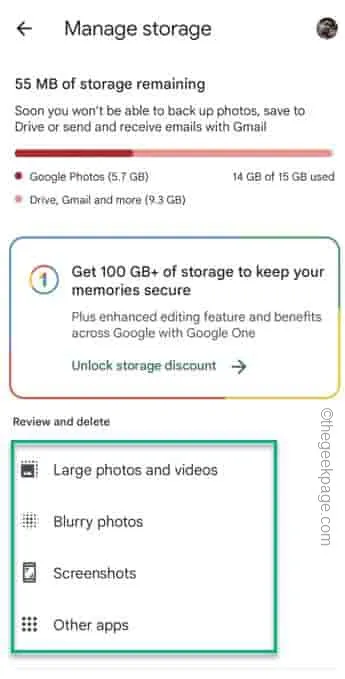
解決策 4 – アプリの権限を有効にする
ステップ 1 – Googleフォルダーを開きます。
ステップ 2 –写真アプリが表示されたら、それを押したまま「ⓘ」をタップして開きます。
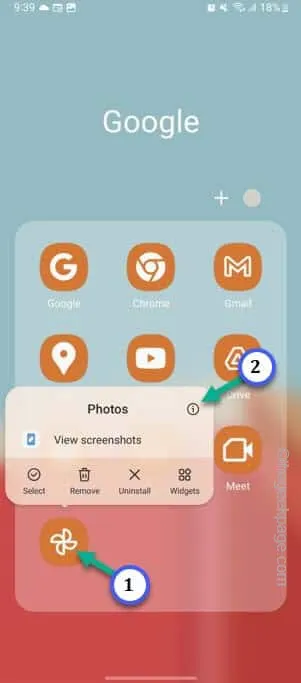
ステップ 3 –この後、「アクセス許可」設定を開いて、すべての写真のアクセス許可を表示します。
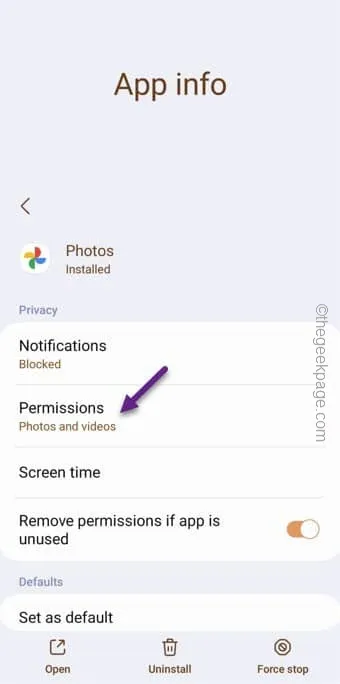
ステップ 4 –写真に現在どの権限がないのかを確認します。少なくとも次の権限が必要です –
Photos and videos
Music and audio
ステップ 5 –「写真とビデオ」権限が許可されていないことが表示された場合は、タップして開きます。
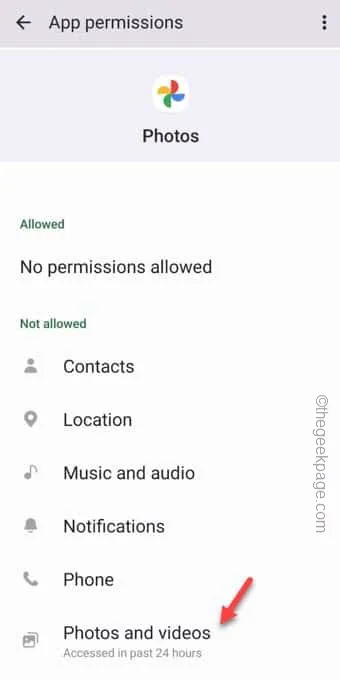
ステップ 6 –次に、これを「許可」モードに設定して、写真が携帯電話上の画像にアクセスできるようにします。
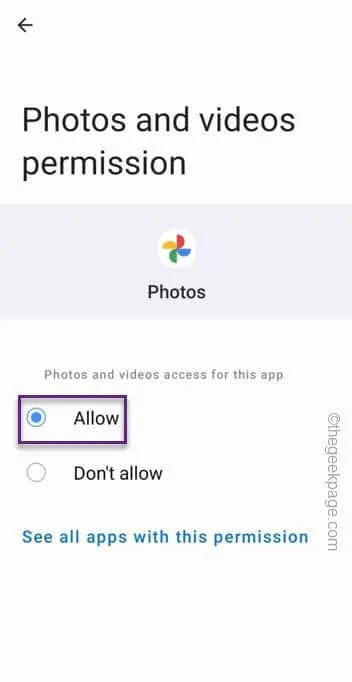
これにより、Google フォトが適切に許可されていることを確認できます。
解決策 5 – 他のフォルダーを開く
ステップ 1 –写真アプリを起動します。
ステップ 2 – 「 Library 」フォルダーに移動すると、いくつかのフォルダーが見つかります。
Archive フォルダーや Bin フォルダーと同様に、いくつかの特定のファイルを分離して保存します。他のデバイスのGoogle フォトでは画像が見つからない可能性があります。
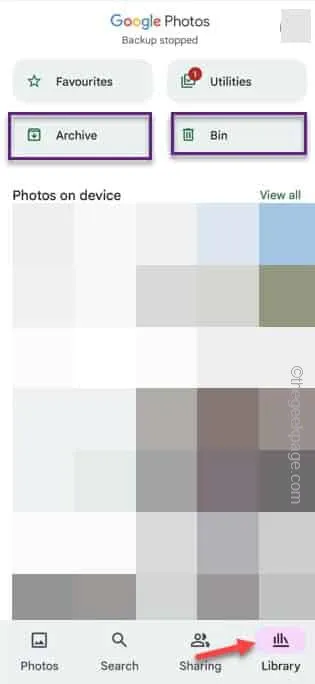
ステップ 3 –最後に、「ユーティリティ」フォルダーを開きます。
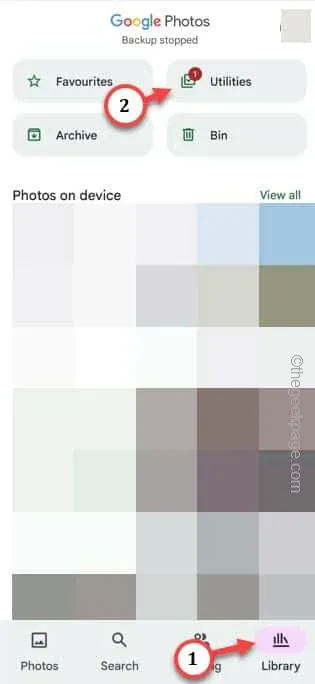
ステップ 4 –そのフォルダー内に「ロックされたフォルダー」が表示されます。このフォルダーに一部の画像とビデオを保存/ロックできます。
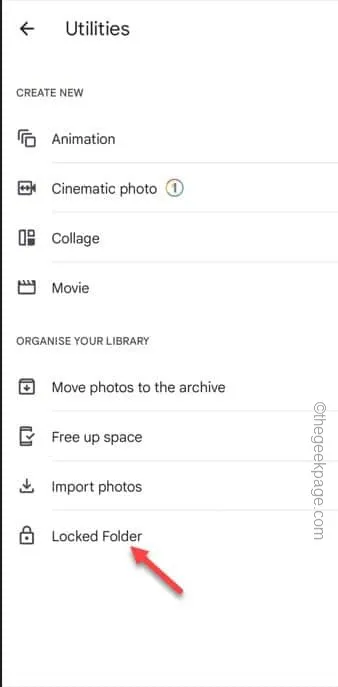
ステップ 5 –ロックされたフォルダーを開きます。PIN/パスワードを入力してそのフォルダーを開きます。
ステップ 6 –同期したいファイルを選択し、「移動」をタップします。
ステップ 7 –許可を求められたら、もう一度「移動」をタップします。

解決策 6 – Web 上の写真を使用する
ステップ 1 –携帯電話でGoogle Chromeブラウザを開くだけです。
ステップ 2 –開いたら、このリンクを貼り付けてEnterを押します。
ステップ 3 –次に、小さな点ボタンをクリックして「デスクトップビュー」をチェックします。
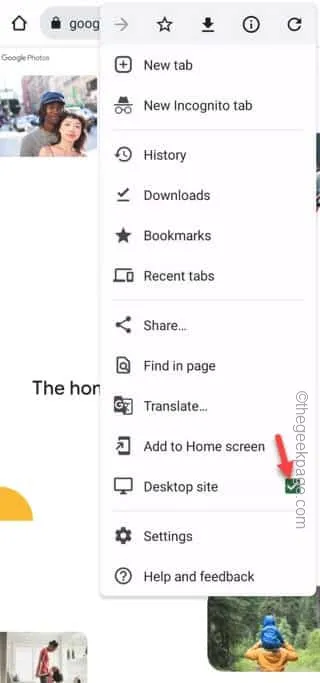
ステップ 4 – デスクトップビューがロードされたら、「Google フォトに移動」をタップします。
ステップ 5 – Gmail アドレスによる写真アプリへのアクセスを許可します。
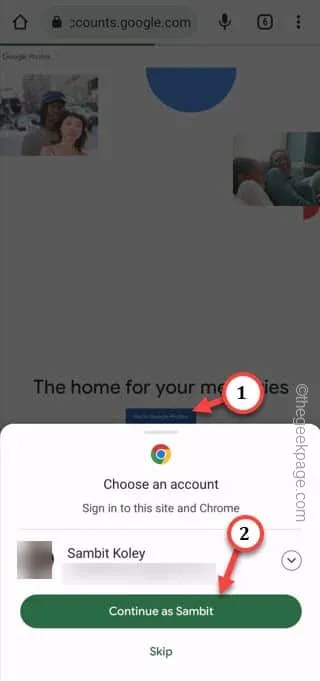
解決策 7 – 写真アプリをアンインストールする
ステップ 1 –電話アプリの場所にアクセスします。そこで、写真アプリを長押しして「アンインストール🗑️」をタップして写真アプリをアンインストールします。
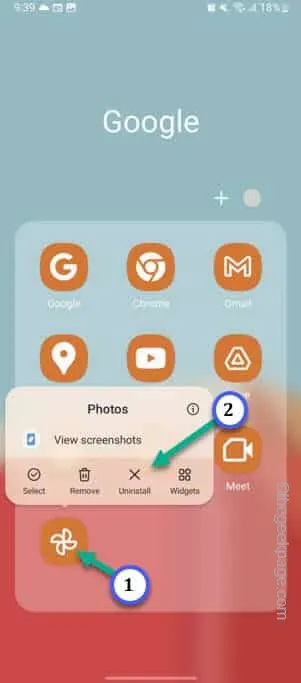
ステップ 2 – Play ストアを開き、写真アプリをインストールします。
ステップ 3 –インストール後、初めて開くときに、特定の権限を許可する必要があります。
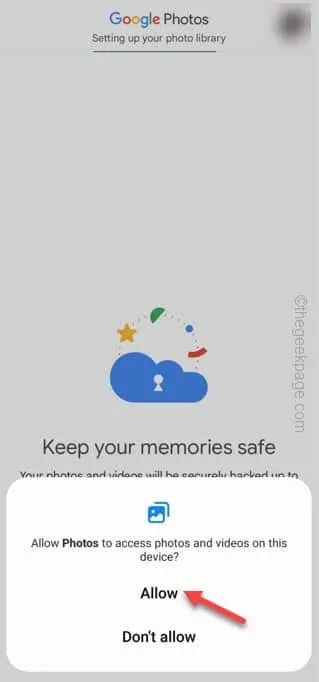
ステップ 4 –最後に、Google アカウントを使用してログインし、数秒待ちます。
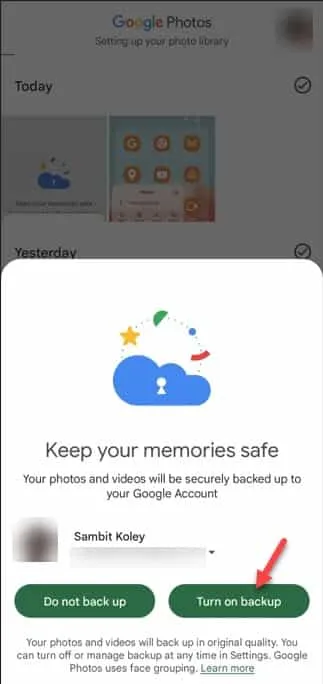


コメントを残す