FLOPPY_INTERNAL_ERROR バグチェック 0x37 を修正する方法
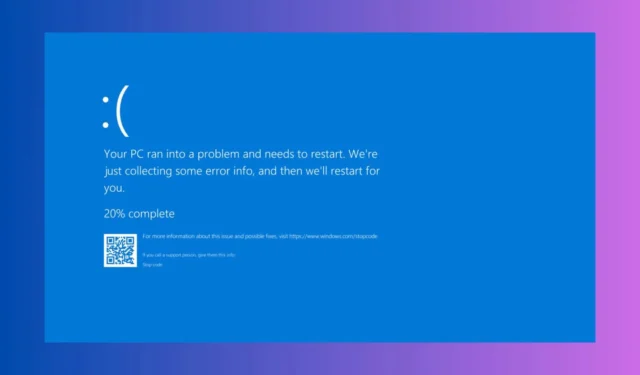
FLOPPY_INTERNAL_ERROR ブルー スクリーンが発生する場合、値は 0x00000037 です。このエラーは通常、フロッピー ドライブまたはその接続に問題があることを示しています。古いフロッピー ディスク ドライブを使用していない場合は、間違ったドライバーに問題がある可能性があります。ただし、考えられるすべての状況に対処します。
FLOPPY_INTERNAL_ERROR BSoD を修正するにはどうすればよいですか?
1. フロッピードライブの接続を確認して再接続する
- コンピュータを完全にシャットダウンし、コンピュータから電源ケーブルを抜いて、完全に電源がオフになっていることを確認します。
- コンピュータのケースを開き、フロッピー ドライブを見つけて、データ ケーブル (リボン ケーブル) と電源ケーブルの両方が確実に接続されているかどうかを確認します。
- 両方のケーブルを外して、しっかりと再接続します。
- ケーブルのもう一方の端がマザーボードと電源にしっかりと接続されていることを確認します。
- コンピューターのケースを組み立て直し、電源ケーブルを差し込んで電源を入れます。
フロッピー ドライブの接続が安全であることを確認すると、FLOPPY_INTERNAL_ERROR の原因となる可能性のある通信の問題を解決できます。これは、ケーブルが緩んでいたり、不適切に接続されていたりする場合に特に役立ちます。
2. フロッピードライブのドライバーを更新する
- スタートボタンを右クリックしてデバイスマネージャーを選択します
- フロッピー ディスク ドライブセクションを展開します。
- フロッピー ドライブを右クリックし、[ドライバーの更新]を選択します。
- [ドライバーを自動的に検索する] を選択し、Windows が更新プログラムを見つけてインストールできるようにします。
- 更新が見つからない場合は、製造元の Web サイトにアクセスして最新のドライバーを手動でダウンロードする必要がある場合があります。
- 画面の指示に従ってインストールを完了します。
フロッピー ドライブ ドライバーを更新すると、ハードウェアを管理する最新のソフトウェアが確実に使用されて、FLOPPY_INTERNAL_ERROR が修正される可能性があります。実際にフロッピー ディスク ドライブを使用していない場合は、他の周辺機器がインストールされているかどうかを確認し、そのドライバーを再インストールしてください。
3. BIOS設定を確認する
- コンピュータを再起動し、すぐに BIOS セットアップを開くキー (通常はDel、 F2、またはEsc) を押します。
- BIOS メニューを移動して、フロッピー ドライブに関連する設定を見つけます (多くの場合、[Integrated Peripherals]または [Advanced] の下にあります)。
- フロッピー ドライブ コントローラが有効になっていることを確認します。
- 変更を保存し、BIOS セットアップを終了します (通常は を押しますF10)。
BIOS 設定を調整すると、FLOPPY_INTERNAL_ERROR の原因となる可能性のある競合や誤った構成を解決できます。
4. メモリ診断を実行する
- スタート メニューを開き、検索バーに「Windows メモリ診断」と入力して を押しますEnter。
- [今すぐ再起動して問題がないか確認する]を選択します。
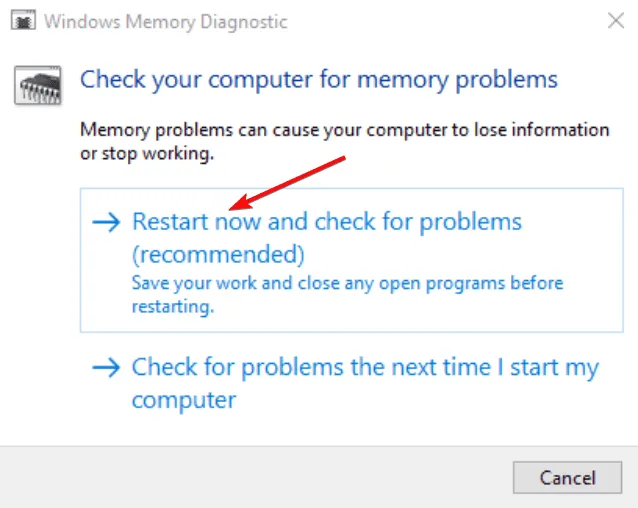
- 診断ツールを実行してメモリの問題がないか確認します。
可能性は低いですが、この問題は RAM モジュールの障害によって発生する可能性もあります。このテストにより、考えられる問題が明らかになります。また、サードパーティの診断ツールを使用することもできます。ハードウェア診断を実行すると、ハードウェア コンポーネントの障害が FLOPPY_INTERNAL_ERROR の原因であるかどうかを特定するのに役立ちます。
これらの手順に従うことで、FLOPPY_INTERNAL_ERROR を解決し、システムを再びスムーズに実行できるようになります。今後このような問題を防ぐには、ハードウェアの接続を定期的に確認し、ドライバーと Windows OS を最新の状態に保ってください。
疑問に思われるかもしれませんが、Windows 11 では 5.25 インチのものも含め、フロッピー ドライブが引き続きサポートされています。
他にご質問がある場合は、下部のコメントセクションにご記入ください。



コメントを残す