Windows で 0x80010135 エラーを修正する方法
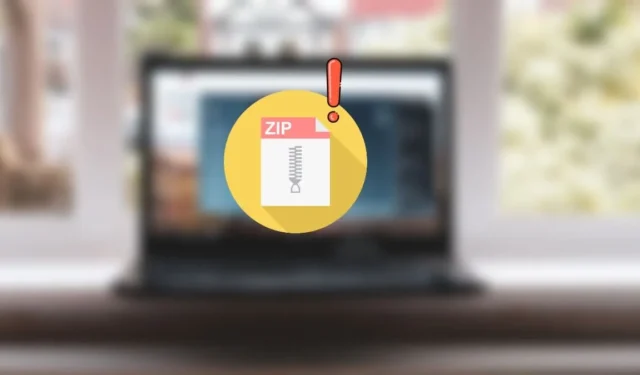
ファイルを抽出するときに 0x80010135 エラー コードが表示されますか? Windows コンピュータ上に ZIP ファイルはありますか? エラーが発生しても、その原因がわからないのは面倒です。抽出時にこの問題を解決するために利用可能な解決策を見てみましょう。ZIP ファイル。
1. ファイル名の長さを短くする
Windows API (Win32 とも呼ばれます) のファイル パス制限は 260 文字のみです。つまり、ファイル名が長く、ファイルにアクセスするために複数のサブフォルダーを参照する必要がある場合、パスがこの制限を超え、「0x80010135 パスが長すぎます」エラーが発生する可能性があります。この問題を解決するには、アーカイブに短い名前を使用します。
- ファイル エクスプローラーを起動し、コンピューター上のアーカイブに移動します。
- ファイルを選択して を押しF2、ファイルの名前を短い名前に変更します。または、 をクリックします。ZIP ファイルと上部のメニュー バーの「名前の変更」アイコン。アーカイブの名前を 5 ~ 6 文字に制限することを強くお勧めします。
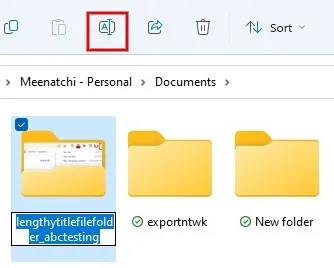
2. ルートフォルダー内のファイルを解凍します。
ファイルの名前を変更した後でも、0x80010135 エラーが表示されますか? ファイルに複数の親/子フォルダーがある場合、ファイル パスが長すぎる可能性があるため、名前を変更しても問題は解決されません。これを修正するには、を抽出することをお勧めします。ZIP ファイルをルート フォルダーにコピーします。
- ファイル エクスプローラーを起動し、ファイルが含まれる最後のサブフォルダーに移動します。ZIPファイル。
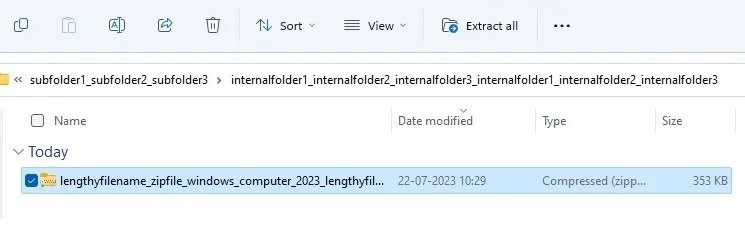
- ファイルを選択し、 を押してF2、ファイルの名前を短い名前に変更します。または、 をクリックします。ZIP ファイルと上部のメニュー バーの「名前の変更」アイコン。
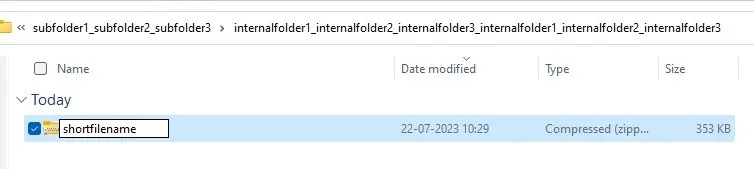
- をコピーします。Ctrl+を押して ZIP ファイルを作成するCか、ファイルを右クリックしてメニューから「コピー」アイコンを選択します。
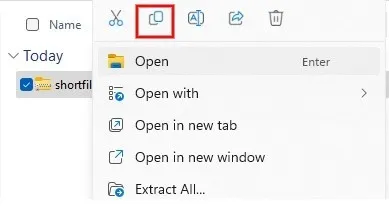
- Ctrl 「C:\」または「D:\」に移動し、 +Vキーを押すか、ファイル エクスプローラーの上部バーにある「貼り付け」アイコンを押して、ファイルをルート フォルダーに貼り付けます。許可を求めるダイアログが表示された場合は、「続行」をクリックして、フォルダーをコピーするための管理者許可を与えます。
![[続行] ボタンをクリックして管理者アクセスを許可します。 [続行] ボタンをクリックして管理者アクセスを許可します。](https://cdn.thewindowsclub.blog/wp-content/uploads/2023/08/administrator-access-for-copying-zip-windows.webp)
- アーカイブを再度解凍してみてください。作戦は成功するはずだ。
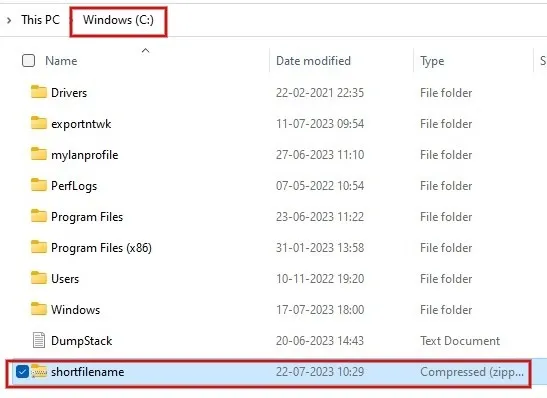
3. 長いファイル パスのサポートを有効にする
上で見たように、Windows ではデフォルトでファイル パスが 260 文字に制限されています。ただし、長いファイル パスのサポートを有効にすることで、これをオーバーライドできます。
レジストリエディタ
- Win +を押してR「ファイル名を指定して実行」ダイアログを起動し、
regeditボックスに入力して「OK」をクリックします。
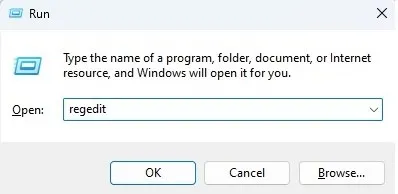
- ユーザーアカウント制御のポップアップダイアログが表示されたら、「はい」をクリックします。
- レジストリ エディターで、次の場所に移動します。
Computer\HKEY_LOCAL_MACHINE\ SYSTEM\CurrentControlSet\Control\FileSystem
左側のナビゲーション パネルにあります。
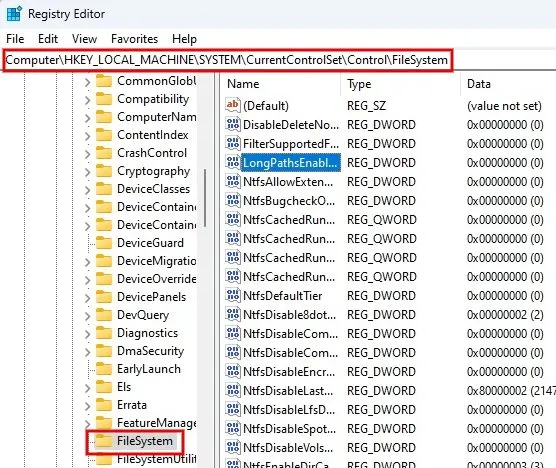
- 右側のパネルの「LongPathsEnabled」フィールドをダブルクリックします。「値のデータ」フィールドの値を「1」に設定し、「OK」をクリックして変更を保存します。
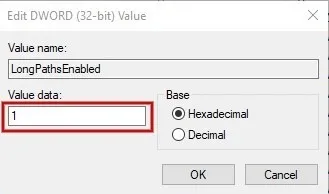
- レジストリ エディタを終了し、Windows コンピュータを再起動します。同じファイルを抽出して、問題が解決したかどうかを確認してください。
Windows PowerShell
レジストリ エディターを使用する以前の方法が面倒すぎると思われる場合は、Windows PowerShell を介して長いファイル パスのサポートを有効にするという代替方法があります。
- Win+を押しX、ポップアップメニューの「ターミナル(管理者)」をクリックします。
- 以下のコマンドを入力し、 を押しますEnter。
New-ItemProperty -Path "HKLM:\SYSTEM\CurrentControlSet\Control\FileSystem"-Name "LongPathsEnabled"-Value 1 -PropertyType DWORD –Force

グループポリシーエディター
- [ファイル名を指定して実行] ダイアログを開き、「
gpedit.mscグループ ポリシー エディター」と入力して開きます。
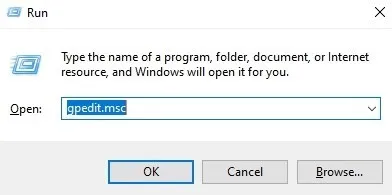
- 左側のパネルで「管理用テンプレート」を展開します。
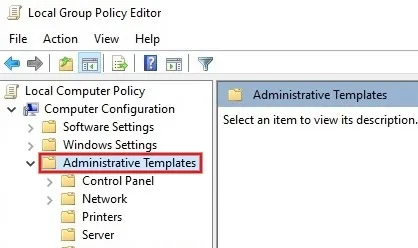
- 「システム -> ファイルシステム」に進み、右側のパネルで「Win32 ロング パスを有効にする」をダブルクリックします。
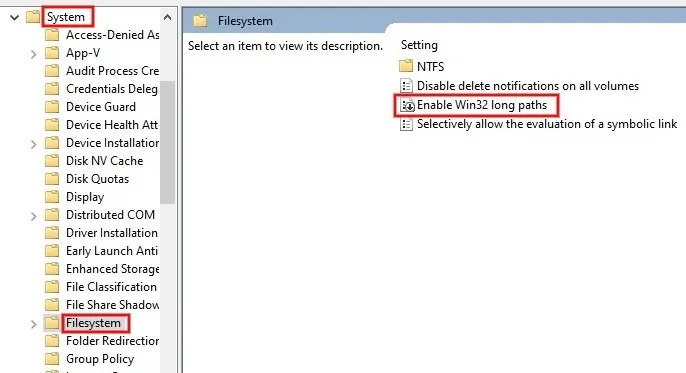
- 「有効」ラジオボタンをクリックし、「適用 -> OK」ボタンをクリックして変更を保存します。
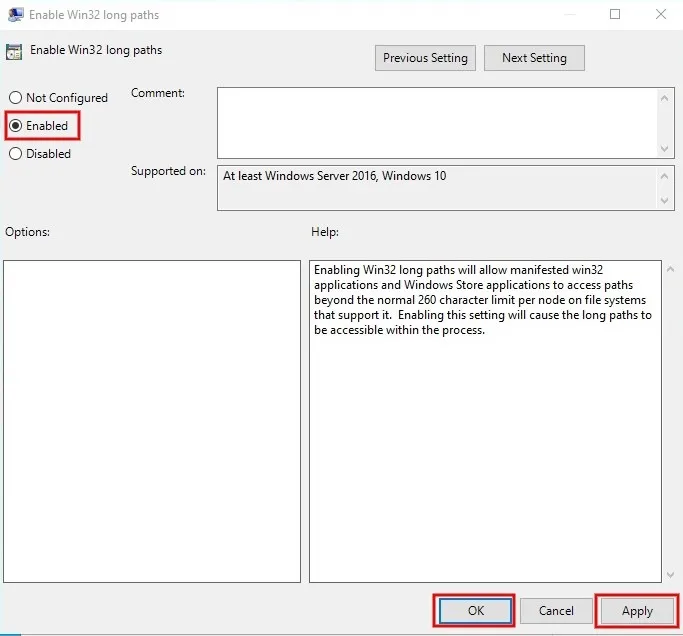
4. ZIP ファイルを再度ダウンロードします。
場合によっては、ファイルが破損しているために 0x80010135 エラーが発生することがあります。これが当てはまると思われる場合は、公式または信頼できるソースからアーカイブを再ダウンロードし、再度解凍してみてください。おそらく問題は解決されているでしょう。
5. ファイルを抽出するための代替ツールを試す
このエラーを取り除くためのもう 1 つの簡単な回避策は、Winzip 以外のプログラムでアーカイブを抽出してみることです。7-ZipとWinRAR はどちらも無料で、解凍用として広く信頼されています。ZIP ファイル。あるいは、オンライン ツールを使用してアーカイブを解除してみてください。
抽出中。手間をかけずに ZIP ファイルを作成
画像クレジット: UnsplashおよびFlaticon。すべてのスクリーンショットは Meenatchi Nagasubramanian によるものです。


コメントを残す