ストアまたはXboxのエラーコード0x80073cf6を修正する方法

Xbox 本体または Windows 11/10 PC でゲームをプレイ中にエラー コード 0x80073cf6 が表示されるという苦情が何人かのユーザーから寄せられました。そのうちの数人は、既存のアプリやゲームを最新のアップデートに更新した直後にこのエラー コードを受け取ったと報告しています。
あなたもこのバグに直面していて、この問題を解決する方法を疑問に思っている場合は、このガイドを最後まで読んでください。この記事では、ゲーム機または Windows PC で何が問題となったのか、そしてそれぞれの解決策について説明します。これ以上の苦労はせずに、このエラーが何を意味し、なぜ発生するのかを学びましょう。

エラー コード 0x80073cf6 は何を意味しますか?
エラー 0x80073cf6 は、Xbox ゲームに関連する最新のアップデートの 1 つが裏目に出て、ゲーム コンソールまたは Windows PC を破損したことを単に意味します。このゲーム アプリを正確にどこで使用したかによって異なります。これは、Xbox サーバーがダウンしているか動作していないことが原因である可能性もあります。
発生場所に応じて、これは異なる方法で解決できます。したがって、まずこのエラー コードがどこで発生しているのかを確認し、頭に記載されている修正を適用してください。
- Xbox コンソール エラー: Xbox コンソールでゲームをプレイしているときに、このエラーが最初に発生しました。
- Microsoft ストア: Windows ストア経由で Xbox ゲームをダウンロードし、Windows 11 または 10 PC でこのエラー コードが発生した場合。
Xbox エラー コード 0x80073cf6 の解決策
Xbox でゲームを起動またはプレイ中にエラー コード 0x80073cf6 が発生した場合は、以下の修正を試して、この問題が解決されるかどうかを確認してください。
1] Xboxサーバーのライブステータスを確認する
修正を適用する前に、Xbox サーバーが正常に稼働しているかどうかを確認する必要があります。これを行うには、Xbox Live ステータス ページにアクセスしてください。各サービスの色を確認し、それぞれが緑色で表示されている場合にのみ、次の解決策に進みます。
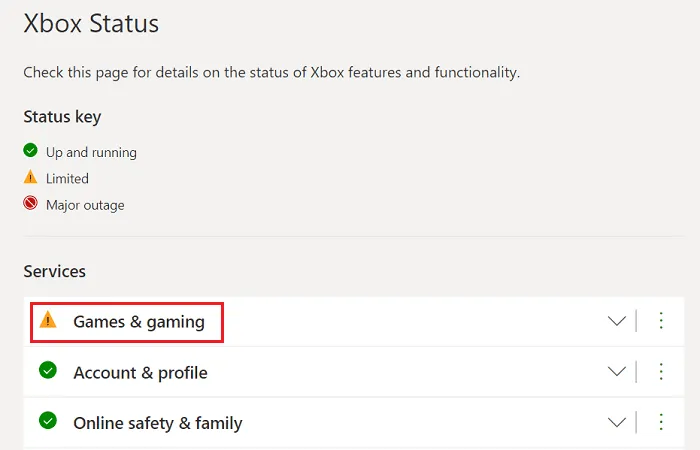
ほとんどの場合、「ゲーム」と「ゲーム」の横に限定的なエラー (オレンジ色の記号) が表示されます。それを一度クリックして、中に何が書かれているかを確認してください。そこにゲーム名が表示されている場合は、[解決] 部分が消えるまで待つ必要があります。他のセクションに問題がある場合は、そのセクションを展開して、自分側で何ができるかを確認できます。
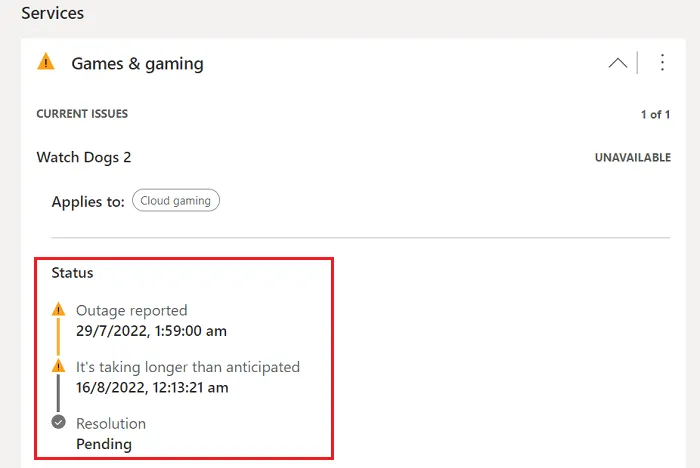
2] Xbox 本体の電源を入れ直します
Xbox サーバーがすべて正常に稼働している場合は、ゲーム コンソールの電源を一度入れ直す必要があります。そうすることで、内部の問題やファイルの破損が解決されます。このタスクを実行する方法は次のとおりです –
- 本体の電源がオフになるまでXbox ボタンを押し続けます。通常、これには 10 秒かかりますが、場合によってはさらに数秒かかる場合もあります。
- とにかく、電源を正常にオフにしたら、接続されている電源ケーブルを取り外し、2、3 分間待ちます。
- 電源ケーブルをポートに再接続し、Xbox ボタンを押します。
- 起動したら、エラー コード 0x80073cf6 が発生したのと同じゲームを開いてみてください。
問題がもう解決されていることを願っています。そうでない場合は、次の一連の解決策に従ってください。
3] ゲームコンソールの永続ストレージをクリアします
新しいゲームをディスクからインストール中にこのエラー コード 0x80073cf6 が発生した場合は、Xbox 本体の永続ストレージを消去する必要があります。この永続ストレージのクリアは、Blu-ray ディスクを使用して新しいゲームをインストールする場合にのみ適用されます。永続ストレージをクリアする手順の概要を以下に示します。
- Xbox 本体を起動し、ガイド セクションに入ります。
- [デバイスとデバイス] を選択します接続、次にブルーレイ。
- 永続ストレージを選択し、展開したら、永続ストレージをクリア をクリックします。
このボタンを押すと、Xbox は残ったジャンク メモリや内部に保存されているキャッシュ ファイルを自動的に削除します。
4] 使用していないゲームを削除してストレージスペースを解放する
エラー 0x80073cf6 は、ゲーム コンソールのスペースが不足している場合にも表示されることがあります。このようなシナリオでは、めったに使用またはプレイしないアプリケーションやゲームを削除する必要があります。
- Xbox ボタンを押してガイドを起動します。
- ライブラリに移動し、めったに使用しないゲームやアプリがそこにリストされているかどうかを確認します。
- 不要なゲーム アプリを削除して、ストレージ スペースを解放します。
ゲーム機を再起動し、問題が解決したかどうかを確認します。
5] Xbox 本体をハード リセットする
上記のいずれの回避策でも Xbox のこのエラー コード 0x80073cf6 を解決できない場合は、ゲーム コンソールを出荷時設定にリセットする必要があります。これを行うと、Xbox 本体がデフォルト設定に復元され、内部の不具合によって発生するエラーが解決されます。本体をハード リセットする間は必ずデータを保持してください。 Xbox 本体のハード リセットを続行する方法は次のとおりです。
- まず Xbox を起動し、ガイド セクションに入ります。
- 次に、以下のパスに移動します –
Profile & System > Settings > System > Console info
- コンソール情報を開いたら、「コンソールをリセット」をクリックします。
- 2 つの異なるオプションが提供されます。それらは次のとおりです。
- すべてをリセットして削除します
- ゲームをリセットして保持します。アプリ
- 2 番目のオプション、つまりデータを保存すると、ゲーム コンソールがハード リセットされます。
完了したら、コンソールを再度起動し、問題が解決したかどうかを確認します。おそらく、エラー コード 0x80073cf6 はすでに解決されていると思われます。
Microsoft ストア エラー 0x80073cf6 の解決策
Windows 11/10 で Xbox ゲームをプレイ中に エラー コード0x80073cf6 が発生した場合PC、これはストアが破損していることが原因であるに違いありません。一部の組み込みツールは、Microsoft Store のトラブルシューティングを行ったり、既定の設定にリセットしたりできるツールを使用しています。何も問題が解決しない場合は、再インストールを続行できます。ストア アプリに最も必要なソリューションはどれなのかを見てみましょう –
1] Windows ストア アプリのトラブルシューティング
ゲームを更新したり、Xbox に新しいゲーム アプリをインストールした直後にエラー 0x80073cf6 が表示され始めた場合は、トラブルシューティングを行う必要があります。 Windows 11 または 10 PC でこのタスクを実行する方法は次のとおりです。
Windows 11:
- [設定 (Win + I)] > [設定] に移動します。システム>まずトラブルシューティングを行ってください。
- 右側のペインに移動し、その他のトラブルシューティング をクリックします。
- これが展開されたら、[Windows ストア アプリ] (最後のオプション) まで下にスクロールし、[実行] をクリックします。
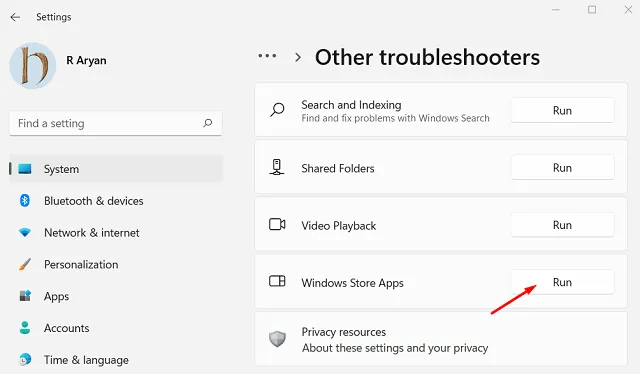
- トラブルシューティング ウィンドウが表示されたら、[次へ] をクリックし、画面上の指示に従います。
Windows 10:
- Win + I を押して設定を起動します。
- 「アップデートと」を選択します。 [セキュリティ] の後に、左側のペインのトラブルシューティングを選択します。
- 隣接する右側のパネルに移動し、追加のトラブルシューティングのリンクをクリックします。
- もう一度一番下までスクロールして、Windows ストア アプリを見つけます。
- 見つかったら、それを 1 回クリックします。このセクションを展開して、トラブルシューティングを実行するをクリックします。
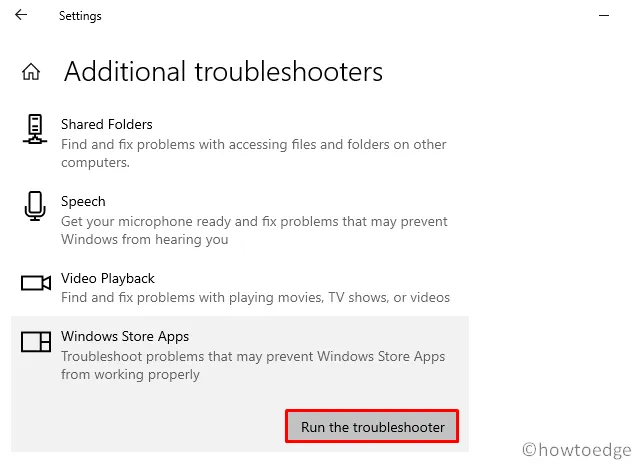
- その後、トラブルシューティングウィンドウが次々と表示されます。
- [次へ] をクリックし、画面上の指示に従います。
トラブルシューティングが完了したら、PC を再起動し、エラー 0x80073cf6 が解決されたかどうかを確認します。
2] WSResetを試してみる
一部のユーザーは、ストア アプリをリセットした後、このエラー コード 0x80073cf6 を解決できたと主張しています。そうして、問題がこの方法で解決されるかどうかを確認してください。 Windows ストア アプリは [設定] からリセットすることもできますが、CMD の方法を使用してください。このプロセスは従うのが簡単で、次のようになります –
- Win + R を押して、実行 ダイアログを起動します。 。
- 「
WSReset.exe」と入力し、OK をクリックします。
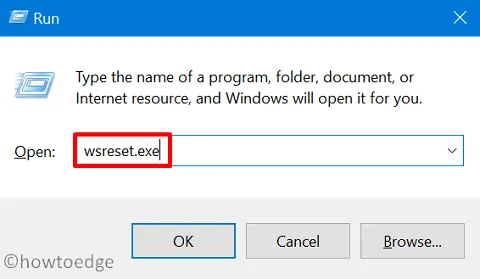
- CMD は次にこのコードの実行を開始します。
- これが完了すると、どこからともなく Microsoft Store が起動し、リセットされたことを通知します。
このソリューションの唯一の問題は、すべてのデータがシステムから削除されることです。データを失いたくない場合は、以下のパスに移動して「修復」ボタンを押してください。
Win + X > Apps and Features > Microsoft Store
- Microsoft Store の横にある 3 つの縦のドットをクリックし、詳細オプションを選択します。
- 次のウィンドウで [リセット] セクションまで下にスクロールし、最初に [修復] ボタンを押します。
- エラー 0x80073cf6 が解決しない場合のみ、リセット ボタンをクリックしてください。
Microsoft Store をリセットしたので、Xbox でゲームを正常にプレイできるかどうかを確認してください。
3] PowerShell を使用して Microsoft Store を再インストールします (管理者)
エラー 0x80073cf6 が引き続き発生する場合は、ストア アプリが破損している可能性があります。これを修正するには、Windows ストアをアンインストールしてから再インストールし、この方法で問題が解決するかどうかを確認します。この解決策を実行する方法は次のとおりです –
- デバイスでPowerShell (管理者) PowerShell (管理者)を起動し、このコードを実行します –
Get-AppXPackage | Foreach {Add-AppxPackage -DisableDevelopmentMode -Register "$($_.InstallLocation)\AppXManifest.xml"}
エラー コード 0x80073cf6 を修正するにはどうすればよいですか?
発生場所に応じて、解決策は異なります。ゲーム コンソールでこのエラー コードが発生したとします。その場合、試すべき解決策は次のとおりです。Xbox の再起動、永続ストレージの削除、未使用のストレージの削除ゲーム。この後も問題が解決しない場合は、Xbox 本体のハード リセットを行ってください。
同様に、このエラーが Windows 11/10 PC で発生している場合は、Microsoft Store のトラブルシューティング、修復またはリセットの修正を行ってください。 Windows ストアをアンインストール/再インストールします。
どちらの場合も、Xbox サーバーを事前に確認してください。確認しないと時間が無駄になります。この投稿で説明した回避策を適用すると、エラー コード 0x80073cf6 が解決されることを願っています。このガイドを実行する際に問題が発生した場合は、コメント欄でお知らせください。


コメントを残す