Windows で付箋が機能しない問題を修正する方法
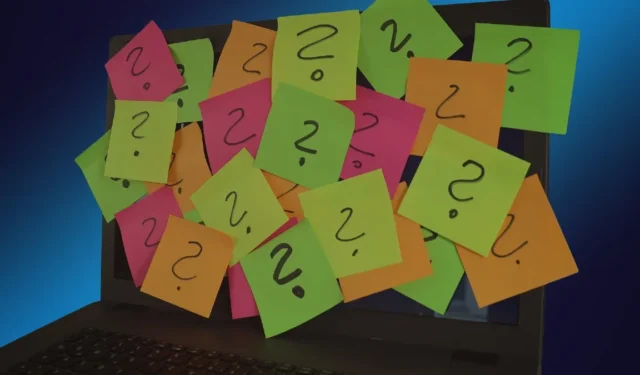
Sticky Notes は、ユーザーがテキストやリンクなどの簡単な情報を書き留めるのに役立つ組み込みの Windows アプリであり、画像の追加もサポートしています。メモは、電話や他の Windows PC などのデバイス間で同期できます。アプリが開かない、または正しく機能しないという問題が発生した場合、このチュートリアルでは、問題の解決に役立つトラブルシューティングのヒントを提供します。
基本的なトラブルシューティング
詳細に入る前に、追加の手順を行わずに付箋の問題を解決できるいくつかの基本的なトラブルシューティング手順を見てみましょう。
- インターネット接続を確認します。オフラインでも付箋を書くことはできますが、メモを保存したり読み込んだりするにはネットワーク接続が必要です。そのため、まずインターネット接続が意図したとおりに機能していることを確認する必要があります。何らかの理由でWi-Fi が機能しない場合は、解決策を含む投稿を確認してください。あるいは、イーサネット接続に問題がある場合は、専用の投稿を参照してください。
- コンピュータを再起動する: PC を再起動すると、多くの問題を簡単に解決できる場合があります。そうすることで、実行中の問題のあるバックグラウンド プロセスやソフトウェアが終了し、新たに開始できるようになります。
- 他のメモ作成アプリを閉じます。追加のサードパーティのメモ作成アプリを使用している場合は、必ずタスク マネージャーからそれらのアプリを終了し、付箋を開くことができるかどうかを確認してください。
1. インサイト機能を無効にする
Sticky Notes アプリには、Cortana と Bing がメモ情報を読み取り、電話番号をクリック可能な通話リンクに変換するなどのアクションを実行できるインサイト機能が備わっています。ただし、この機能はアプリの機能に干渉する可能性があるため、無効にすることをお勧めします。
付箋アプリの右上にある三点アイコンをクリックします。
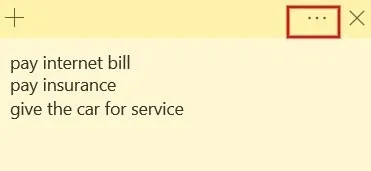
「メモ一覧」をクリックします。
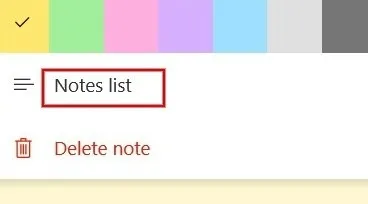
右上の歯車アイコンを押します。
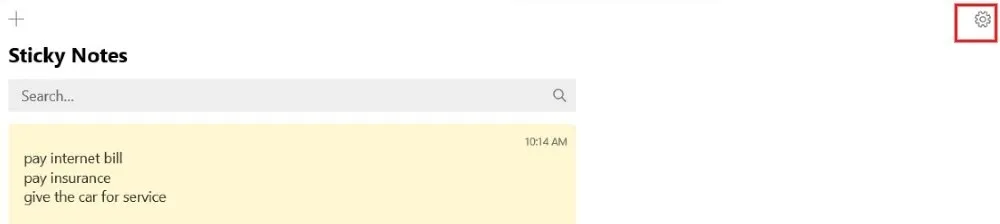
「全般」セクションで、「インサイトを有効にする」フィールドをオフに切り替えます。
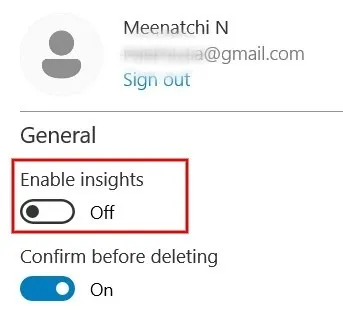
2. 付箋の修復/リセット
Windows には、Sticky Notes アプリを修復またはリセットするための組み込みオプションが用意されています。修復中にアプリのデータは影響を受けませんが、リセット オプションを使用すると削除されます。したがって、この修正を試す前にメモをバックアップしておくことをお勧めします。
Win+を押してR「ファイル名を指定して実行」ダイアログを起動し、ボックスに次のパスを入力して「OK」をクリックします。
%LocalAppData%\Packages\Microsoft.MicrosoftStickyNotes_8wekyb3d8bbwe\LocalState
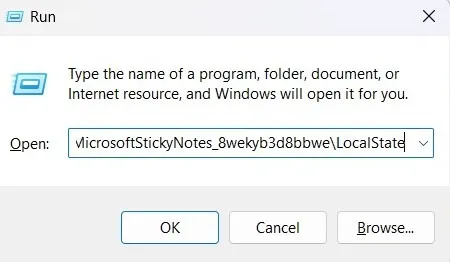
開いたファイル エクスプローラー ダイアログで、「plum.sqlite」という名前のファイルを選択し、上部バーの「コピー」アイコンをクリックします。
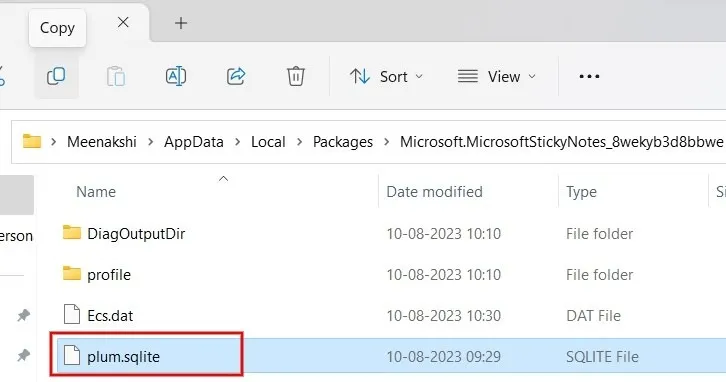
次に、ファイルを別のフォルダーまたは外付けハード ドライブ/USB ドライブに貼り付けます。
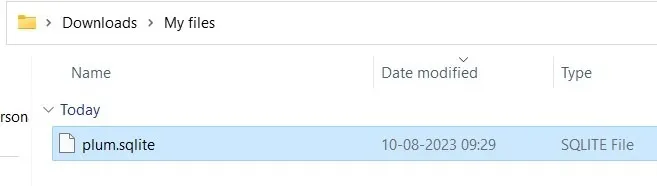
心配することなく付箋アプリを修復またはリセットしてください。
Windows Searchで「Sticky Notes」と入力し、結果の右側のペインで「アプリの設定」をクリックします。
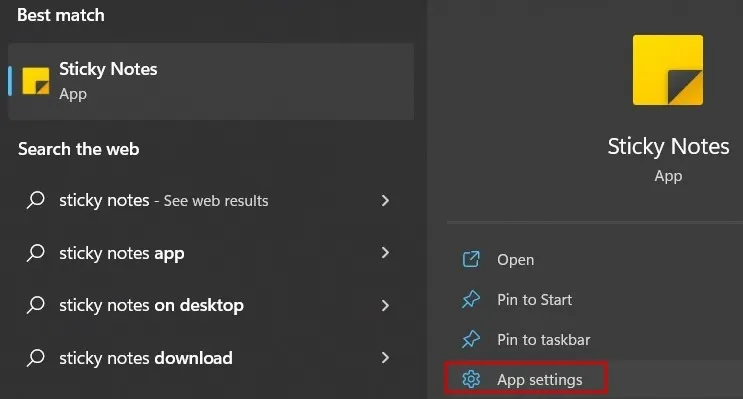
まず、アプリを修復してみましょう。下にスクロールして「修復」ボタンをクリックします。
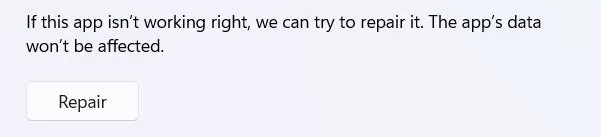
付箋アプリに改善が見られない場合は、修復オプションの下にある「リセット」ボタンをクリックしてください。

最後に、確認メッセージが表示されるので「リセット」をクリックします。
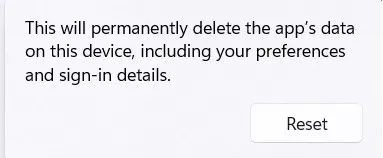
3. 付箋を再インストールする
アプリを修復またはリセットした後でも、付箋に関する問題がまだ発生していますか? このオプションでは、アプリをアンインストールしてから、Microsoft Store から再インストールする必要があります。
前のセクションで説明したように、付箋アプリの「アプリ設定」に移動します。
「アンインストール」セクションの「アンインストール」ボタンをクリックします。
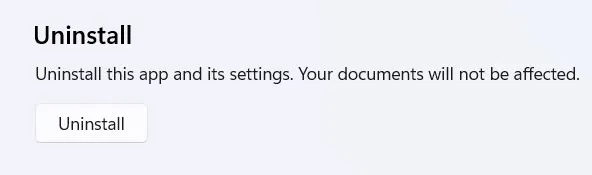
小さなポップアップで「アンインストール」をクリックして、付箋アプリを削除します。
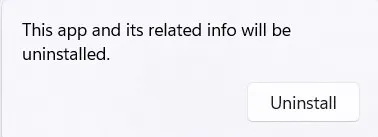
次に、タスクバーの [スタート] メニューをクリックし、Microsoft Store を起動します。
![[スタート] メニューから Microsoft Store を選択します。 [スタート] メニューから Microsoft Store を選択します。](https://cdn.thewindowsclub.blog/wp-content/uploads/2023/09/launch-microsoft-store-from-settings-windows.webp)
検索バーを使用して、Sticky Notes アプリを見つけます。
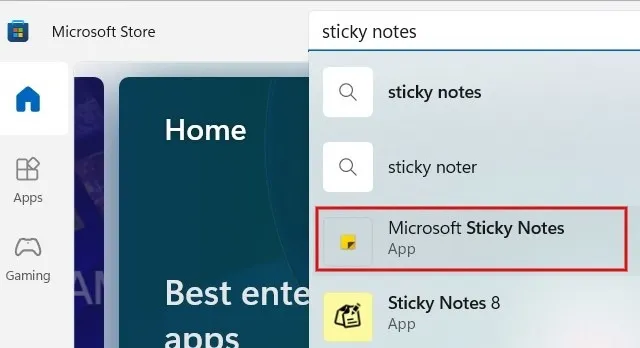
「入手」ボタンをクリックして、付箋アプリをダウンロードしてインストールします。
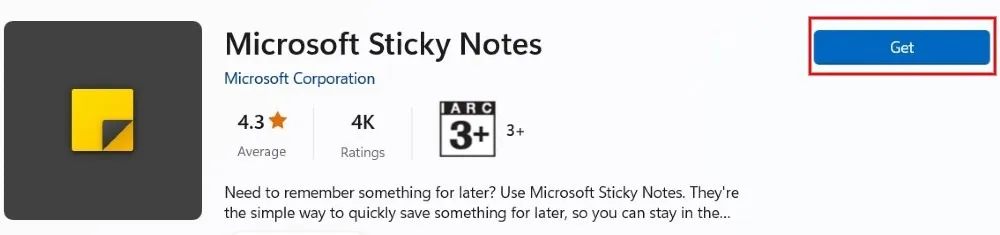
インストールが完了したら、Sticky Notes アプリを起動して、正しく動作するかどうかを確認します。アプリを再インストールしても、以前に作成したメモには影響しません。以前と同様にアクセスできます。
4. Microsoft Store アプリのトラブルシューティング
付箋の問題が解決しない場合は、Microsoft アプリのトラブルシューティングを試してください。
Windows 11 には、Microsoft Store を更新するオプションがあります。「スタート」メニューをクリックし、Microsoft Store アプリを起動し、下部にある「ライブラリ」をクリックします。

上部の「アップデートを入手」をクリックします。アップデートがある場合は、自動的にインストールされます。
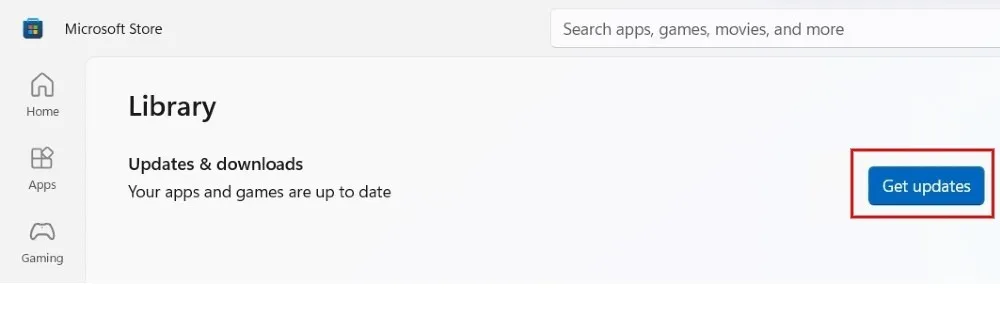
Microsoft アプリが意図したとおりに動作するように、最新の Windows 更新プログラムがインストールされていることを確認してください。
Windows 10 では、Microsoft は Microsoft Store アプリの問題を解決するための専用のトラブルシューティング ツールを提供しています。「設定 -> 更新とセキュリティ -> トラブルシューティング -> Windows ストア アプリ」に移動してアクセスします。「トラブルシューティングの実行」ボタンをクリックしてユーティリティを起動します。
5. アプリを再登録する
場合によっては、付箋を再登録すると、不明な問題の解決に役立つことがあります。Microsoft PowerShell を使用してアプリを再登録します。
キーボードのWin+を押し、「ターミナル (管理者)」をクリックして PowerShell を起動します。Xアプリを管理者モードで許可するためのポップアップが表示された場合は、「はい」をクリックします。
![WinX メニューから [ターミナル (管理者)] をクリックします。 WinX メニューから [ターミナル (管理者)] をクリックします。](https://cdn.thewindowsclub.blog/wp-content/uploads/2023/09/launch-powershell-admin-windows-3.webp)
Sticky Notes アプリと開いている他のすべてのメモを閉じ、PowerShell で次のコマンドを入力し、キーを押しますEnter。
Get-AppXPackage -AllUsers -Name Microsoft.MicrosoftStickyNotes | Foreach {Add-AppxPackage -DisableDevelopmentMode -Register "$($_.InstallLocation)\AppXManifest.xml"-Verbose}
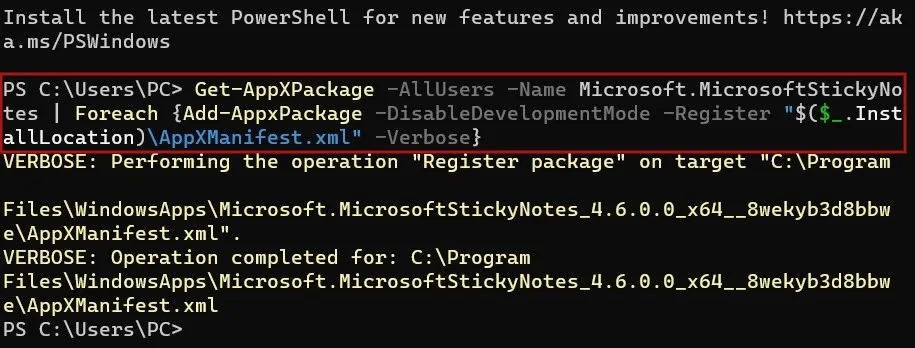
コマンドが正常に実行されたら、付箋アプリを開いて問題が解決したかどうかを確認します。
メモを取ることを取り戻す
付箋に問題がある場合は、 Windows コンピュータで物理的なメモや、Obsidian などのサードパーティのメモ作成アプリを使用することを検討してください。もちろん、モバイルデバイスでもメモをとることができます。iOS ユーザーは、非常に便利なデフォルトの Notes アプリを使用できます。Android を使用している場合は、最適なメモ作成アプリのオプションを確認してください。
画像クレジット: Pixabay。すべてのスクリーンショットは Meenatchi Nagasubramanian によるものです。


コメントを残す