Steamリモートプレイが機能しない問題を修正する方法


Steam リモート プレイは、友達と協力プレイやマルチプレイヤー ゲームをプレイしたいゲーマーにとっては天の恵みです。これを使用して、専用 PC からセカンダリ デバイスにハイエンド ゲームをストリーミングすることもできます。ただし、 Steam リモート プレイが機能しない場合は、以下の修正プログラムを利用すると、すぐに起動して実行できるようになります。
スチームをアップデートする
Steam リモート プレイが機能しない問題を解決するために何かを行う前に、Steam クライアントを更新してください。 Steam を更新すると、Steam で最も一般的な問題の多くが解決されることがよくあります。
Steam を更新するには、[Steam] -> [Steam クライアントの更新を確認] (Steam クライアントの左上隅) をクリックします。
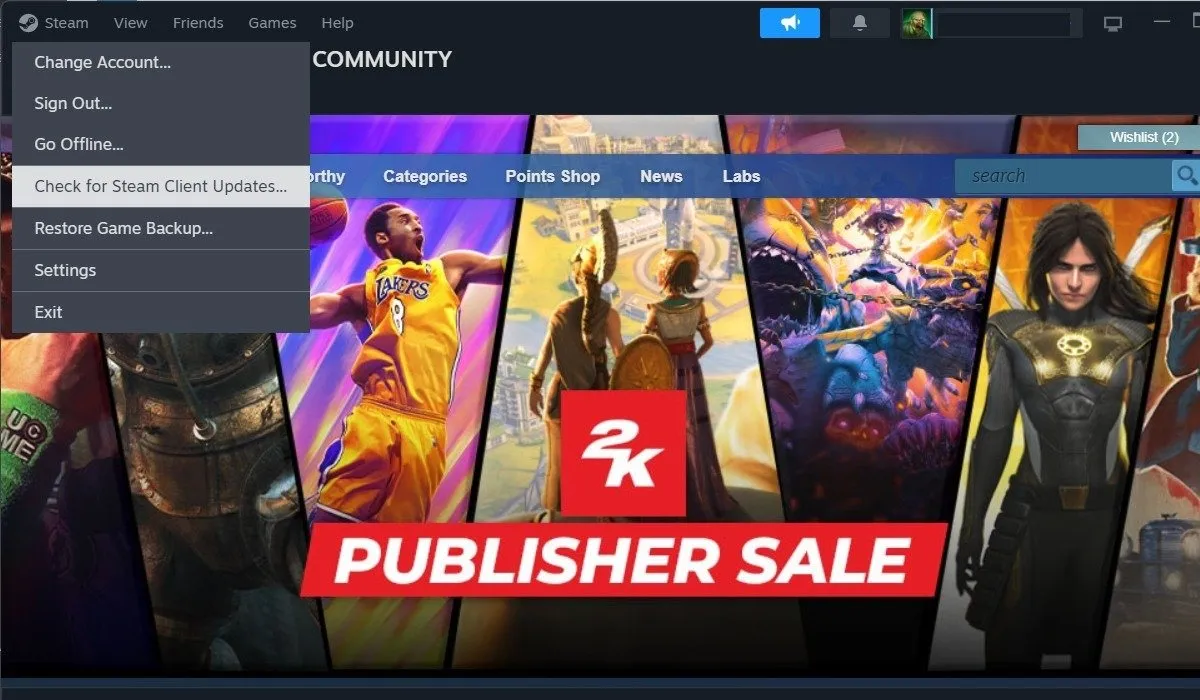
Steam は利用可能なアップデートを確認し、必要に応じてクライアントを自動的にアップデートします。Steam リモートプレイ でお気に入りのゲームをプレイできるかどうかを確認してください。
Steam リモートプレイが有効になっていることを確認する
当然のことのように聞こえるかもしれませんが、Steam 設定で Steam リモート プレイが無効になっている可能性があります。
これに該当しないことを確認するには、Steam -> 設定 -> リモートプレイ をクリックし、右側のパネルでリモートプレイを有効にするがオンになっていることを確認します。
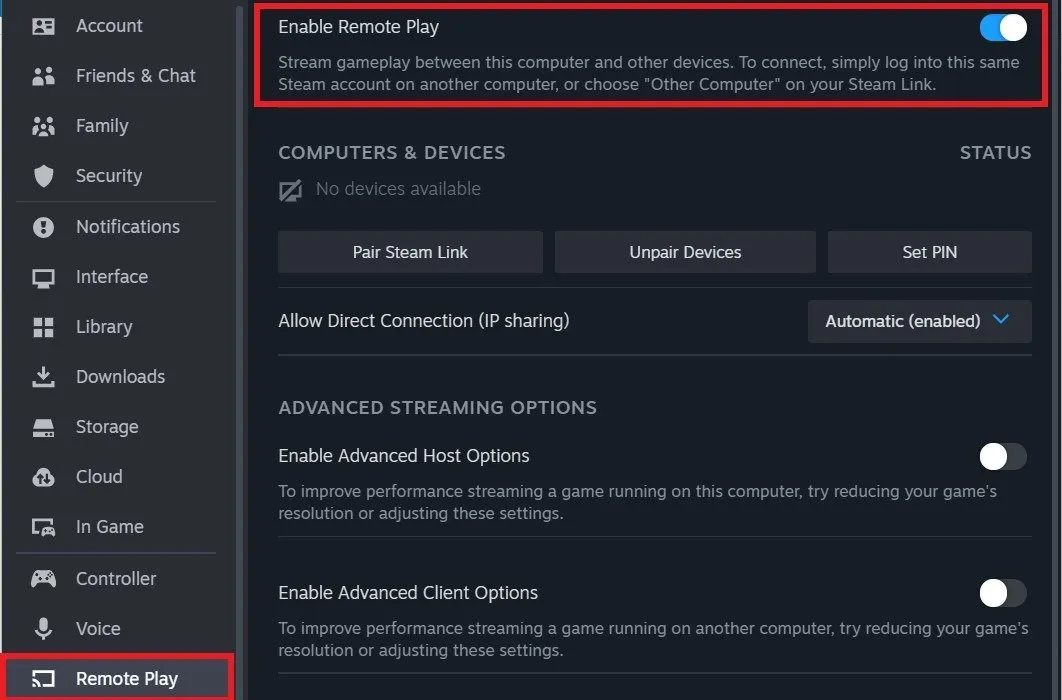
Steam ベータクライアントを無効にする
一般にリリースされる前に新機能を体験したい場合、Steam はベータ クライアント プログラムへの参加を提供しています。ただし、Steam ベータ クライアントでは Steam リモート プレイ エラーが発生する場合があります。
Steam クライアントの通常バージョンを実行しているかどうかを確認するには、[Steam] -> [設定] -> [インターフェイス]をクリックし、[クライアント ベータ参加]ドロップダウン メニューで[ベータ版は選択されていません] が選択されているかどうかを確認します。
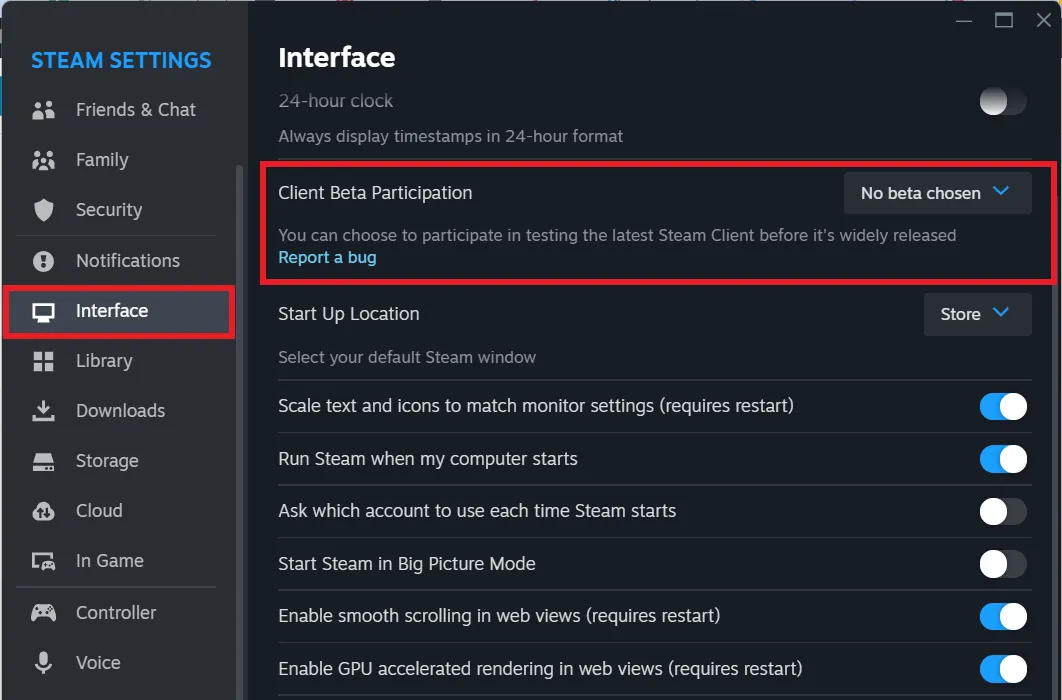
この場合、他に何もする必要はありません。以下の次の修正に進みます。ただし、ベータ プログラムに参加していることがわかった場合は、[ベータは選択されていません]オプションを選択して Steam を再起動することで、ベータ プログラムからオプトアウトできます。
Steamリモートプレイが修正されているかどうかを確認してください。そうでない場合は、以下の修正に進みます。
Steam にログインできませんか? Windows で Steam ログイン エラー コード E87 を修正する方法を学びます。
Steam リンクデバイスのペアリングを解除する
Steam リモート プレイは、Steam 上のマルチプレイヤー ゲームをセカンダリ デバイスまたはゲスト デバイスでストリーミングするためによく使用されます。このペアリングされたデバイスが故障しているか、PC とデバイス間のSteam リンクに問題がある可能性があります。
この問題を解決するには、セカンダリ デバイスのペアリングを解除して、再度ペアリングできるようにします。[Steam] -> [設定] -> [リモート プレイ]をクリックし、 [コンピューターとデバイス]で[デバイスのペアリングを解除]を選択します。ポップアップで「確認」をクリックします。
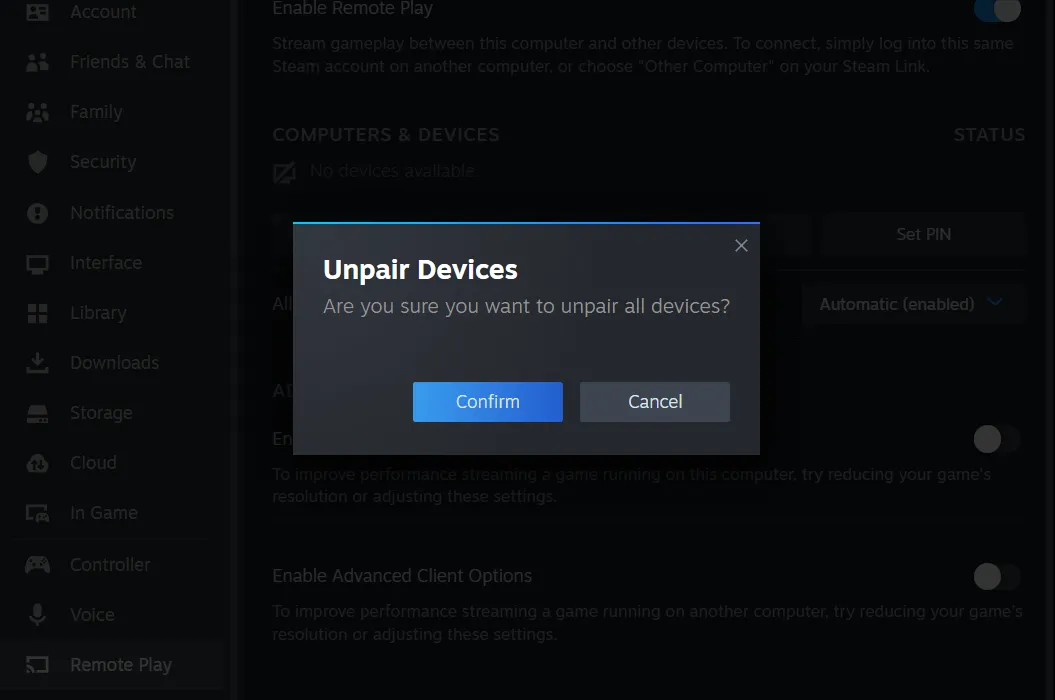
デバイスを再ペアリングし、リモート プレイをもう一度試して、Steam リモート プレイを再度セットアップします。
Steam 内でのハードウェア デコードを無効にする
ハードウェア デコードは、Steam リモート プレイを使用してゲームをストリーミングするときに役立ちます。ただし、一部のシステムではパフォーマンスの問題が発生する可能性があるため、無効にする方が良いでしょう。
リモート プレイ設定でハードウェア デコードを無効にするには、[Steam] -> [設定] -> [リモート プレイ]をクリックし、[詳細なクライアント オプションを有効にする]をオンにします。
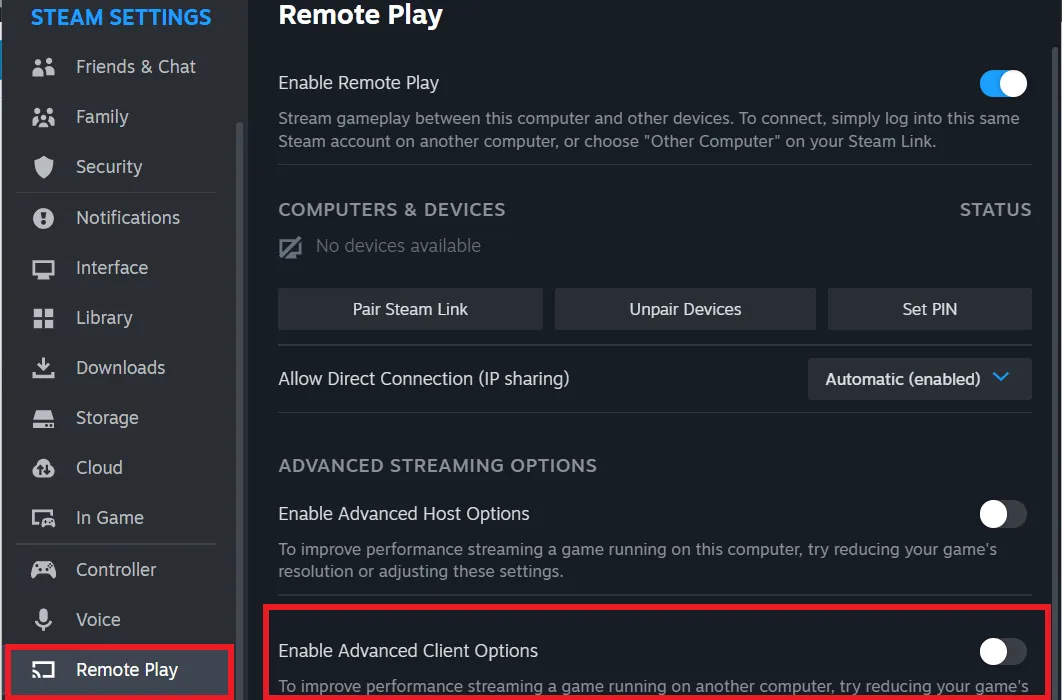
オプションでハードウェア デコードを無効にします。これにより Steam リモートプレイが機能しない問題が解決されるかどうかを確認してください。
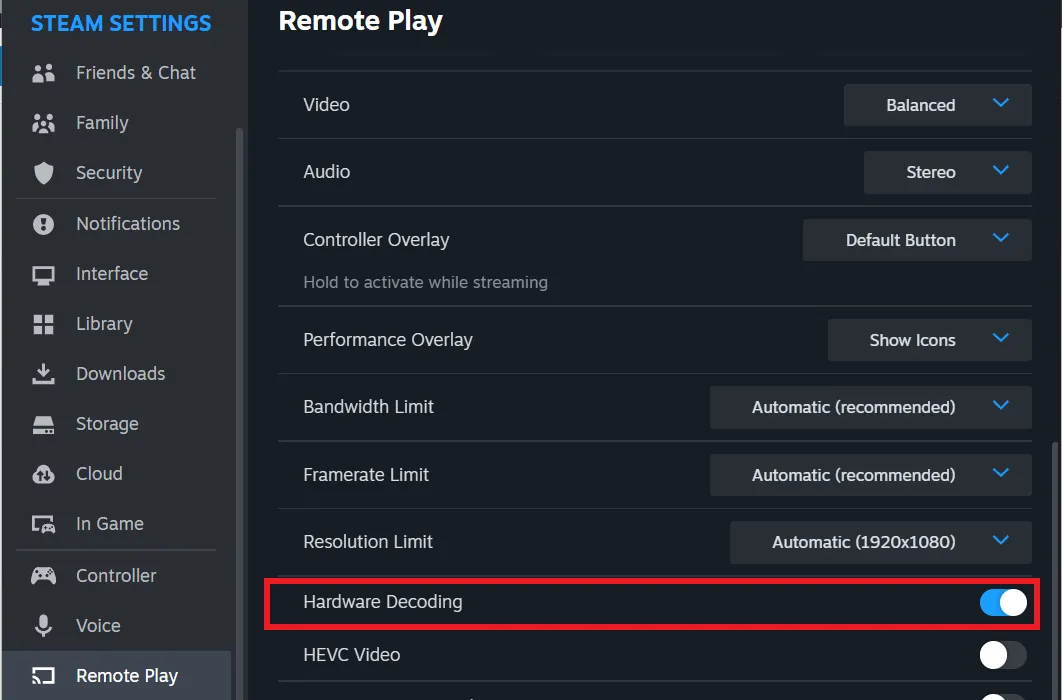
ファイアウォール設定を無効にするか再構成する
ファイアウォールは、アプリによるネットワークへのアクセスを許可またはブロックする責任があります。場合によっては、Steam リモート プレイがインターネットにアクセスするのを誤ってブロックしてしまうことがあります。
サードパーティのウイルス対策ソフトでも、リモート プレイへのインターネット アクセスをブロックする可能性があります。サードパーティのウイルス対策プログラムを使用している場合は、その設定を確認し、ファイアウォールを一時的に無効にして、リモート プレイのネットワーク アクセスが有効になるかどうかを確認してください。
組み込みの Windows ファイアウォールを無効にするには、Win+を押して設定を開きますI。[プライバシーとセキュリティ]タブで、[Windows セキュリティ] -> [ファイアウォールとネットワーク保護]をクリックします。
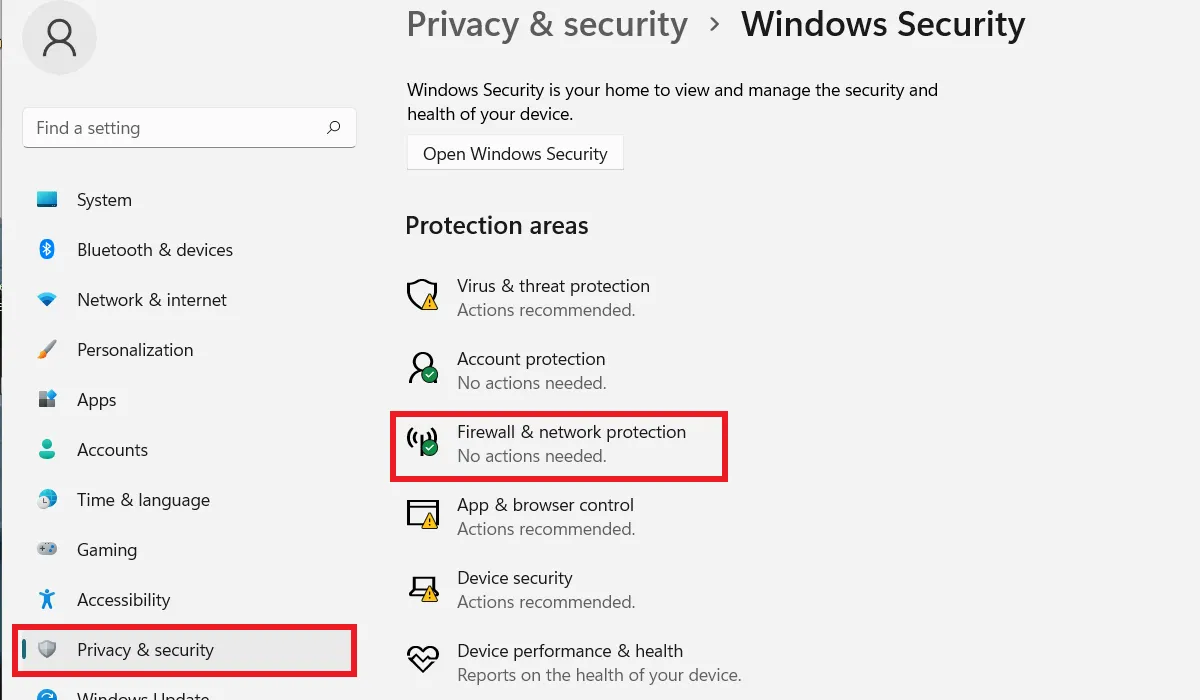
新しいウィンドウで「パブリック ネットワーク」をクリックします。 Microsoft Defender ファイアウォールをオフにして、すべての接続を許可します。
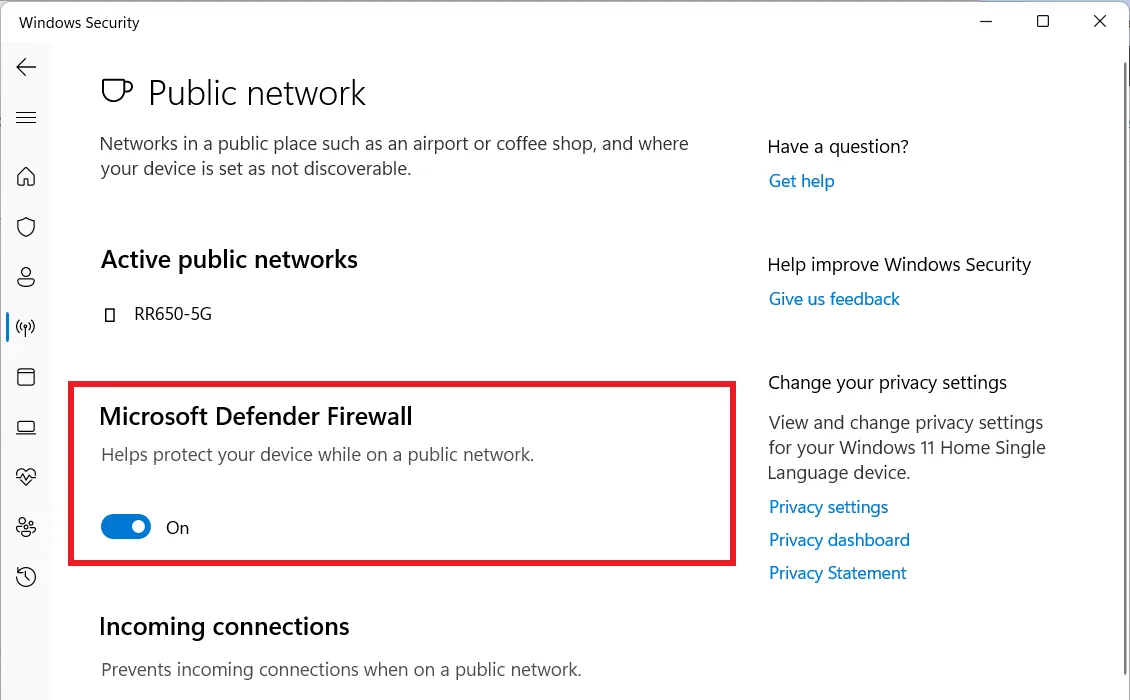
これは、ファイアウォールがリモート プレイのインターネット アクセスを本当にブロックしているかどうかを確認するための一時的な手段です。それでも機能しない場合は、忘れずにファイアウォールを再度オンにしてください。
IPアドレスの強制変更
デバイスで IP アドレスが更新されている場合、Steam リモート プレイが機能しない可能性があります。 IP アドレスを強制的に変更すると、問題を解決できる可能性があります。
Windows の検索バーに「cmd」と入力し、コマンド プロンプトを開きます。次のコマンドを 1 つずつ実行します。
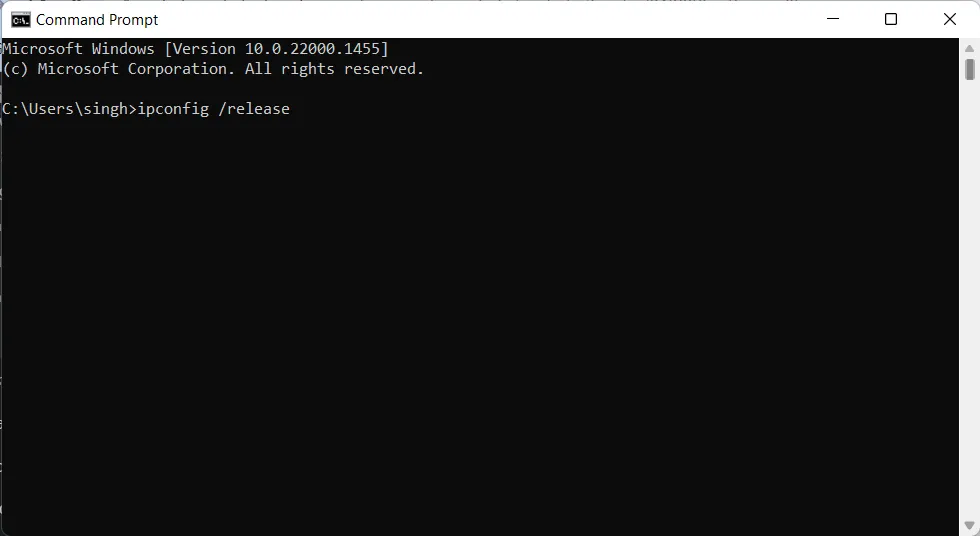
Steamリモートプレイが正常に動作しているか確認してください。
IPv6を無効にする
IPv6 は、IPv4 の後継となる最新のインターネット プロトコル標準であり、多くの利点をもたらしました。ただし、IPv4 とともに有効にしている場合、一部のシステムでネットワークの問題が発生する可能性もあります。
IPv6 を無効にする方法は複数ありますが、最も簡単な方法は設定アプリを使用する方法です。Win+を押してI[設定] を開き、[ネットワークとインターネット] -> [ネットワークの詳細設定]をクリックします。

下にスクロールして[その他のネットワーク アダプター オプション]をクリックし、ネットワーク アダプターを表示します。
ネットワーク アダプタを右クリックし、[プロパティ]をクリックします。ダイアログ ボックスで[インターネット プロトコル バージョン 6(TCP/IPv6)] のチェックを外し、[OK]をクリックして変更を保存します。
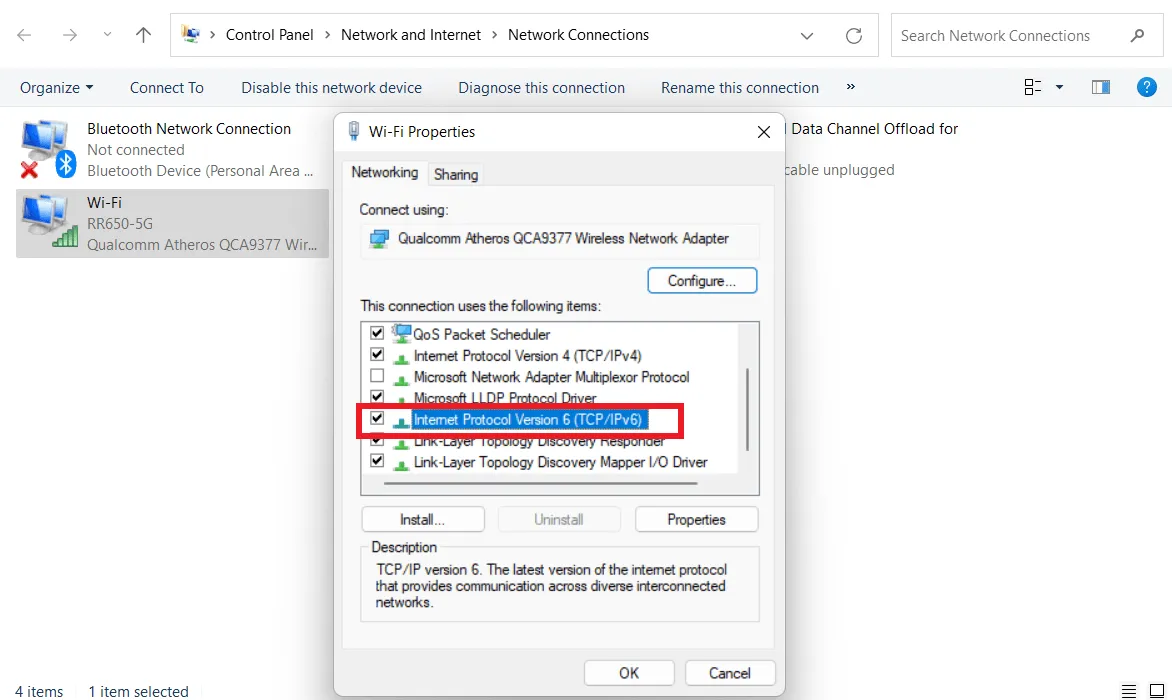
コンピューターを再起動し、Steam リモート プレイが修正されたかどうかを確認します。
Steam は PC ゲームに広く普及しており、ゲーマーの間で最も人気のあるプラットフォームです。 Steam では、ホラー ゲームだけでなくMac ゲームもプレイできます。また、Steam でゲームをプレイしているところを友達に見てもらう方法も紹介します。
画像クレジット: Unsplash。すべてのスクリーンショットは Tanveer Singh によるものです。


コメントを残す