Windows 10、11でネットワークファイルにアクセスする際のセキュリティ警告を修正する方法
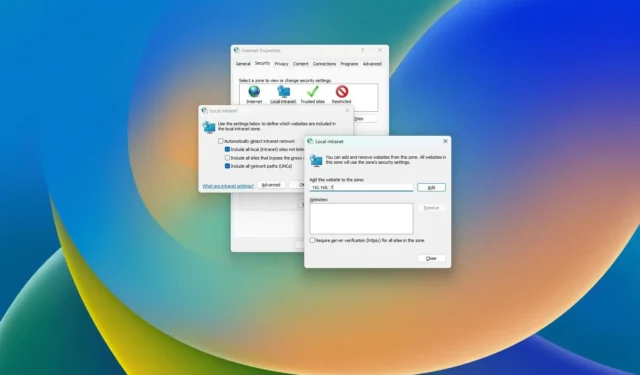
- Windows でファイルを開くセキュリティ警告を停止するには、インターネットオプション > を開きます。 セキュリティ > ローカル イントラネット > サイト、「他のゾーンにリストされていないすべてのローカル (イントラネット) サイトを含める」チェックのみをオンにします。 をクリックし、ネットワーク アドレスを追加します。「詳細設定」をクリックします。 「すべてのネットワーク パス (UNC) を含める」 および
更新日 2024 年 1 月 2 日: Windows 11 (および Windows 10) の場合、 unRAID や TrueNAS などのソリューションを使用してネットワーク上でファイルを共有する NAS (ネットワーク接続ストレージ) を使用している場合、ファイルを開こうとすると、さまざまな Windows セキュリティ警告が表示される可能性があります。
たとえば、フォルダー間でファイルを移動しようとすると、「これらのファイルはコンピューターに有害である可能性があります。」という警告が表示されることがあります。 「インターネット セキュリティ設定では、1 つ以上のファイルが有害である可能性があることが示唆されています。」または、アプリケーションを実行しようとすると、Windows セキュリティによって「このファイルの作成者を確認できません」という警告が表示される場合があります。 「このファイルはローカル ネットワーク外の場所にあります。見覚えのない場所にあるファイルは PC に損害を与える可能性があります。」
ファイルを確認して開くことはできますが、ネットワーク共有にアクセスするたびに同じメッセージが表示されるのは煩わしい場合があります。ただし、これらの警告またはその他のセキュリティ警告が表示された場合は、Windows のインターネット設定を調整して問題を解決できます。
このガイドでは、ローカル ネットワーク内の共有フォルダにアクセスするときに Windows セキュリティの警告が表示されないようにする方法を説明します。< /span>
Windows 11 でネットワーク ファイルを開く際のセキュリティ警告を無効にする
ネットワーク共有からファイルを開くときにセキュリティ ダイアログの警告をオフにするには、次の手順を実行します。
-
Windows 11 で設定を開きます。
-
[ネットワークと] をクリックします。インターネット。
-
[ネットワークの詳細設定] ページをクリックします。
-
[関連設定] セクションで、インターネット オプション をクリックします。

-
[セキュリティ] タブをクリックします。
-
ローカル イントラネット ゾーンを選択します。
-
[サイト] ボタンをクリックします。
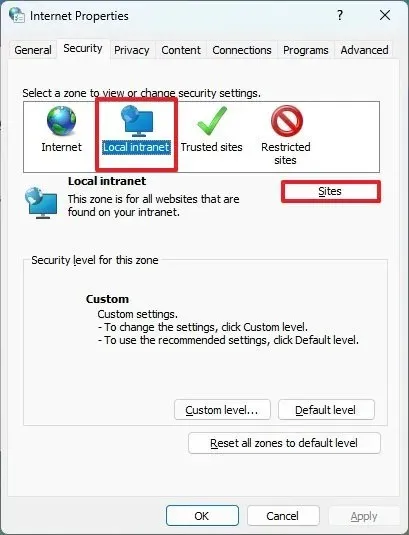
-
「イントラネット ネットワークを自動的に検出する」 オプションをオフにします。
-
「他のゾーンにリストされていないすべてのローカル (イントラネット) サイトを含める」 オプションをオンにします。
-
「プロキシ サーバーをバイパスするすべてのサイトを含める」 オプションをオフにします。
-
「すべてのネットワーク パス (UNC) を含める」 オプションをオンにします。
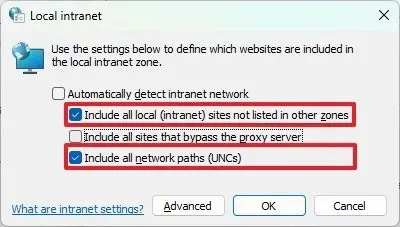
-
[詳細] ボタンをクリックします。
-
[この Web サイトをゾーンに追加する] オプションで、ネットワーク マスクを示すアスタリスクを含むローカル ネットワーク アドレスを確認します。たとえば、ローカル ネットワークが 192.168.1.1 で、サブネット マスクが 255.255.255.0 である場合、 、192.168.1.* アドレスを使用します。
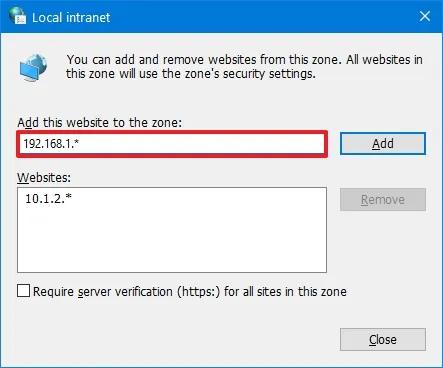
-
[追加] ボタンをクリックします。
-
「ゾーン内のすべてのサイトにサーバー検証 (HTTPS:) を要求する」 オプションをオフにします。
-
[閉じる] ボタンをクリックします。
-
[OK] ボタンをクリックします。
-
[適用] ボタンをクリックします。
-
[OK] ボタンをクリックします。
この手順を完了すると、次回ネットワーク フォルダーからファイルまたはアプリを開いたときに、Windows 11 でセキュリティ警告が表示されなくなります。
Windows 10 でネットワーク ファイルを開く際のセキュリティ警告を無効にする
Windows 10 でネットワーク ファイルを開くときにセキュリティ警告が表示されないようにするには、次の手順を実行します。
-
Windows 10 で設定を開きます。
-
[ネットワークと] をクリックします。インターネット。
-
[ステータス] をクリックします。
-
[ネットワークの詳細設定] セクションで、[ネットワークと共有センター] オプションをクリックします。
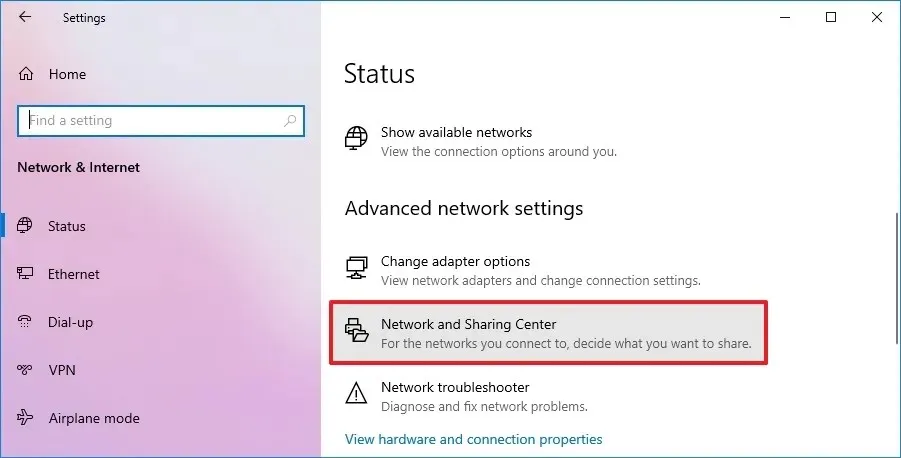
-
左下隅にあるインターネット オプションをクリックします。
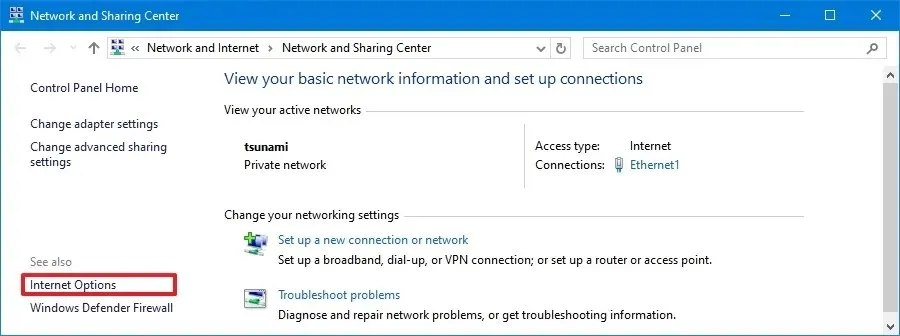
-
[セキュリティ] タブをクリックします。
-
ローカル イントラネット ゾーンを選択します。
-
[サイト] ボタンをクリックします。
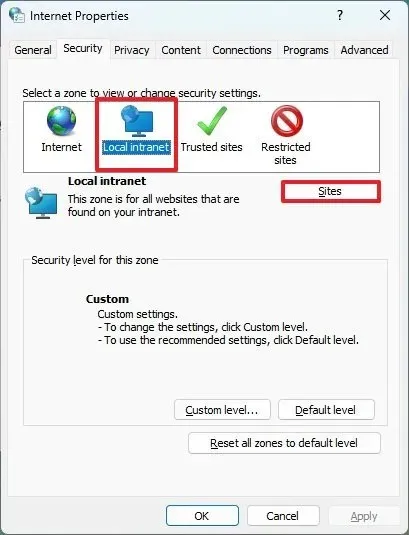
-
「イントラネット ネットワークを自動的に検出する」 オプションをオフにします。
-
「他のゾーンにリストされていないすべてのローカル (イントラネット) サイトを含める」 オプションをオンにします。
-
「プロキシ サーバーをバイパスするすべてのサイトを含める」 オプションをオフにします。
-
「すべてのネットワーク パス (UNC) を含める」 オプションをオンにします。

-
[詳細] ボタンをクリックします。
-
[この Web サイトをゾーンに追加する] オプションで、ネットワーク マスクを示すアスタリスクを含むローカル ネットワーク アドレスを確認します。たとえば、192.168.1.*

-
[追加] ボタンをクリックします。
-
「ゾーン内のすべてのサイトにサーバー検証 (HTTPS:) を要求する」 オプションをオフにします。
-
[閉じる] ボタンをクリックします。
-
[OK] ボタンをクリックします。
-
[適用] ボタンをクリックします。
-
[OK] ボタンをクリックします。
この手順を完了すると、次回ネットワーク フォルダーを操作するときに、Windows 10 でセキュリティ警告が表示されなくなります。
2024 年 1 月 2 日更新: これらの手順は、正確性を確保するために更新され、Windows 11 でこのプロセスを完了する手順が追加されました。


コメントを残す