SCSI_DISK_DRIVER_INTERNAL 0x0000002D を修正するには?
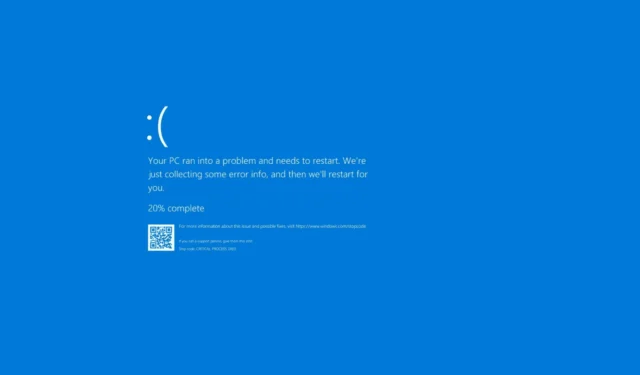
多くの読者から、エラー コード 0x0000002D のブルー スクリーン エラー SCSI_DISK_DRIVER_INTERNAL が表示されるという苦情が寄せられています。このエラーは、Windows のバージョンが古い、ハードウェアに欠陥がある、またはメモリが不良であるなどの理由で発生する可能性があります。
まず、Windows のアップデートを確認し、エラーが発生する前に実行した最後の操作を思い出して、エラーの原因をよりよく理解してください。次に、不要な外部周辺機器をすべて取り外し、PC を再起動してから、高度な手順に進みます。
SCSI_DISK_DRIVER_INTERNAL 0x0000002D エラーを修正するにはどうすればよいですか?
1. 古いドライバーを更新する
- Windows +を押して実行Rウィンドウ を開きます。
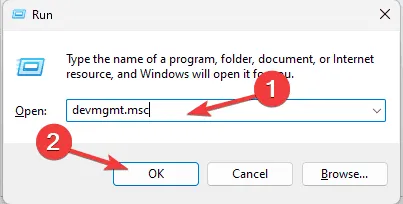
- devmgmt.mscと入力し、[OK] をクリックしてデバイス マネージャーアプリを開きます。
- すべてのカテゴリをクリックして展開し、検査します。カテゴリ内のいずれかのコンポーネントに感嘆符付きの黄色い三角形が表示されている場合は、それを右クリックしてコンテキスト メニューを開き、[ドライバーの更新]を選択します。

- 次のページで、「ドライバーを自動的に検索する」を選択します。
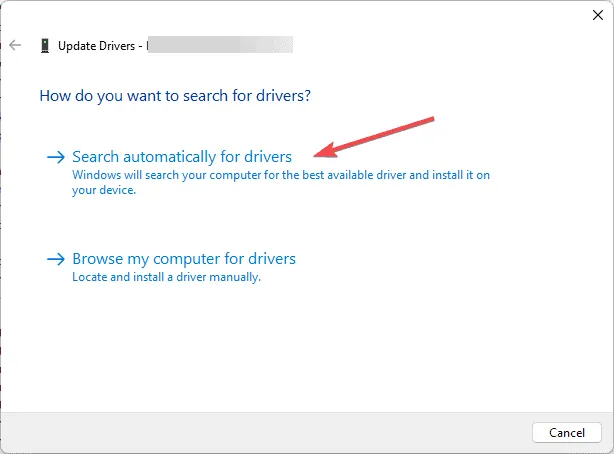
- 画面上の指示に従ってプロセスを完了します。
アップグレード後に BSoD エラーが発生した場合、PC のドライバーを更新すると問題が解決する可能性があります。詳細については、このガイドをお読みください。
Windows がより適切なドライバー バージョンを見つけられない場合は、サードパーティのドライバー アップデーターとフィクサーを使用して PC 上のドライバーを簡単に更新するか、製造元の公式 Web サイトにアクセスしてドライバーを手動でインストールすることができます。
2. CHKDSKスキャンを実行する
- キーを押してWindows 、検索バーに「cmd」と入力し、「管理者として実行」をクリックします。
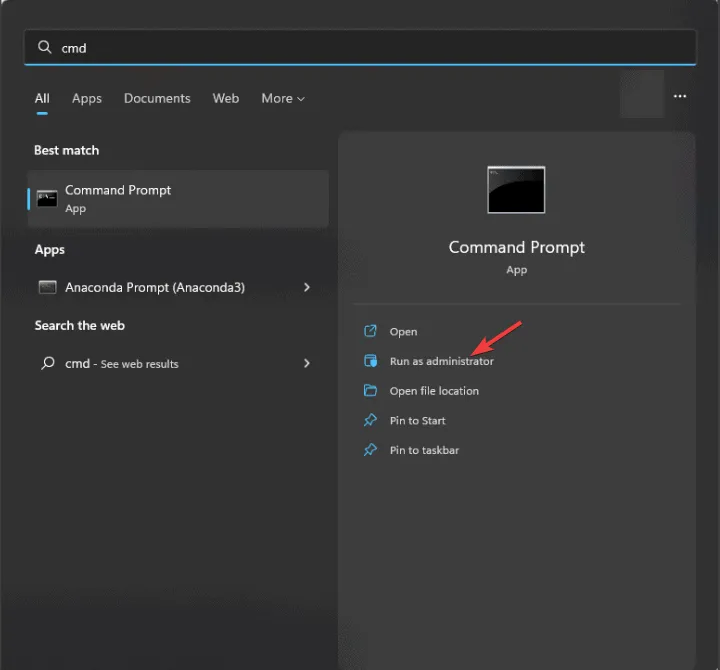
- 次のコマンドを入力して押しますEnter:
chkdsk /f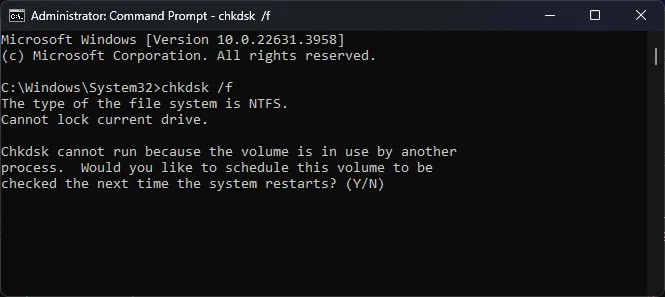
- プロンプトが表示されたら「Y」をクリックし、プロセスが完了するまで待ちます。
- 変更を保存するにはコンピューターを再起動してください。
3. 不要なアプリを削除する
- Windows+を押して設定Iアプリを開きます。
- [アプリ] に移動し、[インストール済みアプリ] をクリックします。
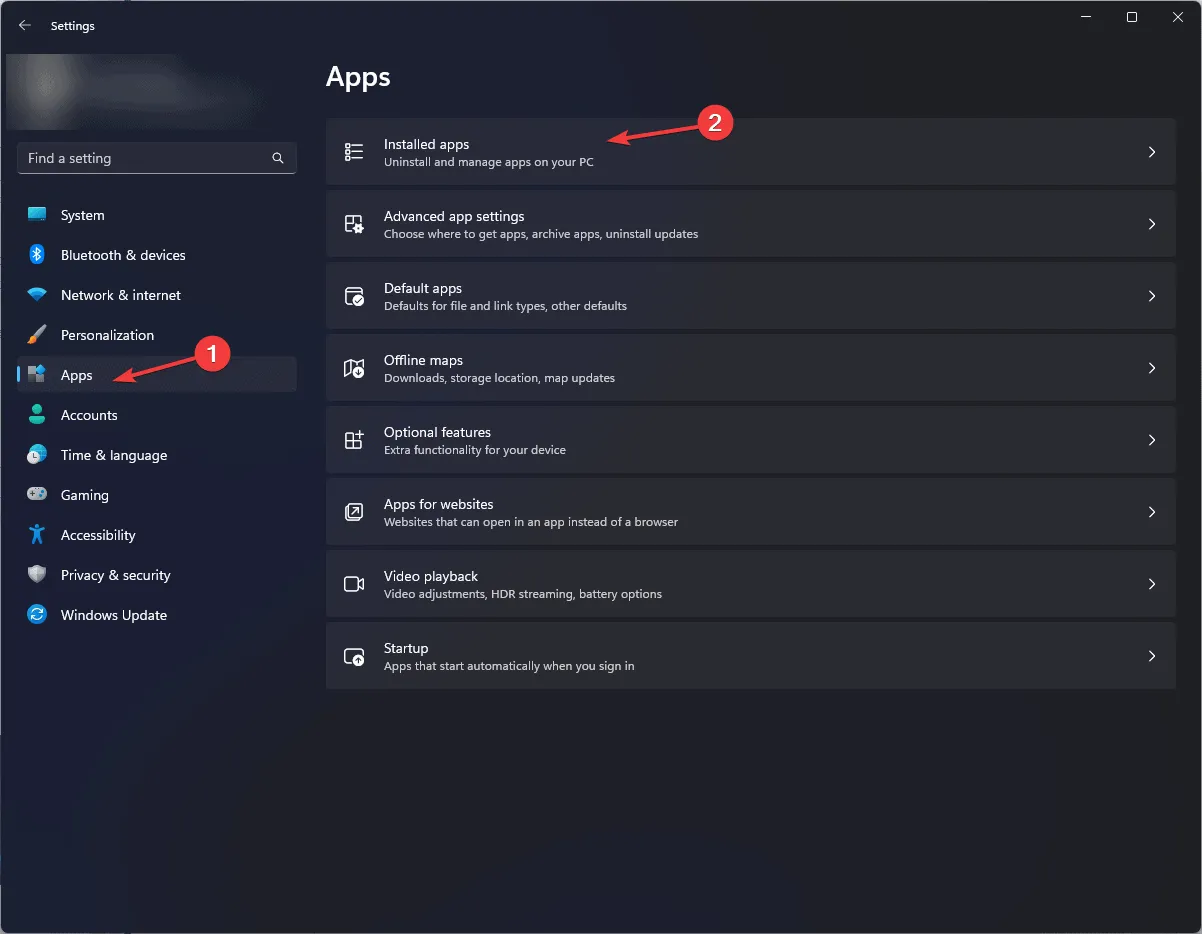
- アプリのリストが表示されます。不要なアプリを削除するには、3 つのドットのアイコンをクリックし、「アンインストール」を選択します。

- 画面上の指示に従ってプロセスを完了します。
4. Windows Defenderを使用してオフラインスキャンを実行する
- キーを押してWindows 、「windows security」と入力し、「開く」をクリックします。
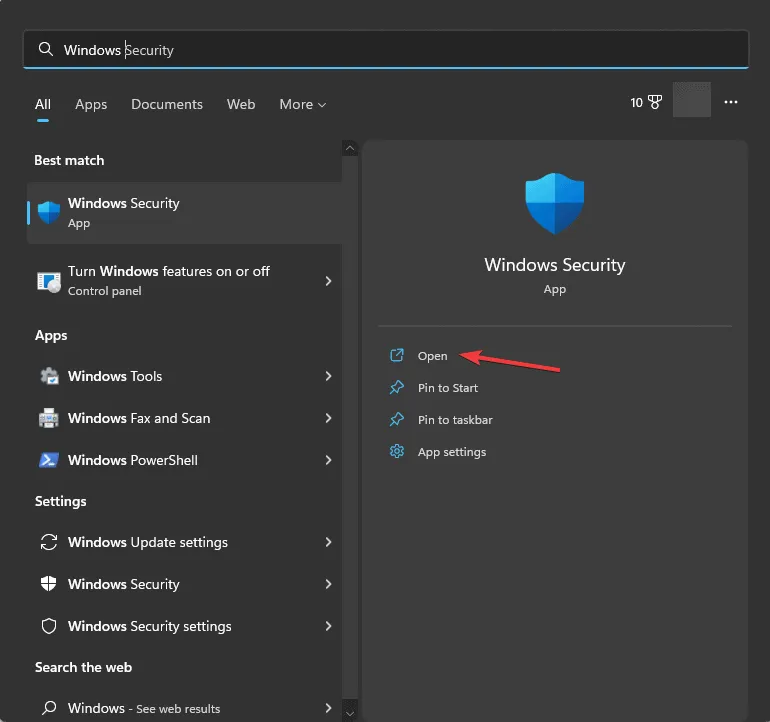
- [ウイルスと脅威の防止]をクリックし、[スキャン オプション] を選択します。
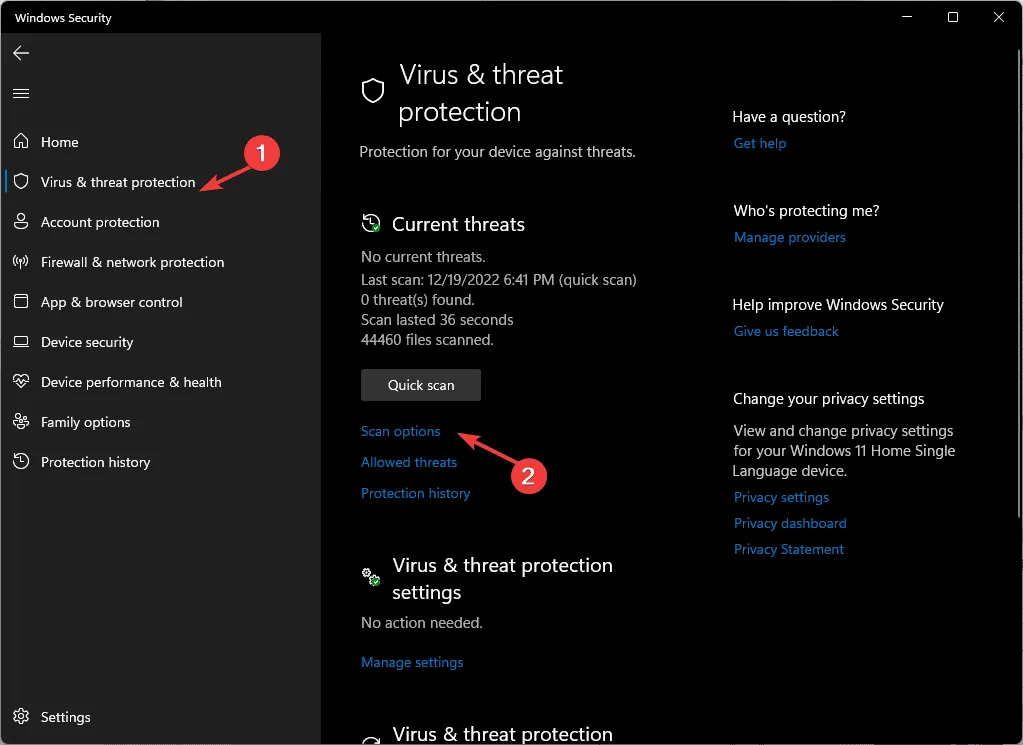
- Microsoft Defender ウイルス対策 (オフライン スキャン)を選択し、[今すぐスキャン] をクリックします。
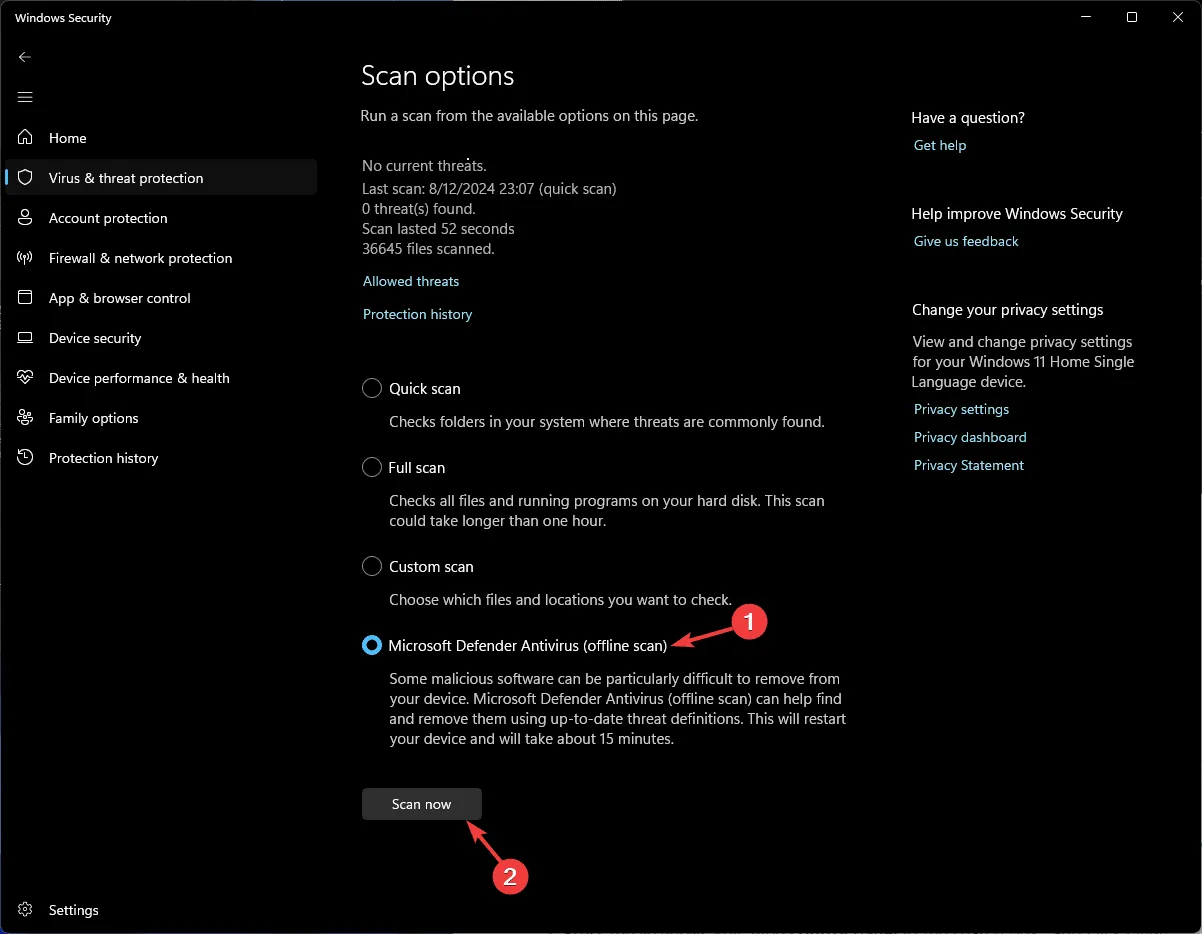
- スキャンが完了するまで待ちます。
5.高速スタートアップをオフにする
- キーを押してWindows 、検索バーに「コントロール パネル」と入力し、「開く」をクリックします。
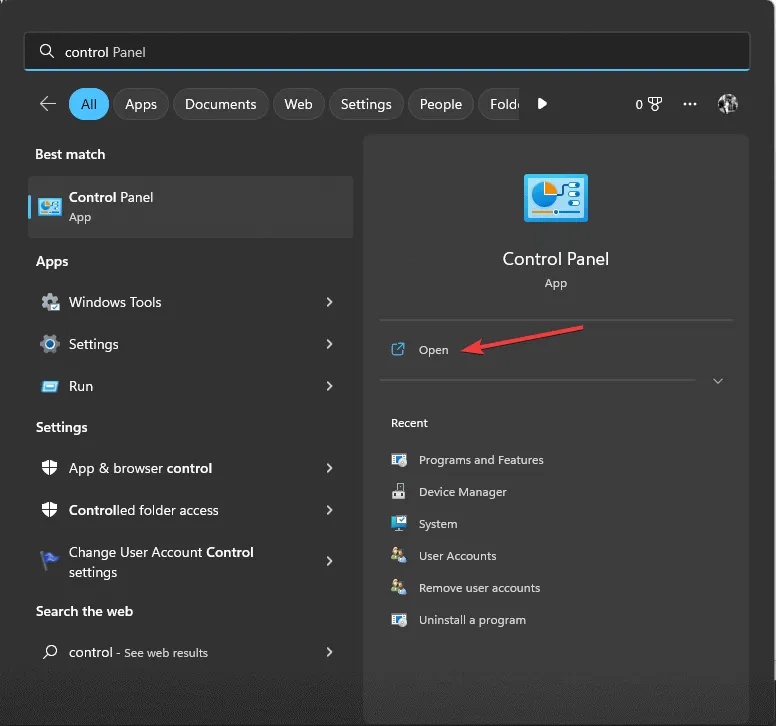
- [表示方法] に移動して[大きいアイコン]を選択し、[電源オプション] をクリックします。
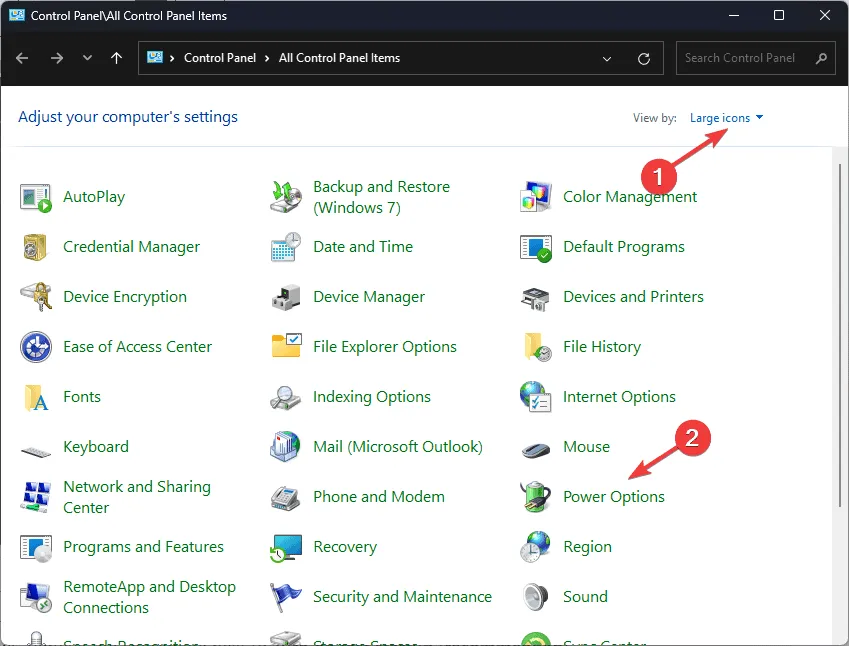
- ウィンドウの左側から、[電源ボタンの動作を選択する] を選択します。
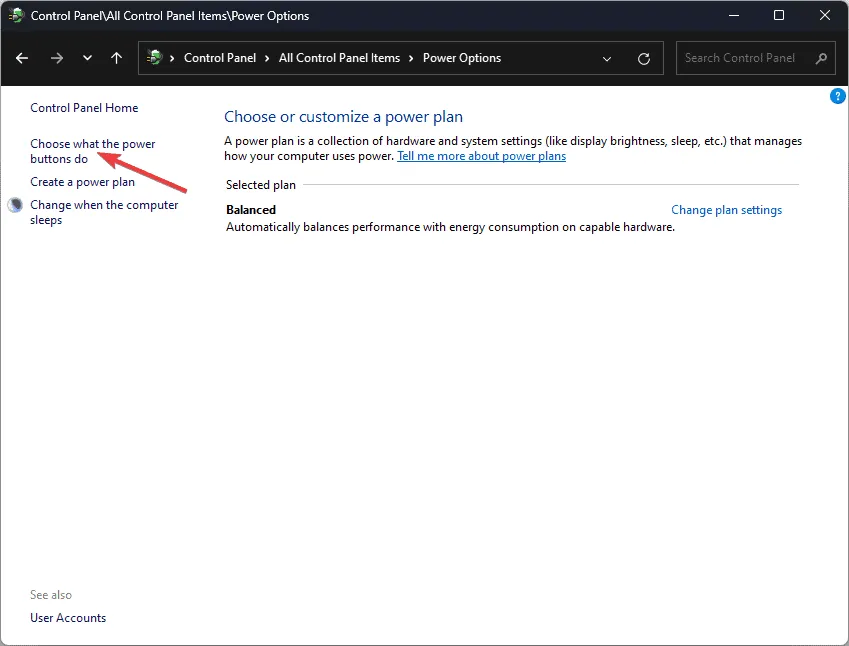
- 「現在利用できない設定を変更します」をクリックします。
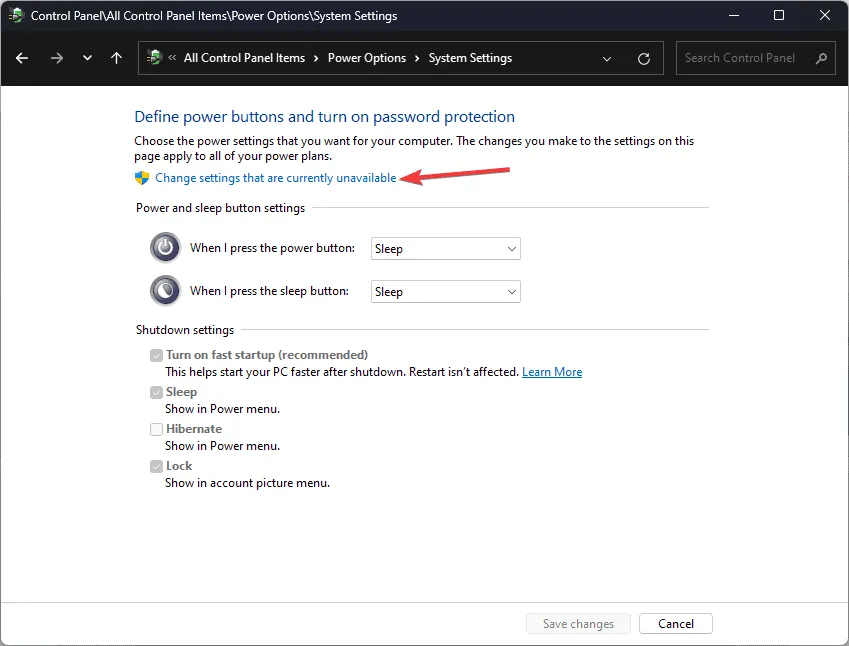
- [高速スタートアップを有効にする(推奨)]の横にあるチェックマークを外し、[変更の保存] をクリックします。
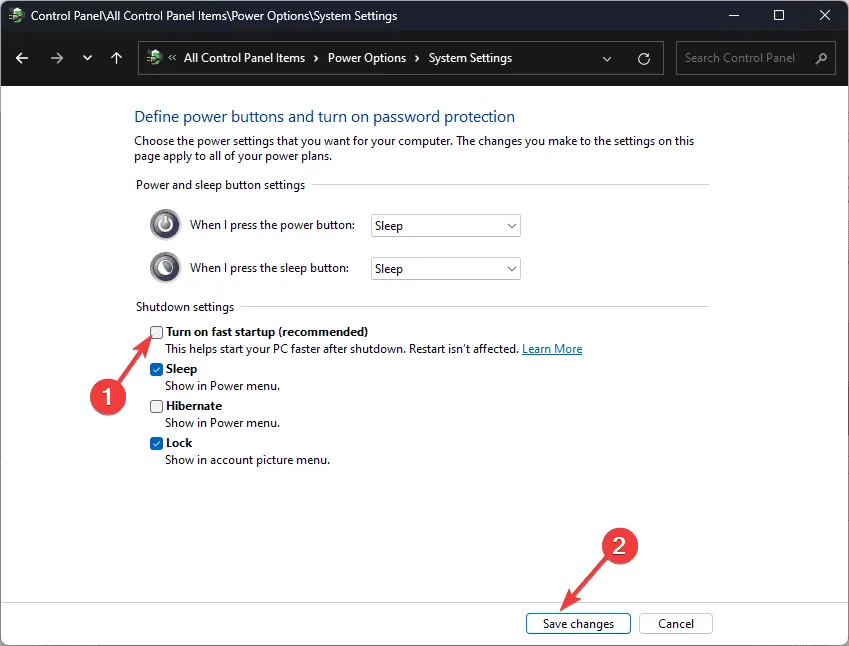
6. セーフモードで最近のWindows Updateをアンインストールする
6.1 コンピュータをセーフモードで再起動する
- Windows+ を押して設定Iを開きます。
- [システム]をクリックし、[回復]を選択します。
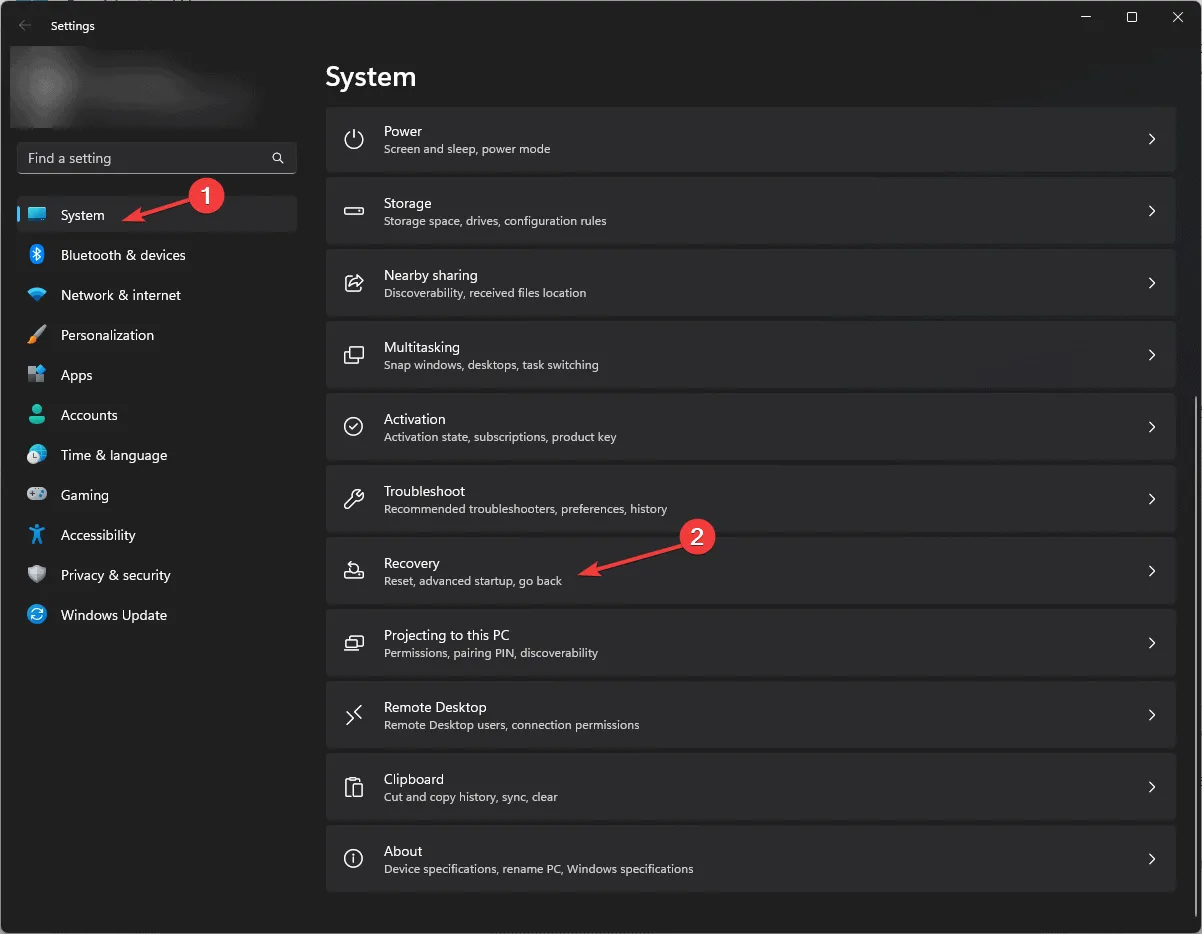
- 「Advanced Startup」を見つけて、「今すぐ再起動」をクリックします。
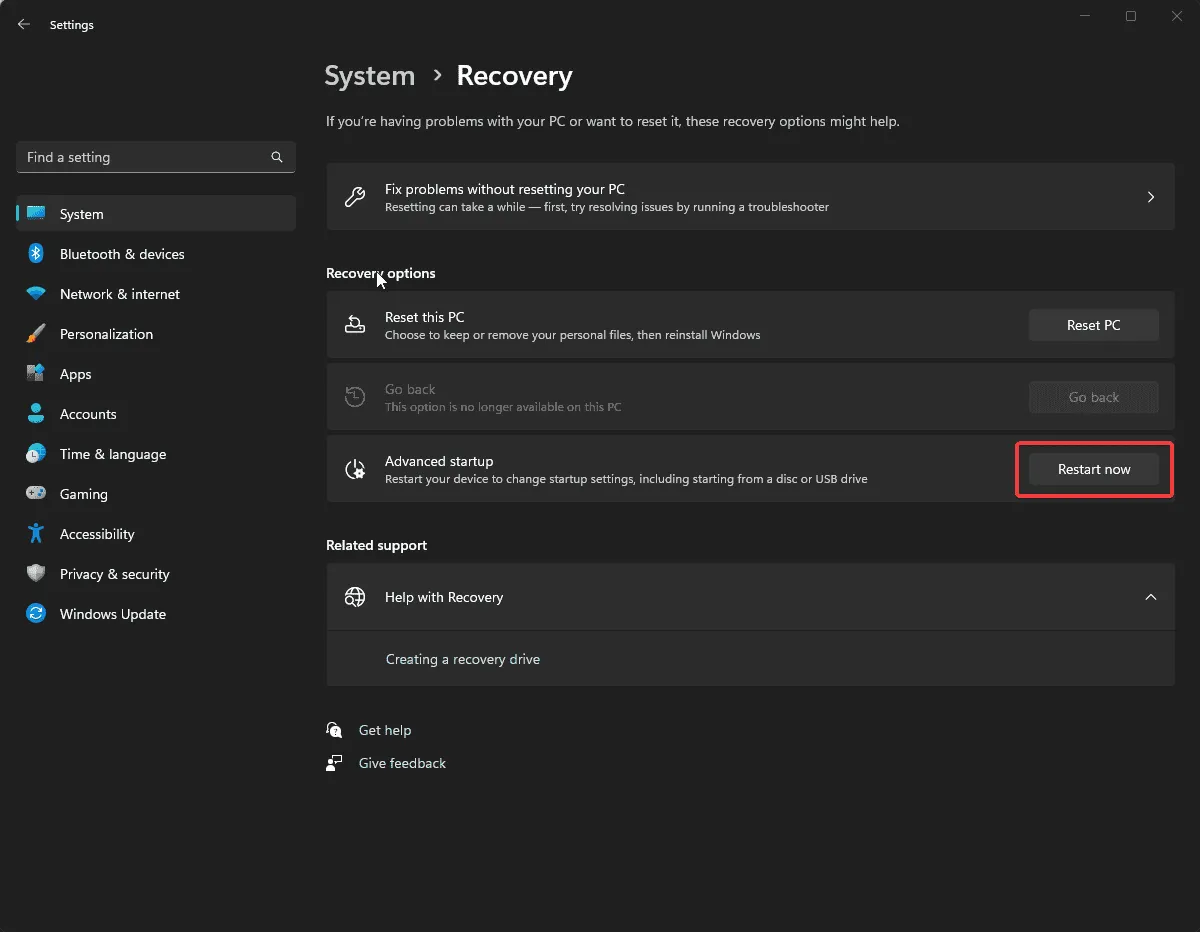
- ブルースクリーンで、「トラブルシューティング」を選択します。
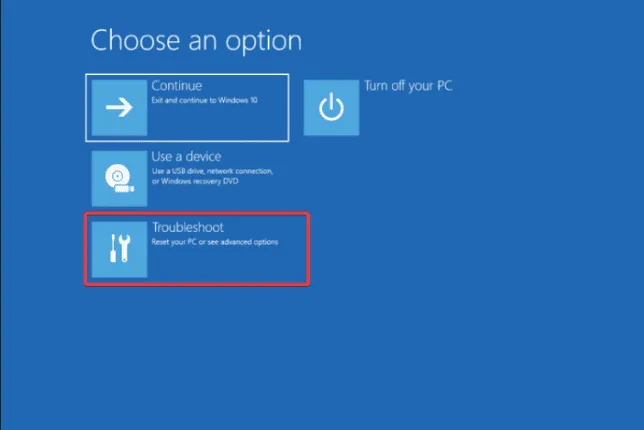
- トラブルシューティング画面で、詳細オプションをクリックします。
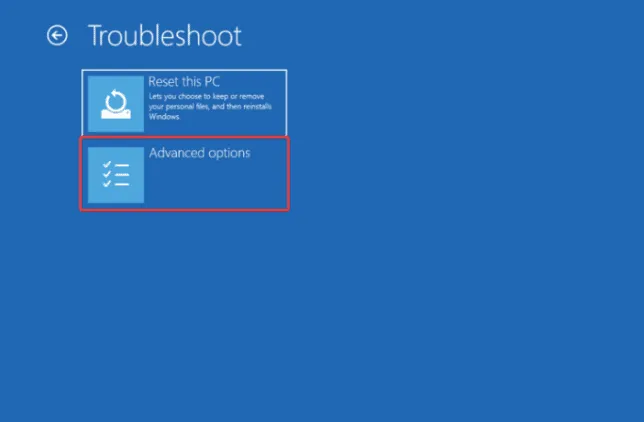
- スタートアップ設定をクリックします。
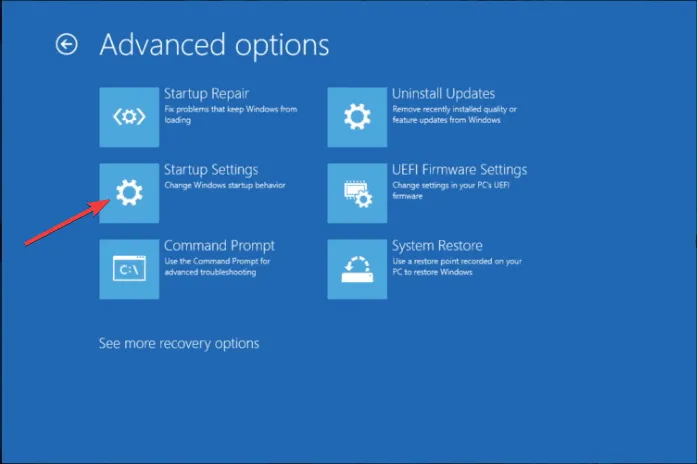
- 次のウィンドウで、「セーフモードとネットワーク」の横にある数字を押して選択し、「再起動」をクリックします。
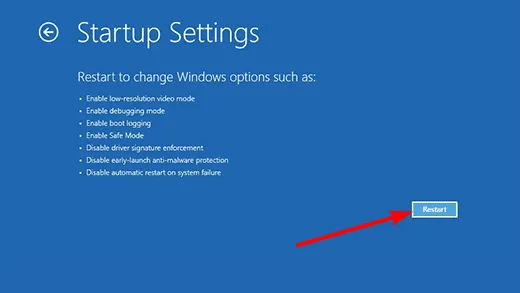
6.2 Windows Update をアンインストールする
- Windows+ を押して設定Iを開きます。
- Windows Updateに移動し、更新履歴をクリックします。
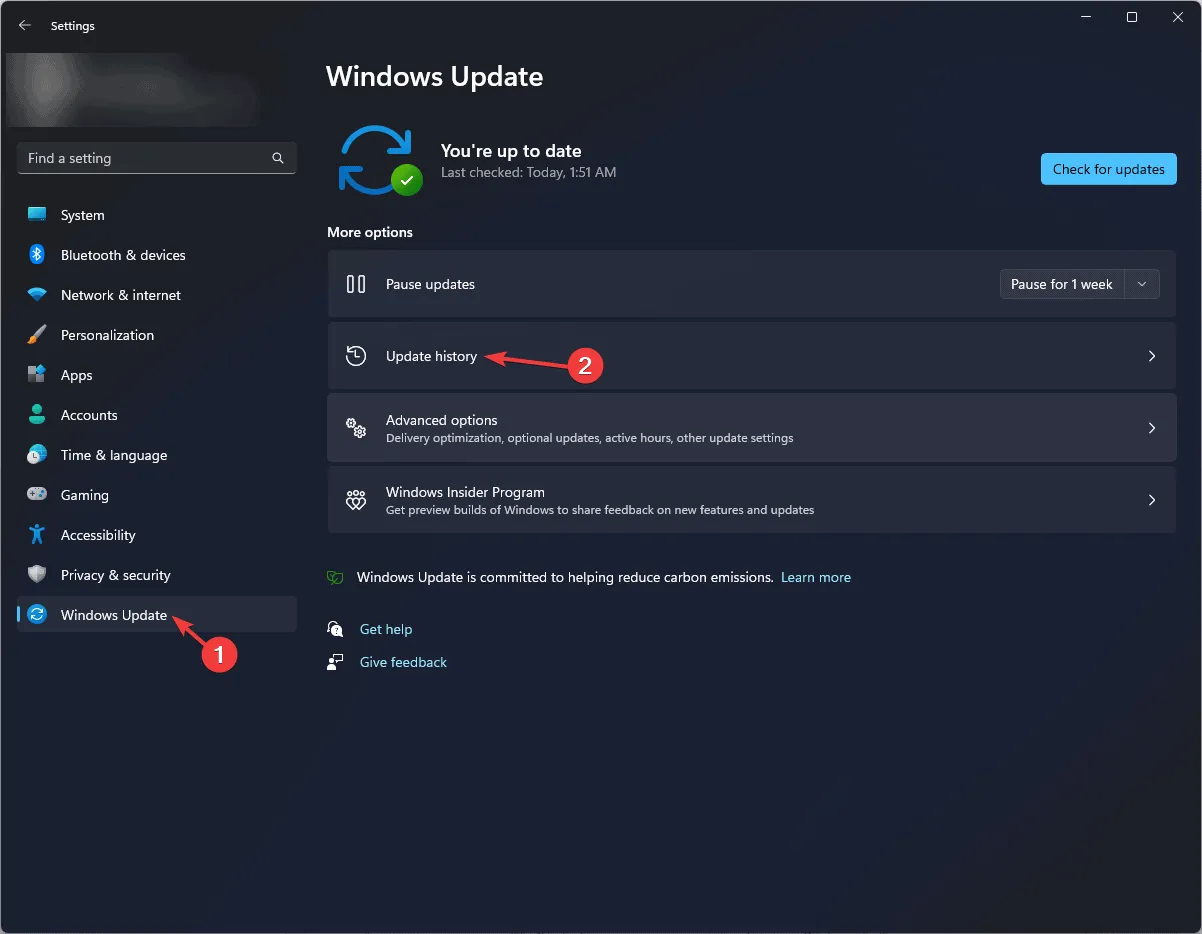
- 次のページで、下にスクロールして「更新プログラムのアンインストール」を見つけます。
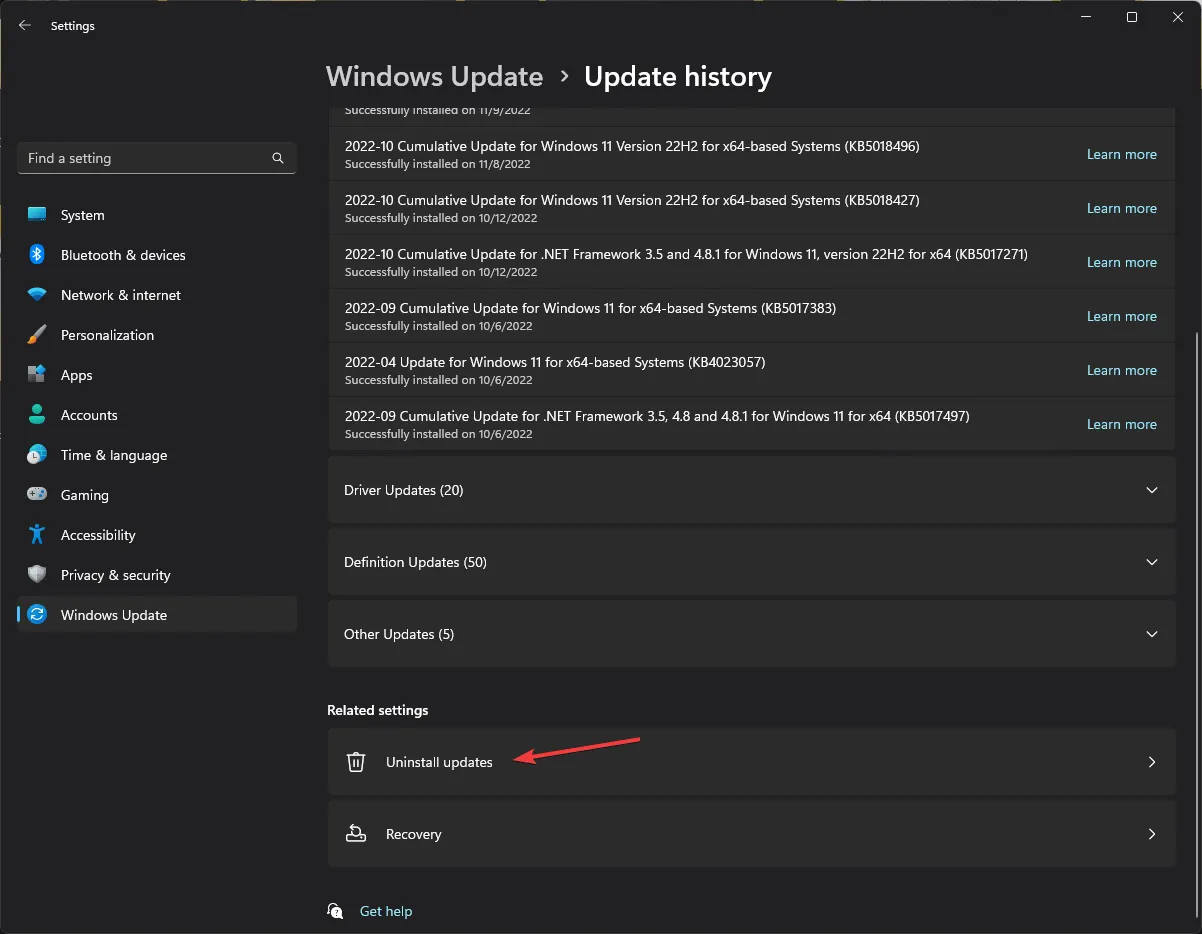
- 最新のアップデートの横にある「アンインストール」をクリックし、画面の指示に従います。
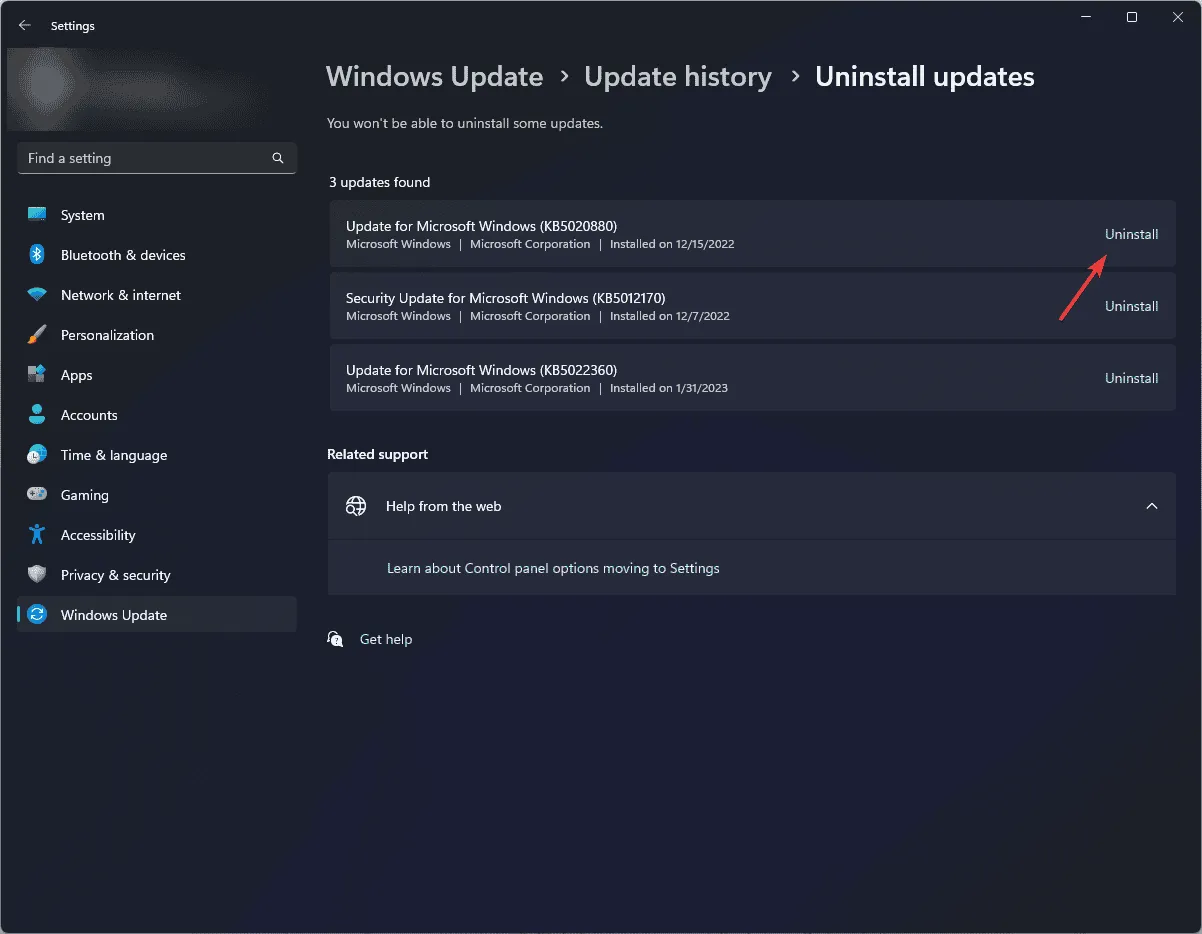
7. システムの復元を実行する
- Windows +を押して実行Rウィンドウ を開きます。
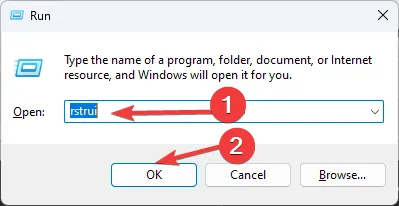
- rstruiと入力し、[OK] をクリックしてシステムの復元ウィンドウを開きます。
- 「システムの復元」ウィンドウで、「次へ」をクリックします。
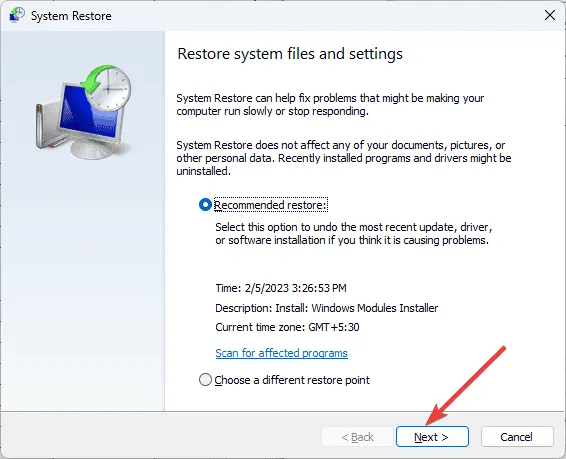
- コンピュータが正常に動作する前にリストから復元ポイントを選択し、「次へ」をクリックします。
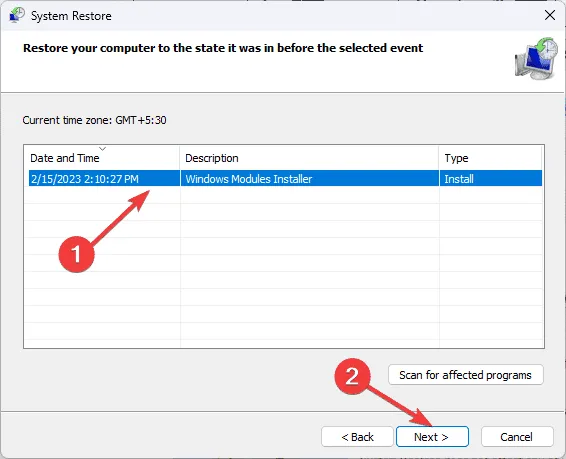
- プロセスを開始するには、[完了] をクリックします。
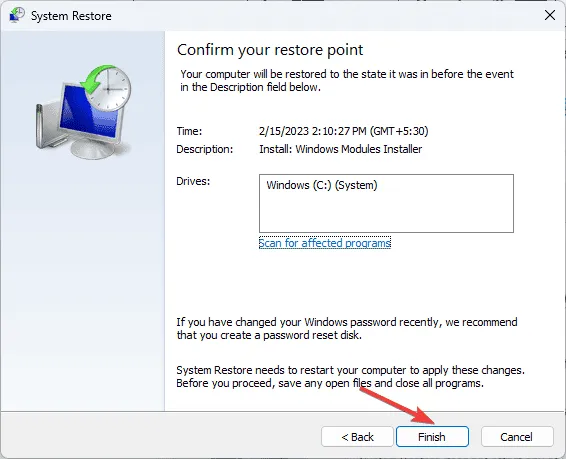
何も問題が解決しない場合は、Microsoft サポートに連絡して、問題を説明し、さらにサポートを受けるために実行した手順を提供してください。
結論として、SCSI_DISK_DRIVER_INTERNAL に関連するエラーを修正するには、CHKDSK スキャンを実行し、高速スタートアップをオフにし、Windows 更新プログラムをアンインストールし、古いドライバーを更新するか、システムの復元を実行します。
PC でブルー スクリーンを強制的に表示したい場合は、コマンド プロンプト、タスクマネージャー、または Windows PowerShell を使用します。詳細な手順については、このガイドをお読みください。
SCSI_DISK_DRIVER_INTERNAL に関してご質問やご提案がございましたら、下のコメント セクションにお気軽にお書きください。



コメントを残す