Windows 11/10でプリンターエラー0x0000011bを修正する方法

複数のユーザーが、デバイスに最新の累積的な更新プログラムをインストールした後、プリンター エラー コード 0x0000011b が表示されると苦情を申し立てました。最近、文書の印刷時のエラーが非常に腹立たしい問題になっています。このような問題は、次に利用可能な Windows Update にアップグレードした後によく見られます。したがって、一般的な解決策として、最近インストールした更新プログラムを削除して、問題が解決するかどうかを確認します。
たとえば、Windows 10 21H1 ユーザーは、累積更新プログラム KB5006670 をインストールした後にのみこのエラーが発生します。この問題は、他のいくつかの理由でも発生する可能性があります。これについては、この記事で後ほど説明します。Windows 11/10 でこの問題を解決するには、プリンター ドライバーを最新の状態に保つ、印刷スプーラー サービスを停止/開始する、プリンター トラブルシューティング ツールを実行するなどが考えられます。
Windows 11/10でのプリンターエラー0x0000011bの原因は何ですか?
最新のセキュリティ更新プログラムをまだインストールしておらず、このエラー コード 0x0000011b が表示される場合は、次の理由でこのエラーが発生している可能性があります。
- 印刷スプーラー サービスが無効になっています
- 破損した、または古いプリンタードライバー
- 「PointAndPrint」レジストリの問題
プリンター エラー 0x0000011b はいつから Windows で発生するようになりましたか?
プリンター エラー 0x0000011b は、Microsoft が Windows 印刷スプーラー サービスの脆弱性を修正した後、2021 年 7 月に初めて発生しました。その後、新しい累積的な更新プログラムを更新するたびに、同社は Windows 10 の印刷の問題を解決または復活させています。最近、「ポイント アンド プリント」レジストリ エントリに変更を加えたため、エラー コード 0x0000011b が再び発生しました。
プリンターエラー0x0000011bの解決策
ドキュメントの印刷中にエラー コード 0x0000011b が発生した場合は、次の解決策を 1 つずつ試してください。
1] KB5006670 累積的な更新プログラムをアンインストールします
上で述べたように、一部のユーザーは、最新のセキュリティ パッチ (KB5006670) をデバイスにインストールした後にのみこの問題が発生し始めます。したがって、回避策として、この累積的な更新プログラムを削除して、問題が解決されるかどうかを確認する必要があります。Windows 10 21h1、20h2、および 2004 バージョンで 2021 年 10 月のセキュリティ パッチをアンインストールする方法は次のとおりです。
- Win + Iを押して設定ウィンドウを起動します。
- 次に、[更新とセキュリティ] > [Windows Update] に移動します。
- 右側のペインで「更新履歴を表示」オプションをクリックします。
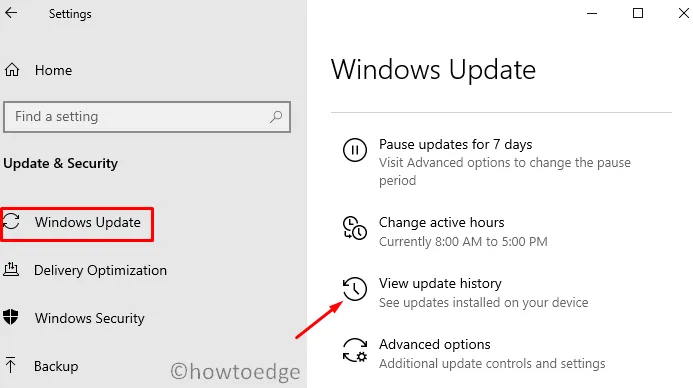
- ここで、「アップデートのアンインストール」というオプションがあるので、それをクリックします。
- [コントロール パネル]の [インストールされた更新プログラム] にリダイレクトされます。
- 左ペインの「プログラムのアンインストール」をクリックします。最近のすべてのパッチ更新のリストが右側に表示されます。
- スクロールして「KB5006670」を見つけて右クリックし、オプション「アンインストール」を押します。
- 警告メッセージがディスプレイに表示されたら、「はい」を押します。
- その後すぐにデバイスが再起動し、選択したアップデートの削除が開始されます。
- この累積的な更新プログラムが正常に削除されるまで待ちます。
この累積的な更新プログラムをアンインストールした後、PC を再度再起動し、ドキュメントを印刷できるかどうかを確認します。
2] CMDを使用して最新の累積アップデートをアンインストールする
最新の累積的な更新プログラムを PC からアンインストールできない場合は、コマンド プロンプトを使用できます。Windows コンソールを使用すると、バグのある更新プログラムや欠陥のある更新プログラムをすべて数秒で削除する簡単な方法が提供されます。このタスクを実行する方法は次のとおりです –
- 管理者としてコマンド プロンプトを起動します。
- CMD が起動したら、次のように入力して Enter キーを押します。
wusa /uninstall /kb:5006670
- 確認メッセージが表示されたら、[はい]を押します。
- CMD は選択したアップデートを削除し、コンピューターを再起動します。
デバイスに再度サインインし、プリンター エラー 0x0000011b の解決に役立つかどうかを確認します。
3] レジストリを変更してエラー 0x0000011b を修正します
PC に最近インストールされた累積的な更新プログラムを削除したくない場合は、方法があります。ただし、これにはレジストリの変更が必要になります。レジストリ エディタは、Windows OS で実行するすべての操作の中核です。したがって、必要にならない限り、レジストリを調整しないことをお勧めします。
レジストリの変更を続行する前に、必ずレジストリのバックアップを作成してください。レジストリを変更した後に状況が悪化した場合に備えて、このバックアップを使用できます。
- Ctrl + Shift + Esc を押してタスク マネージャーを起動します。
- [ファイル] に移動し、オプション – [新しいタスクを実行]を選択します。
- [新しいタスクの作成] ウィンドウで、「
regedit」と入力し、[OK]をクリックします。 - UAC ウィンドウが表示されたら、「はい」を押してレジストリ エディターを開くことを承認します。
- 以下のパスをコピーしてレジストリのアドレス バーに貼り付け、Enter キーを押します。あるいは、左側のペインのセクションを展開して、このパスにアクセスすることもできます。
HKEY_LOCAL_MACHINE\Software\Policies\Microsoft\Windows NT\Printers\PointAndPrint
- 右側のペインに移動し、「RestrictDriverinstallationToAdministrators」というエントリを検索します。
- このキーが見つからない場合は、新しい DWORD エントリを作成し、「RestrictDriverinstallationToAdministrators」という名前を付けます。
- このエントリを作成したら、それをダブルクリックし、[値のデータ] フィールド内に「0」を入力します。
- 次に「OK」をクリックして、これまでに行った変更を確認します。
- PC を再起動し、エラー 0x0000011b が解決されるかどうかを確認します。
上記のプロセスは、レジストリへの変更を伴うため、本質的に非常に複雑です。誤った変更が行われると、オペレーティング システム全体が破損します。上記のプロセスを簡素化するには、CMD を管理者として使用し、次のコマンドを実行します。
reg add "HKEY_LOCAL_MACHINE\Software\Policies\Microsoft\Windows NT\Printers\PointAndPrint"/v RestrictDriverInstallationToAdministrators /t REG_DWORD /d 1 /f
上記のコードが正常に実行された後は、PC を再起動してください。
3] プリンターのトラブルシューティングを実行します
ドキュメントの印刷中に引き続きエラー コード 0x0000011b が表示される場合は、プリンターのトラブルシューティング ツールを実行してください。このツールを実行すると、考えられる問題がスキャンされ、見つかった場合は修復されます。問題が解決しない場合でも、この問題を解決する方法が提案されます。Windows でこのツールを実行する方法は次のとおりです。
- まず、[設定] ウィンドウで次のパスに移動します。
Settings (Win + I) > Update & Security > Troubleshooter
- 右側のペインに移動し、「追加のトラブルシューティング」というリンクをクリックします。
- [プリンター] セクションをクリックして展開し、[トラブルシューティング ツールを実行]をクリックします。
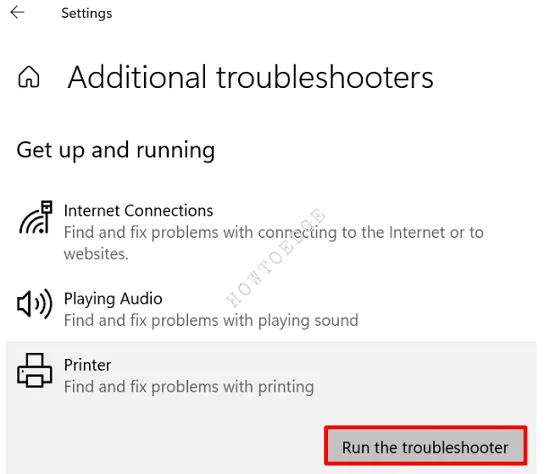
- トラブルシューティングが開始されたら、プリンターを選択し、「次へ」をクリックします。
- 次に、画面上の指示に従ってトラブルシューティングの手順を完了します。
4] プリントスプーラーサービスの停止と開始
すべての印刷ジョブは、内蔵ツール、つまり印刷スプーラー サービスによって実行されます。Windows 10 で新しい更新プログラムをインストールしたり、突然変更を加えたりすると、このサービスが破損し、エラー コード 0x0000011b でプリンターが失敗する可能性があります。このサービスの現在の状態を確認し、無効になっている場合は、同じサービスを開始します。
- 「Window キーと I」を押して、「ファイル名を指定して実行」ダイアログを起動します。
- [ファイル名を指定して実行] ダイアログに「
services.msc」と入力し、[OK]をクリックします。 - [サービス] ウィンドウが起動したら、スクロールして印刷スプーラー サービスを見つけます。
- それを右クリックし、オプション – [プロパティ]を選択します。
- 次に、[スタートアップの種類] で何が選択されているかを確認します。その横にあるドロップダウン メニューを使用して、[自動]を選択します。
- サービスのステータスには「実行中」と表示されます。そうでない場合は、「開始」ボタンをクリックします。
- すでに実行中の場合は、まず停止してから開始してください。
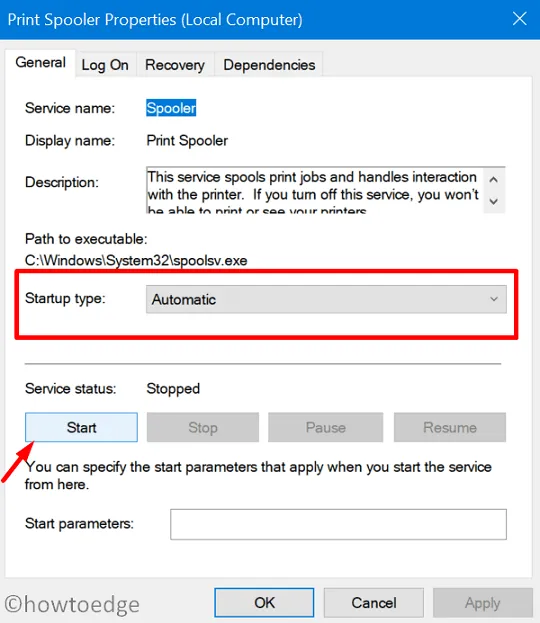
- 「適用」をクリックしてから「OK」をクリックして、この設定を確認します。
PC を再起動し、ドキュメントの印刷中に発生していた問題が解決されるかどうかを確認します。
5]プリンタードライバーを更新する
Windows では、破損したプリンタ ドライバや古いプリンタ ドライバが存在すると、このエラー コード 0x0000011b が発生する場合もあります。したがって、プリンター ドライバーを長期間アップグレードしていない場合は、同じものを更新し、問題が解決するかどうかを確認してください。プリンターの最新パッチをダウンロードしてインストールする方法は次のとおりです。
- Win + Xを押して、デバイスマネージャーを選択します。
- デバイス マネージャーが開いたら、[印刷キュー]をクリックして展開します。
- プリンターを見つけて右クリックし、 [ドライバーの更新]をクリックします。
- 「更新されたドライバーを自動的に検索する」オプションを選択します。
- 次に「Windows Update で更新されたドライバーを検索」へのリンクが表示されます。
- それをクリックすると、Windows Update セクションにリダイレクトされます。
- 「アップデートを確認」をクリックします。

- システムにプリンターの保留中の更新を検索させます。
- 検索が完了すると、お使いのプリンターで利用可能なアップデートがある場合、「オプションのアップデート」リンクが表示されます。
- それをクリックしてチェックボックスをオンにし、ボタン –ダウンロードとインストール を押します。
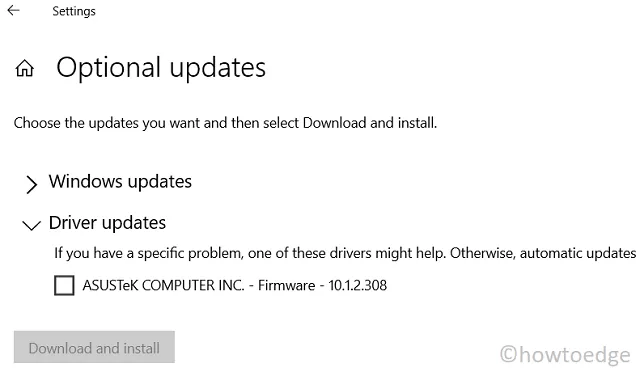
- インストールが完了したら、バグやエラーが発生せずにドキュメントを印刷できるかどうかを確認します。
もう問題は解決していると思います。そうでない場合は、デバイスからプリンターを完全に削除してください。すべてのケーブルを取り外し、PC を再起動します。Windows 11/10 がリロードされたら、接続ワイヤを接続し、ローカル プリンターを手動で追加します。


コメントを残す