OneDrive エラー コード 0x8004de40 を修正する方法
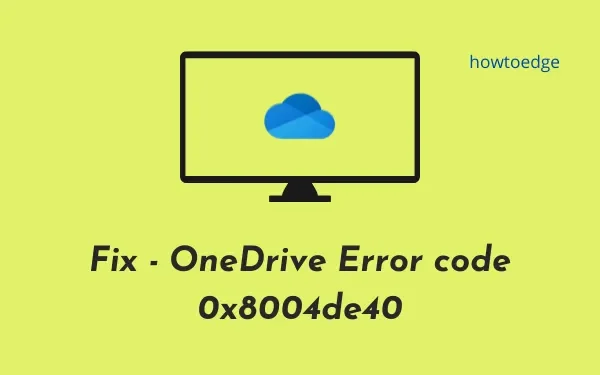
OneDrive を起動しているとき、または OneDrive に保存されている情報にアクセスしているときに、エラー コード 0x8004de40 が発生しましたか? そうであれば、このガイドを最後まで読んでください。Windows 11 または 10 PC でこの問題を解決できます。これは基本的にクラウド関連の問題であり、多くの場合、「OneDrive への接続中に問題が発生しました」というエラー メッセージが表示されます。
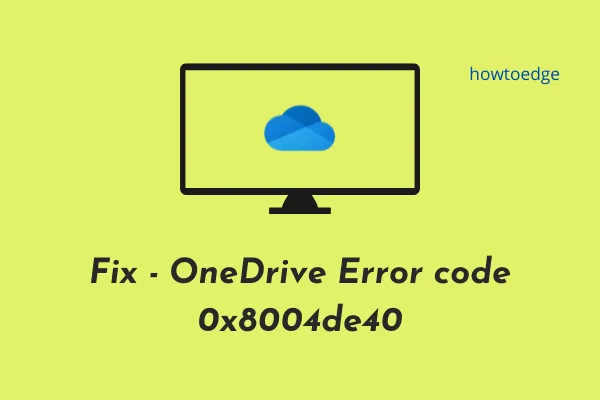
この OneDrive エラー コードはどういう意味ですか?
OneDrive が動作を停止し、代わりにエラー メッセージが表示される場合、これは OneDrive がコンピューター上のデータの同期に問題を抱えていることを意味します。以下のセクションを参照して、この問題の原因と、Windows 11/10 でこのバグを解決する 5 つの有効な方法を見つけてください。
OneDrive でエラー コード 0x8004de40 が発生する原因は何でしょうか?
このエラーは、PC で次の条件の 1 つ以上が満たされている場合に発生する可能性があります。
いずれの修正を行っても PC 上のこのエラー コードが解決されない場合は、OneDrive アカウントをリセットすることをお勧めします。
OneDrive エラー コード 0x8004de40 を修正
OneDrive を開いているときにエラー コード 0x8004de40 が表示される場合は、次の修正を 1 つずつ試してください。このガイドを読み終える頃には、Windows 11 または 10 PC でこの問題を解決できるようになっているはずです。
1. インターネット接続を確認する
OneDriveに保存されている写真やその他のデータにアクセスするには、良好なネットワーク接続が必要です。インターネット接続が低速であったり、数分間不安定になったりすると、エラー コード 0x8004de40 などのさまざまな問題が発生する可能性があります。
高速ネットワークを確保するには、ルーター (Wi-Fi) を一時的にオフにして、エラー 0x8004de40 が解決するかどうかを確認します。WiFi ルーターを切断するときは、必ずすべての電源ケーブルを抜いてから再度差し込んでください。
2. トランスポート層保護 (TLS) を有効にする
TLS は、サーバーへのクライアント認証を維持する Windows のセキュリティ プロトコルです。無効にすると、OneDrive を開くときにエラー コード 0x8004de40 が表示される場合があります。TLS には、TLS 1.0、TLS 1.1、TLS 1.2 など、さまざまなバージョンがあります。以下の手順に従って、すべての TLS バージョンを有効にする必要があります。
- Win + Rホットキーを押して実行ダイアログを起動します。
inetcpl.cplテキスト ボックスに「 」(引用符なし)と入力し、 [OK] をクリックします。- インターネット プロパティ ウィザードが表示されたら、[詳細設定]タブに移動します。
- セキュリティセクションまでスクロールし、次のボックスにチェックを入れます。
Use TLS 1.0
Use TLS 1.1
Use TLS 1.2
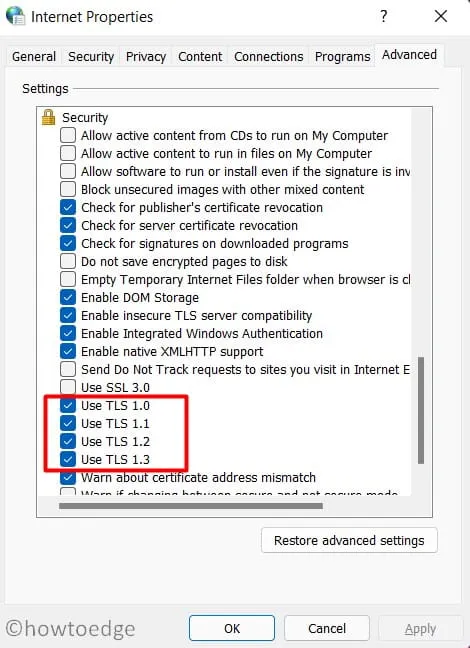
- 「適用」をクリックし、「OK」をクリックして最近の変更を保存し、PC を再起動します。
デバイスに再度サインインし、OneDrive が正常に動作しているかどうかを確認します。正常に動作していない場合は、次の一連の解決策に従ってください。
3. プロキシ設定を無効にする
プロキシを使用してネットワークに接続している場合は、プロキシ設定を無効にしてください。プロキシはPCのIPアドレスを隠すため、クラウドはOneDriveやその中のファイルを識別することが困難になります。Windows 11 PCでプロキシ設定を無効にする方法は次のとおりです。
- Windows アイコンを右クリックし、「実行」を選択します。
- 「 」と入力してEnter
inetcpl.cplキーを押します。システムによってインターネットのプロパティ ウィンドウにリダイレクトされます。 - [接続]タブに移動し、[ LAN 設定]ボタンをクリックします。
- 「設定を自動的に検出する」チェックボックスをオンにし、「 LAN にプロキシ サーバーを使用する」ボックスの選択を解除します。
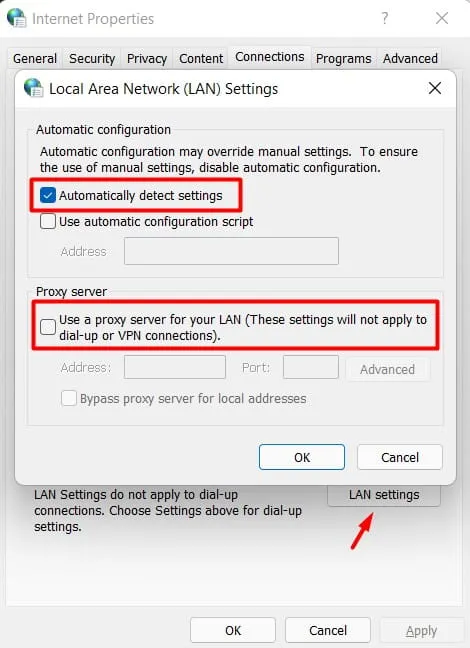
- 「OK」をクリックし、「適用」をクリックしてからもう一度「OK」をクリックして、最近の変更を保存します。
PC を再起動し、エラー コード 0x8004de40 が表示されずに OneDrive が開いているかどうかを確認します。
4] Winsockをリセットする
OneDrive エラー コード 0x8004de40 は、Windows Socket サービスに問題がある場合にも発生する可能性があります。OneDrive アカウントの起動にまだ苦労している場合は、この修正を試してください。Windows PC で Winsock サービスをリセットする方法を見てみましょう。
- Win + Sを押して、検索ボックスに「CMD」と入力します。
- 一番上の結果を右クリックし、「管理者として実行」を選択します。
- UAC ウィンドウが表示されたら、[はい]をクリックします。
- 管理者コンソールで次のように入力し、Enterキーを押します。
netsh winsock reset catalog
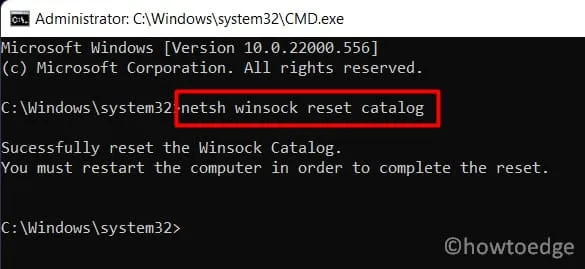
- このコマンドの実行が完了するまで待機し、完了したら PC を再起動します。
OneDrive を正常に開けるかどうかを確認します。開けない場合は、次の修正手順で説明する手順に従ってリセットします。
コンピューター上の OneDrive をリセットするにはどうすればよいですか?
何らかの理由でOneDriveがまだエラーコード0x8004de40をスローしている場合は、デフォルト設定にリセットしたほうがよいでしょう。Windows 11/10でこのアプリケーションをリセットする方法は次のとおりです。
- PC 上で OneDrive が既に開いているか実行されている場合は、まず閉じてください。
- Win + R を押して実行ダイアログを起動します。
- その中に次の内容を入力して、「OK」をクリックします。
%localappdata%\Microsoft\OneDrive\onedrive.exe /reset
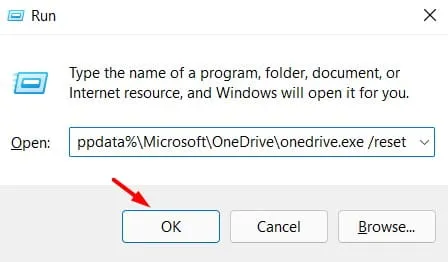
- OneDrive アプリはデフォルト設定にリセットされ、タスクバーからアイコンが消えます。
- 次回このアプリを使用する場合は、Windows Search (Win + S) で OneDrive を検索する必要があります。
- 検索クエリ内にこのアプリケーションがポップアップ表示されたら、それをクリックします。
- 次に、Microsoft アカウントの資格情報を使用して OneDrive アカウントにサインインします。
%localappdata%\\Microsoft\\OneDrive\\onedrive.exe
上記のプロンプトを実行しても起動しない場合は、公式サイトにアクセスしてこのアプリをダウンロードしてインストールすることをお勧めします。
それがすべてです。



コメントを残す