Windowsで常夜灯が機能しない問題を修正する方法
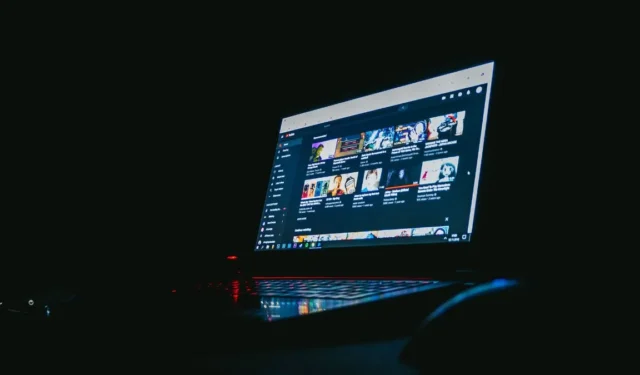
ナイト ライトは Windows 10 で導入された機能です。画面に表示される色を暖色系に変更し、発せられるブルー ライトを効果的に軽減し、通常の睡眠スケジュールを促進します。Windows のすべての機能と同様に、Windows の夜間照明機能が正常に動作しなくなることがあります。同じ問題が発生している場合、このチュートリアルでは、Windows で常夜灯が機能しない問題を解決する方法を説明します。
試してみるクイックフィックス
以下で詳しく説明する方法を試す前に、まずシステムに最新のアップデートがインストールされていることを確認することをお勧めします。これにより、追加のアクションを実行することなく問題が解決される可能性があります。
さらに、PC の常夜灯の問題は、古いディスプレイ ドライバーが原因である可能性もあります。デバイス マネージャーをすぐに確認してそこから更新し、PC を再起動できます。
夜間照明モードが自動的にオンまたはオフになる場合、または機能がグレー表示される場合は、以下で説明する修正に進んでください。
1. 常夜灯モードを再度有効にする
PC で常夜灯モードが誤って無効になっている可能性があります。機能を再度有効にするには、次の手順に従ってください。
- Win+を押してI設定アプリを開きます。
- 「システム -> ディスプレイ」に移動します。
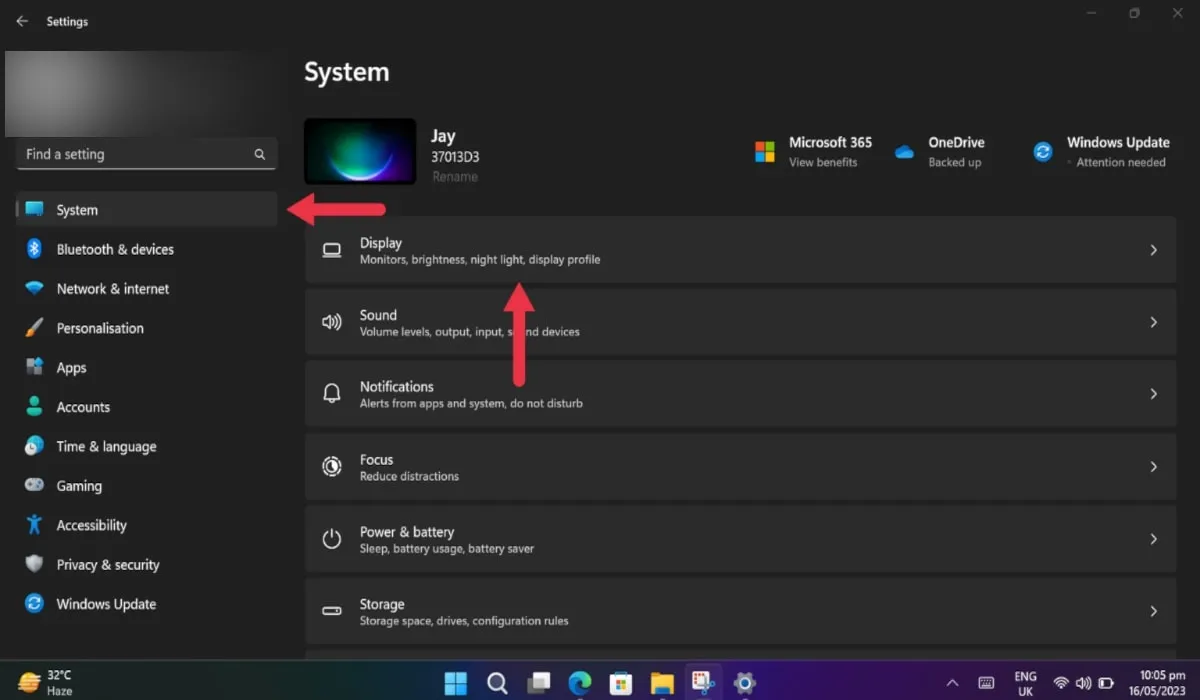
- 「夜間照明」に移動し、まだオンになっていない場合はオンに切り替えます。このオプションはすぐに有効になるはずです。
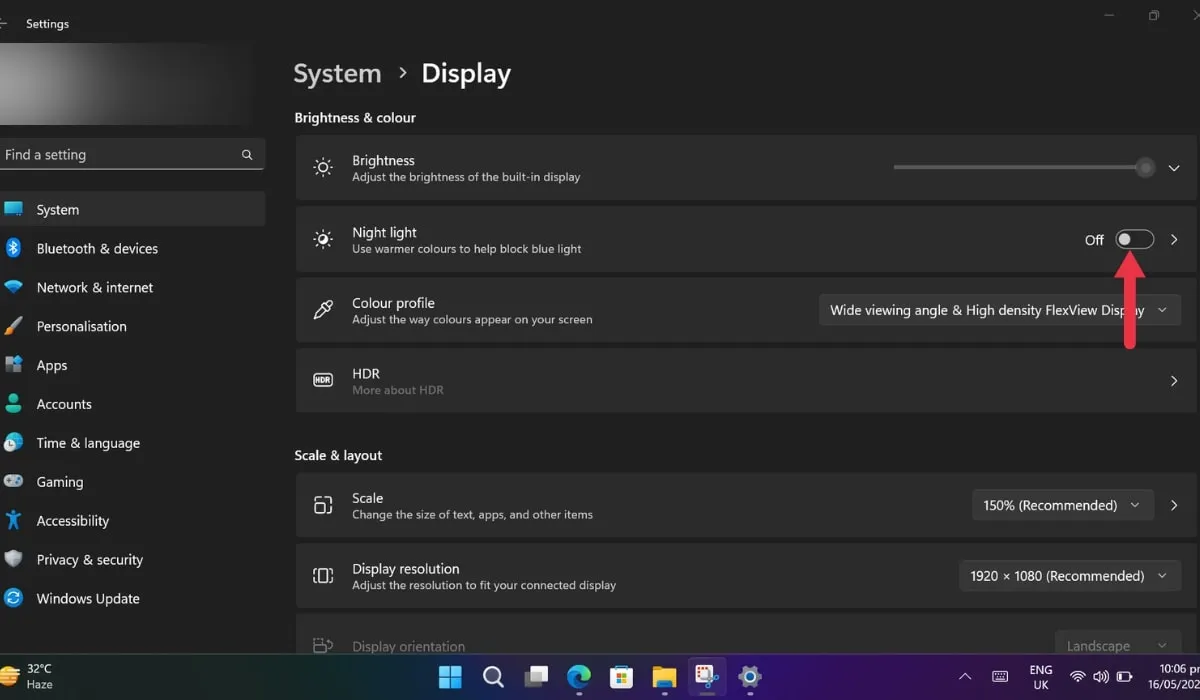
- 別の方法として、Win+Aキーを押してアクション センターを開き、夜間照明が有効か無効かを確認できます (それぞれのタイルを事前に追加している場合)。
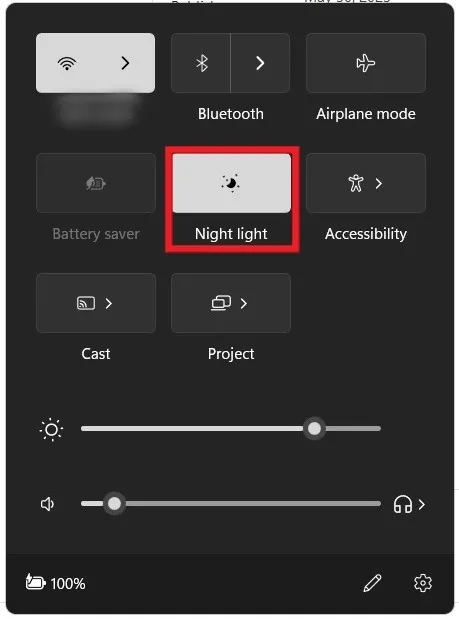
2. 夜間照明のスケジュールオプションを確認する
ユーザーは夜間照明が特定の間隔で有効になるようにスケジュールできますが、これらのスケジュール設定により機能が誤動作する場合があります。これらのスケジュール オプションを確認するには、以下の手順に従ってください。
- 上に示すように、「設定 -> システム -> ディスプレイ」に移動します。
- 「常夜灯」オプションを有効にします。
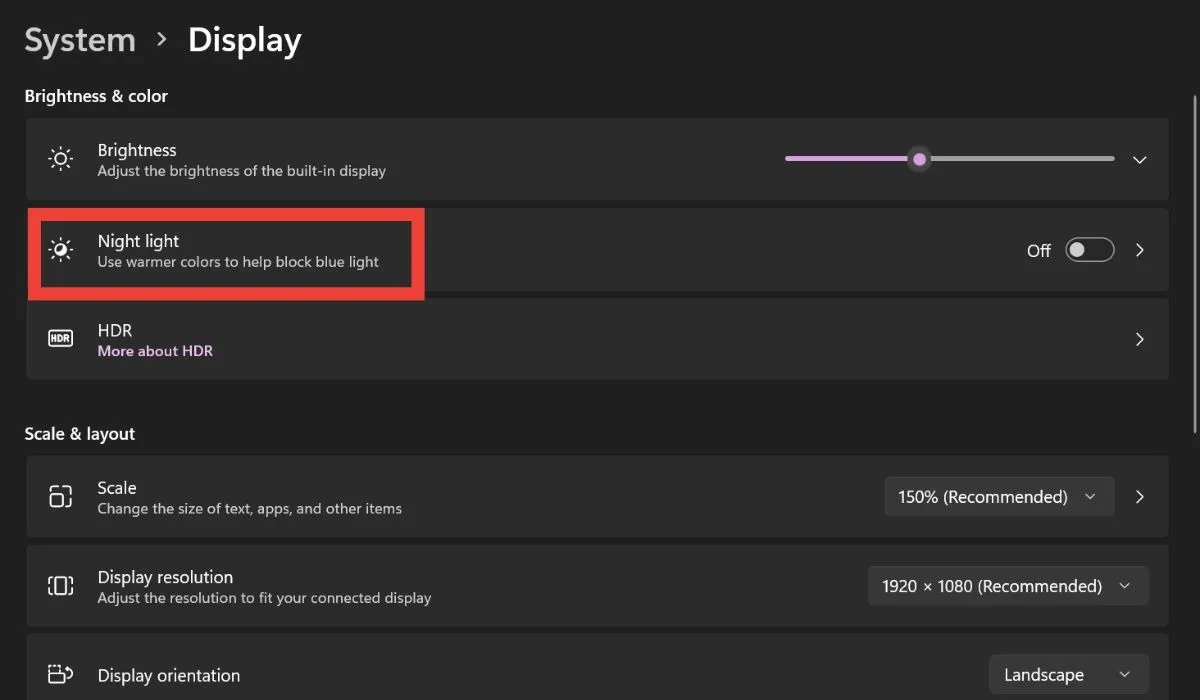
- ここから「夜間照明のスケジュール」オプションを無効にします。
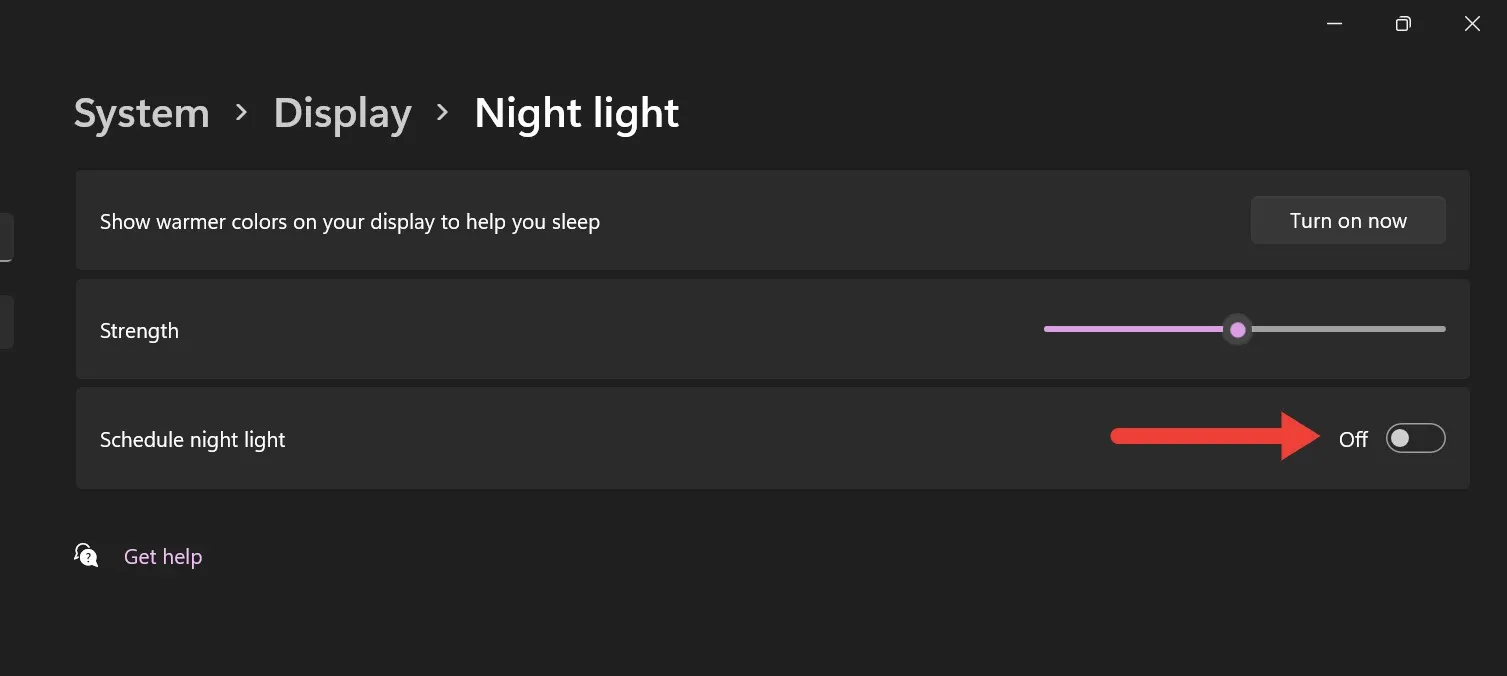
- または、「夜間照明のスケジュール」機能をオンにして、日常生活に合わせたスケジュールを設定することもできます。次に、PC を再起動し、設定した時間にナイトライトがオンまたはオフになるかどうかを確認します。
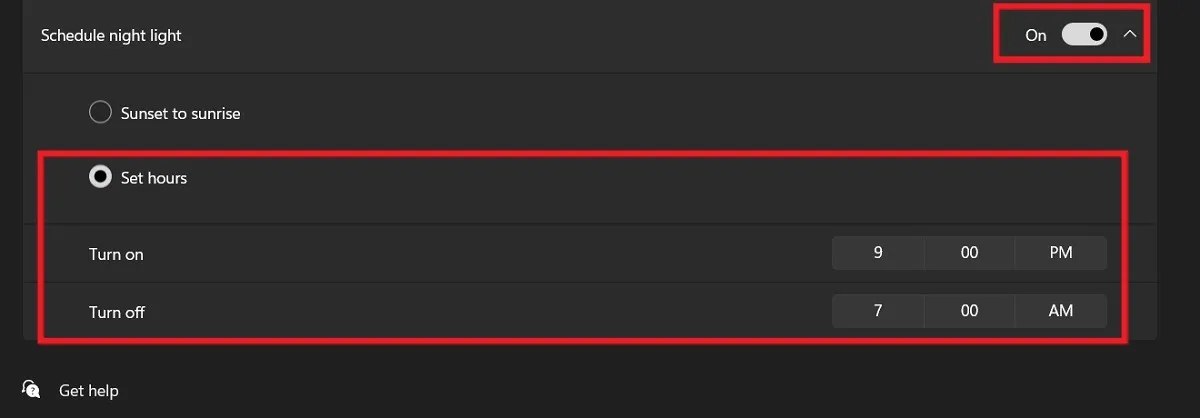
3. 正確な日付と時刻を設定する
PC 上で夜間照明オプションがグレー表示になっている場合は、日付と時刻の設定が正しくないことが原因である可能性があります。次の手順に従ってこれを修正します。
- 「設定 -> 時刻と言語」を開きます。
- 右側にある「日付と時刻」オプションをクリックします。
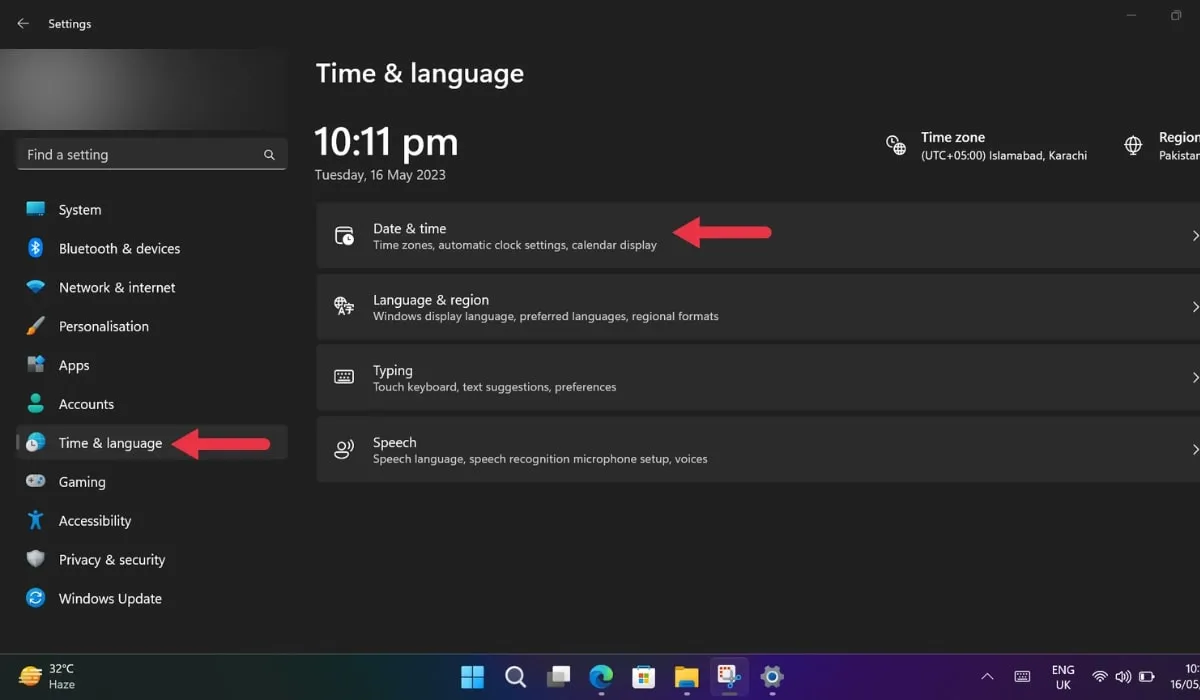
- 「時間を自動的に設定する」オプションと「タイムゾーンを自動的に設定する」オプションをオンにします。
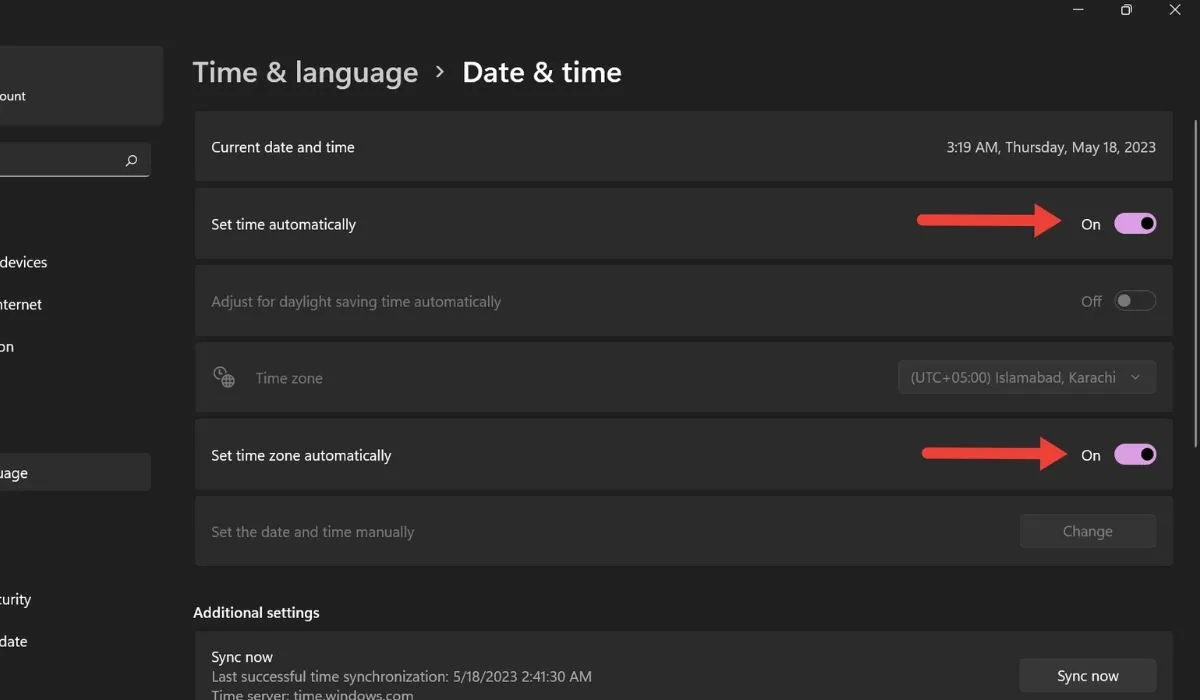
- 「今すぐ同期」ボタンをタップして、新しい設定を適用します。

- コンピュータを再起動し、常夜灯機能が正しく動作するかどうかを確認します。
4.常夜灯モードの強度を調整する
PC の常夜灯の強度設定が低すぎる可能性があります。そうなると、ナイトライトがオンになっているのかオフになっているのか分かりにくくなってしまいます。これを修正するには、次の手順に従って常夜灯の強度を調整します。
- 「設定 -> ディスプレイ -> ナイトライト」に進みます。
- 「強度」オプションの横にスライダーが表示されます。スライダーを左右に動かして、お好みに応じて設定を調整します。
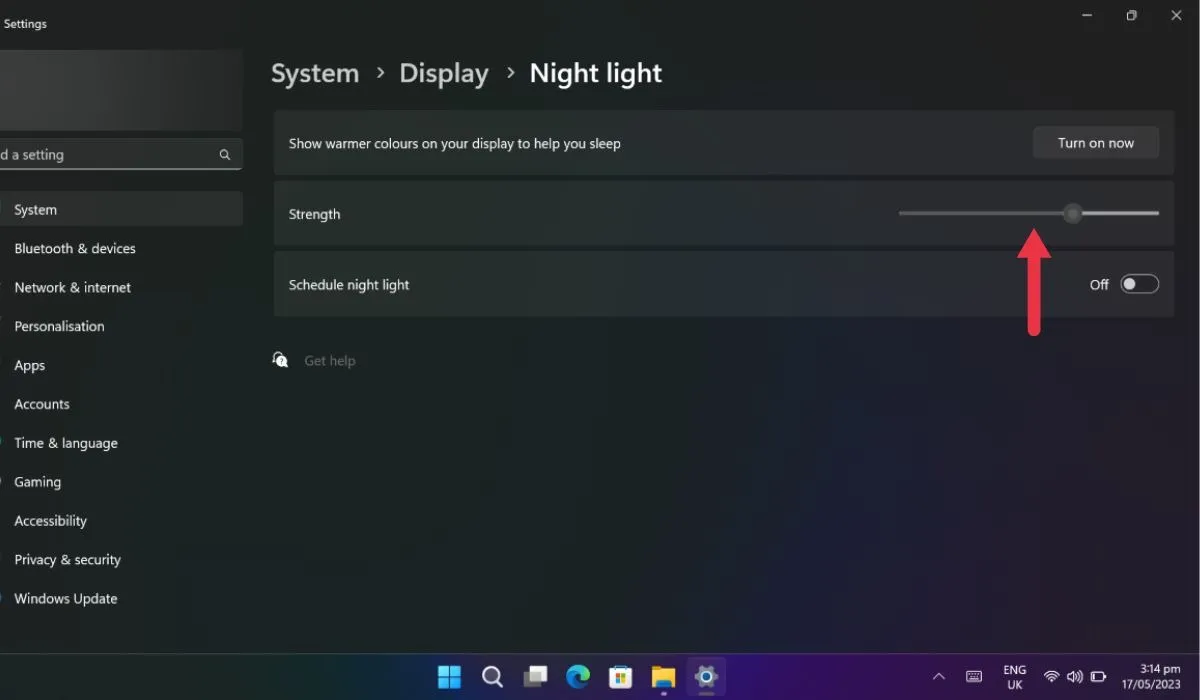
- 「今すぐ有効にする」オプションを選択して、新しい構成を有効にします。
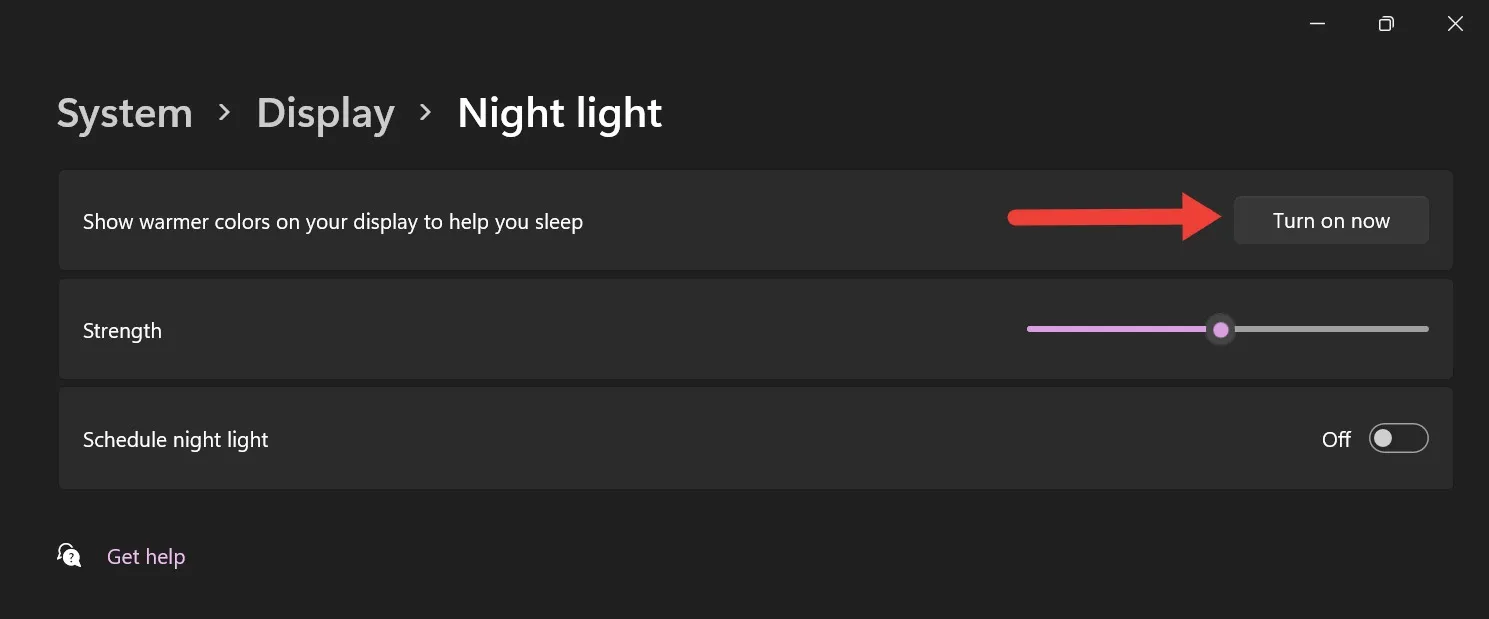
5. Windows で位置情報を有効にする
Windows で位置情報サービスをオフにすると、夜間照明オプションがグレー表示され、無効になります。位置情報サービスをオンにするには、次の手順に従います。
- 「設定 -> プライバシーとセキュリティ」を開きます。
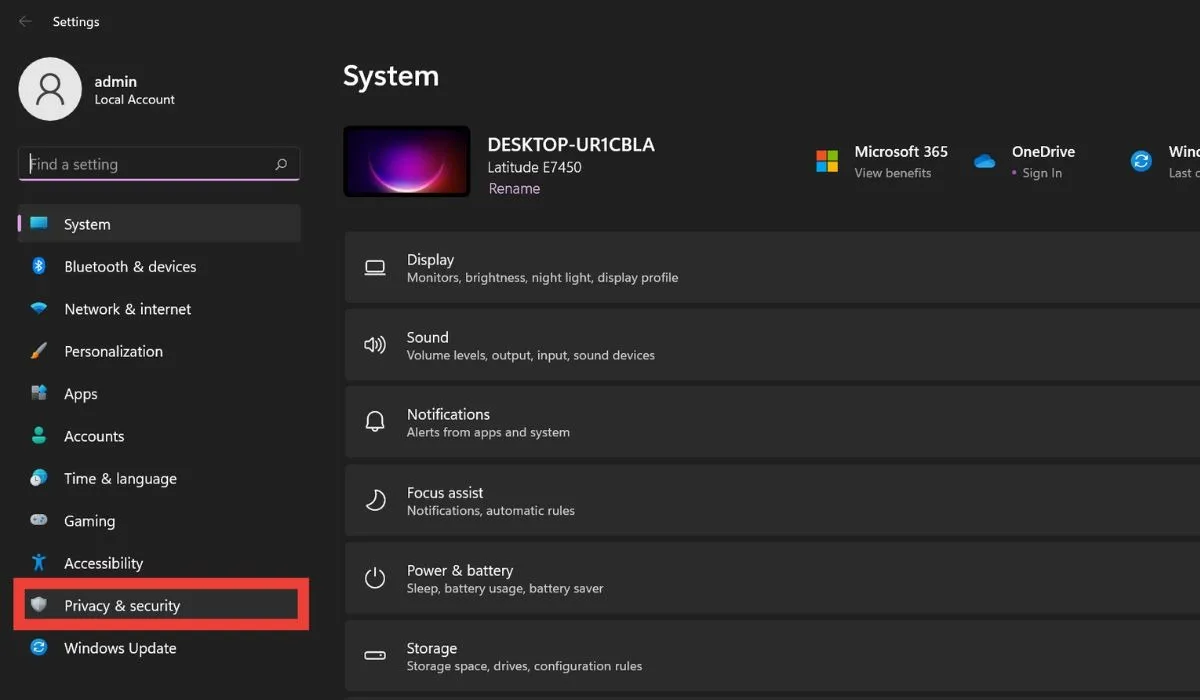
- 「アプリの権限」タブに移動し、「場所」をクリックします。
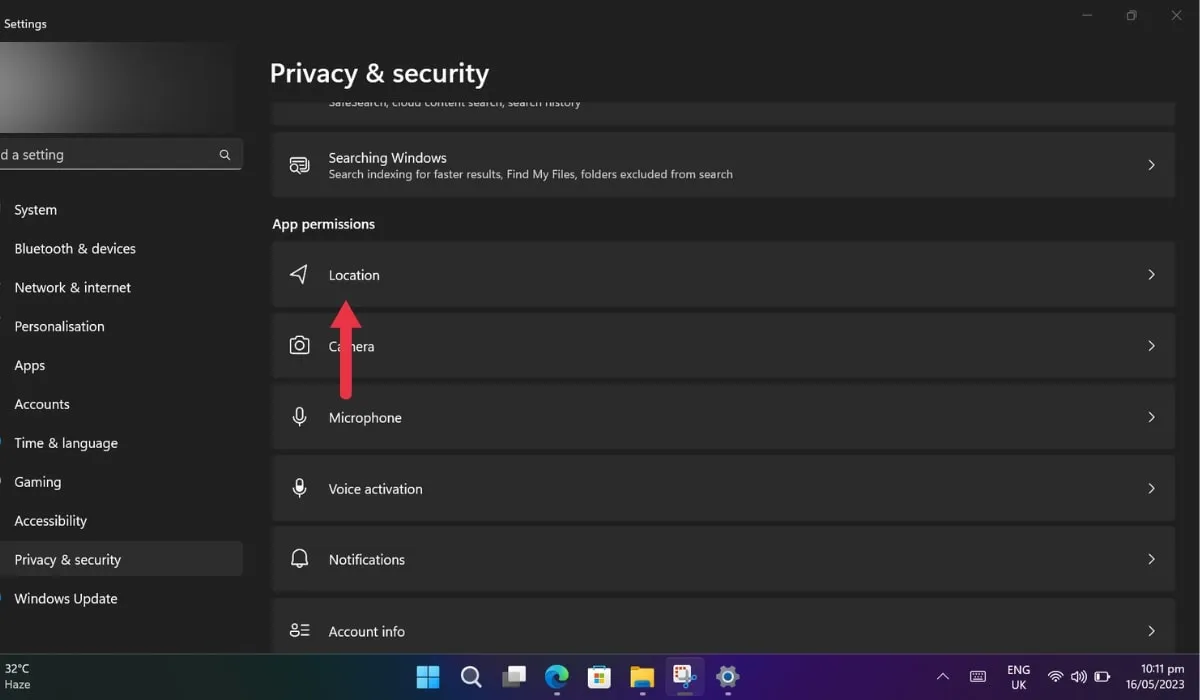
- 新しいウィンドウで「位置情報サービス」を有効にします。
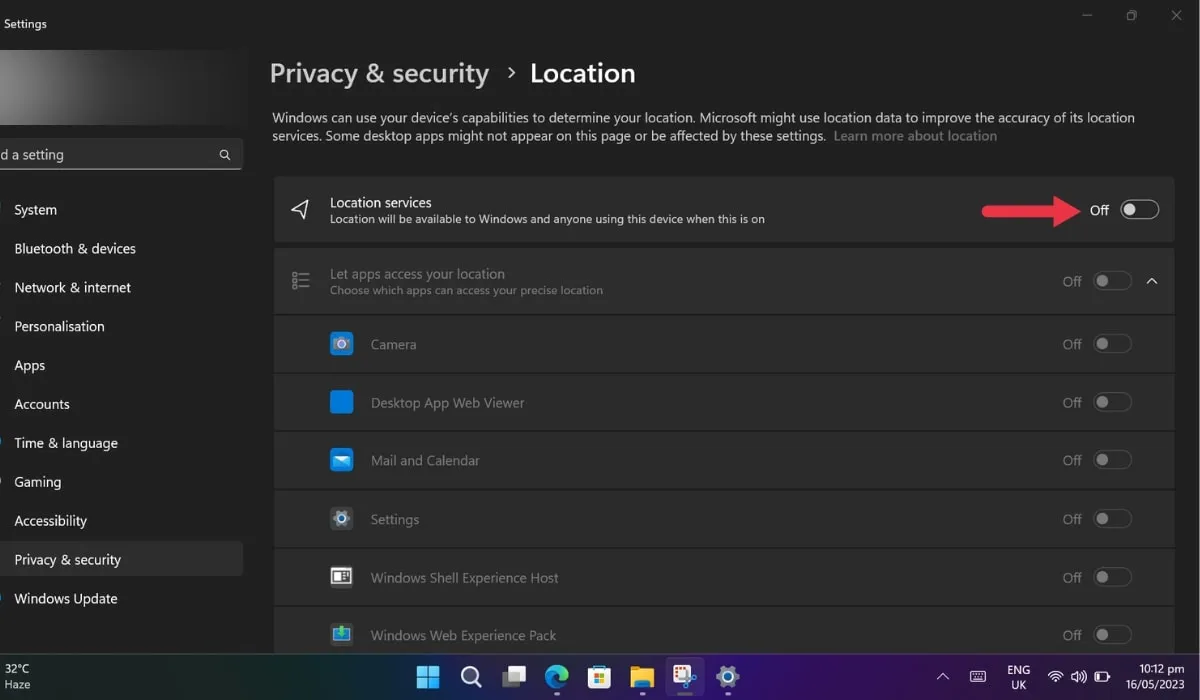
- 常夜灯モードをチェックする前にコンピュータを再起動します。
6. HDR 機能をオフにする
Windows HDR 機能を使用すると、画像やビデオがより鮮やかに表示されますが、この機能がオンになっていると、夜間照明機能が妨げられる可能性があります。HDR 機能を無効にすると、問題が解決される可能性があります。HDR をオフにするには、次の手順に従います。
- Windowsの「設定 -> システム -> ディスプレイ」に移動します。
- 「明るさと色」セクションの「HDR」をクリックします。
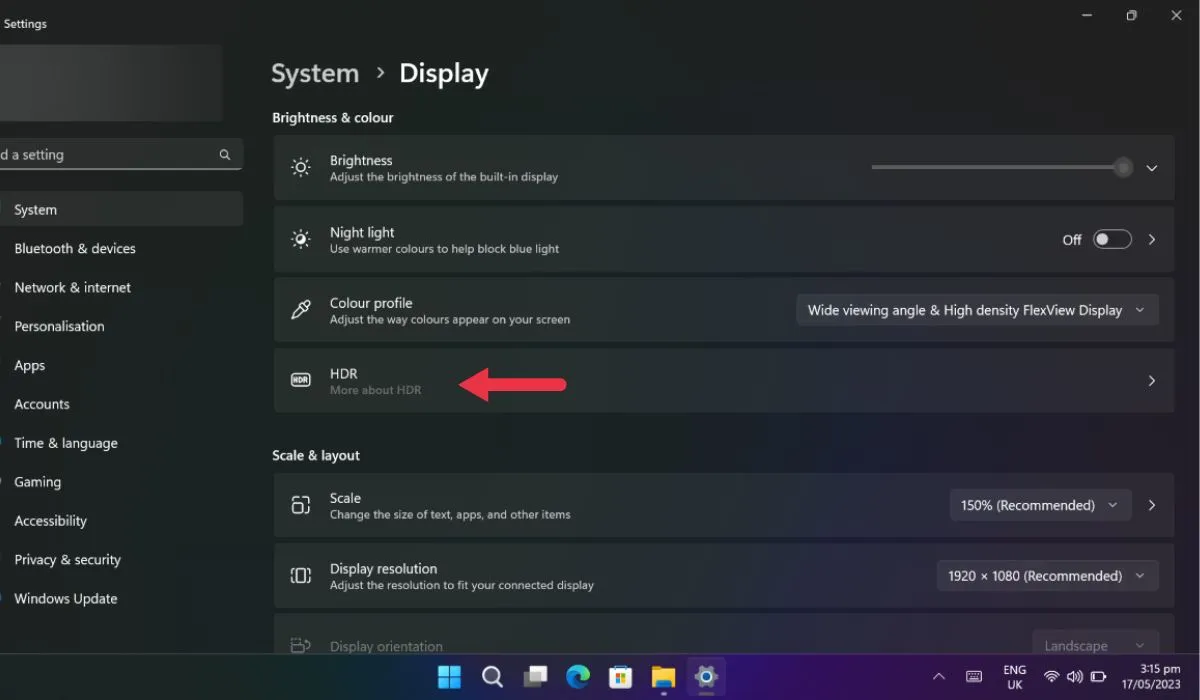
- 「HDR を使用」および「ストリーミング HDR ビデオを再生」オプション (利用可能な場合) を無効にします。HDR が問題の背後にある場合は、常夜灯モードが機能するはずです。

7.夜間照明設定をリセットする
レジストリ エディターで設定をリセットすることで、常夜灯モードがオンにならない問題に対処することもできます。
- Win+を押してR「実行」ダイアログを開きます。
- を入力し
regeditてキーを押しますEnter。
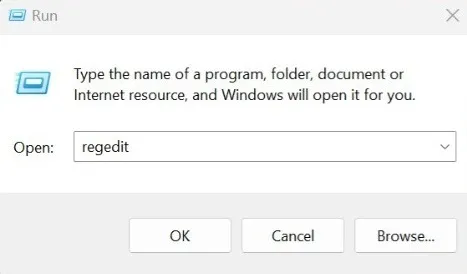
- 次のパスに移動します: 「HKEY_CURRENT_USER -> ソフトウェア -> Microsoft -> Windows -> CurrentVersion -> CloudStore -> Store -> DefaultAccount -> Cloud」
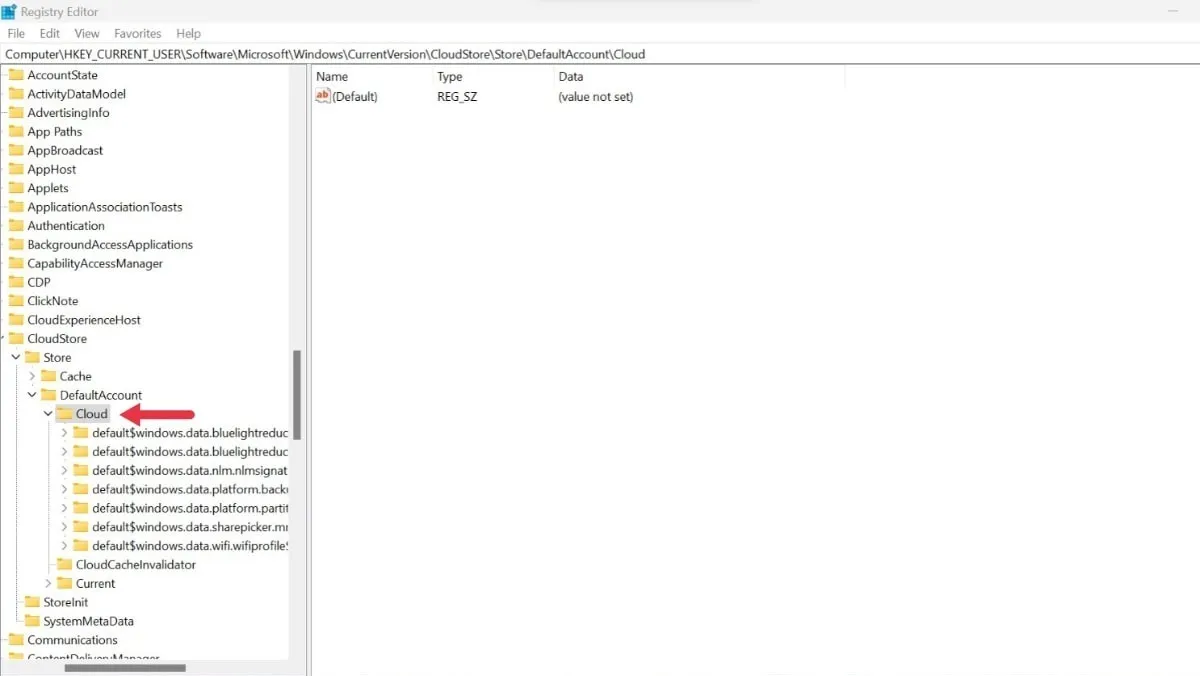
- このフォルダーには、「default$Windows.data.bluelightreduction.bluelightreductionstate」という名前のサブキーがあります。このフォルダーを右クリックし、「削除」を選択します。
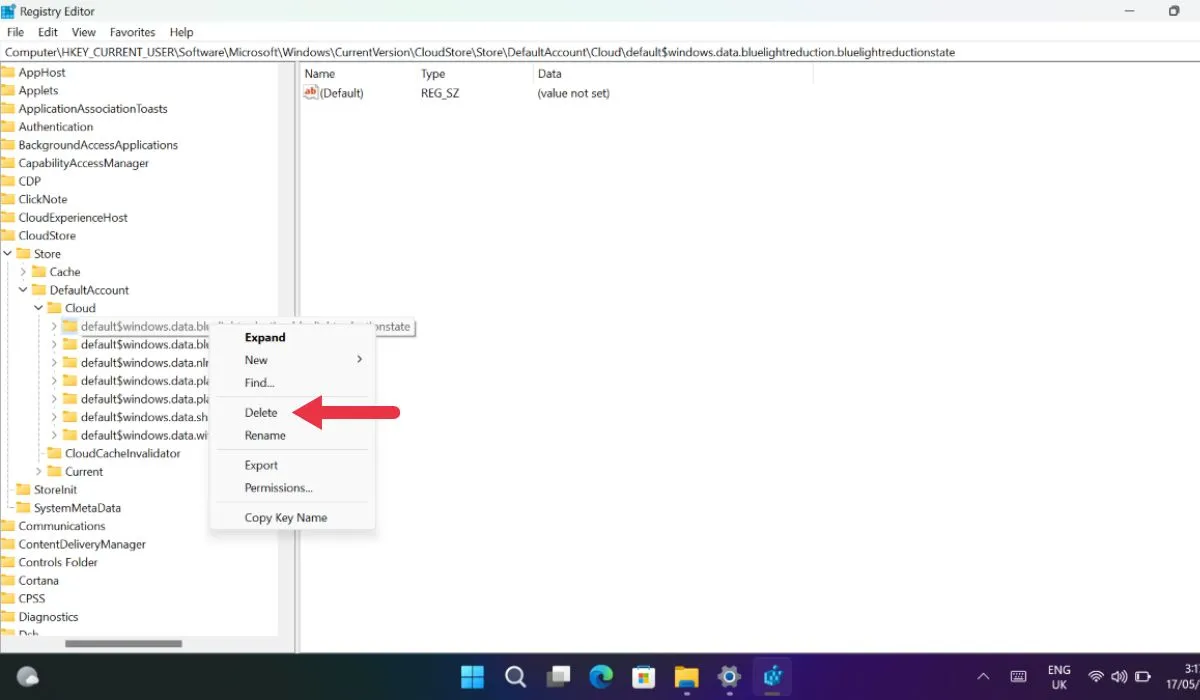
- PC を再起動すると、常夜灯機能が再び動作し始めるはずです。
8. PCをリセットする
Windows で常夜灯が機能しない問題を解決する優れた方法は、PC をリセットすることです。そうすることで、デバイスのパフォーマンスが向上し、不具合があれば解消され、最終的に夜間照明の問題が解決されます。リセットを選択した場合でも、データをそのまま維持できます。
よくある質問
夜間照明モードはラップトップのバッテリーを節約しますか?
ナイトライト モードでは、画面が通常よりも少ない光で発光するため、バッテリーの消費量が削減されます。ただし、バッテリー寿命への影響は画面の種類によって異なる場合があります。
常夜灯モードは PC のパフォーマンスを低下させますか?
常夜灯モードによって PC のパフォーマンスが低下することはありません。画面の見た目にのみ影響します。コンピューター上で要求の厳しいタスクを実行しているときに、常夜灯モードを使用できます。
Windows ナイトライト モードとダーク モードの違いは何ですか?
Windows ナイト ライト モードは、画面から発せられる色を暖かい色に変更します。一方、ダーク モードは、暗い配色に切り替えることでユーザー インターフェイスを変更します。
画像クレジット: Unsplash。すべてのスクリーンショットは Khizer Kaleem によるものです。


コメントを残す