Microsoft Excelの名前エラーを修正する方法
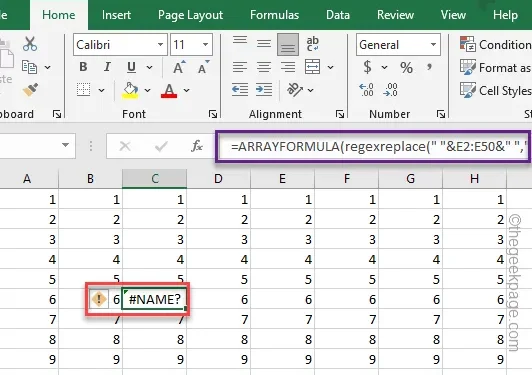
Microsoft Excel のすべてのセルに「#Name」エラーがスプレッドシートに表示されますか?一般に、Microsoft Excel が指定された数式に従ってセル出力を計算できない場合、欠陥のあるすべてのセルにこの兆候が表示されます。この問題の背後にある主な理由と、これに対処するための解決策について説明しました。
修正 1 – 数式を修正する
この「#NAME」エラー コードがセルに表示される主な理由は、使用している数式が間違っていることが考えられます。 Excel はその数式を使用して出力データを計算できません。それが、「#NAME」エラーコードが表示される理由です。
ステップ 1 – これを修正するには、「#NAME」セルを 1 回タップします。#NAMEあ>
ステップ 2 – セルの横に感嘆符が表示されます。これを 1 回タップし、コンテキスト メニューの [数式バーで編集] をクリックします。
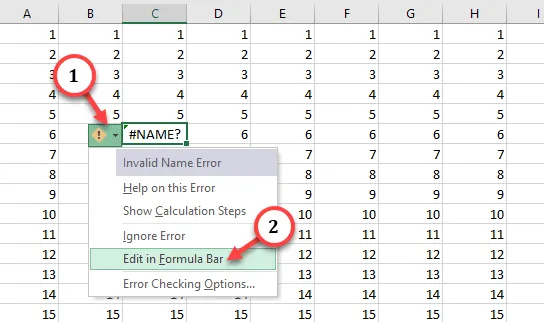
これにより、数式バーとそこで使用されている数式が強調表示されます。
式を注意深く確認し、間違いがあれば修正してください。
解決策 2 – 使用された範囲が無効です
この場合、使用している範囲が間違っている可能性があります。
ステップ 1 – 無効な範囲を使用しています。したがって、「#Name」セル ブロックをタップするだけで、関連する数式が強調表示されます。
ステップ 2 – 次に、数式内の範囲を確認します。セル内の値を修正して調整します。
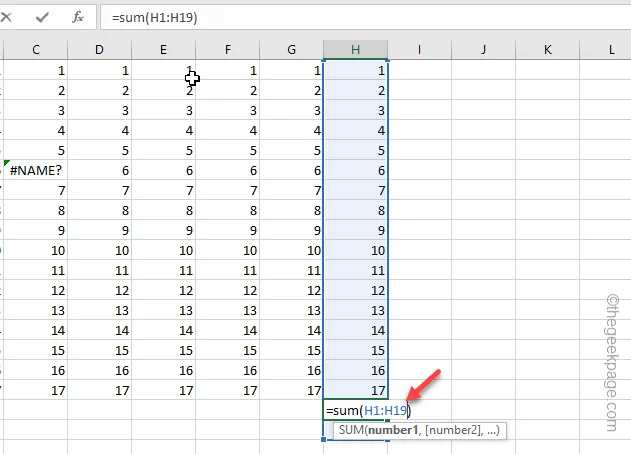
Excel のセル ボックスに目的の出力が表示されます。
解決策 3 – 式を評価する
式が不明な場合は、式を評価して自動的に修正します。
ステップ 1 – Excel グラフに移動し、「 =4>#Name」をセルバーに入力します。
ステップ 2 – 「❗」アイコンが表示されます。そのドロップダウン メニューをタップし、コンテキスト ボタンから [このエラーに関するヘルプ] をタップしてプロセスを開始します。
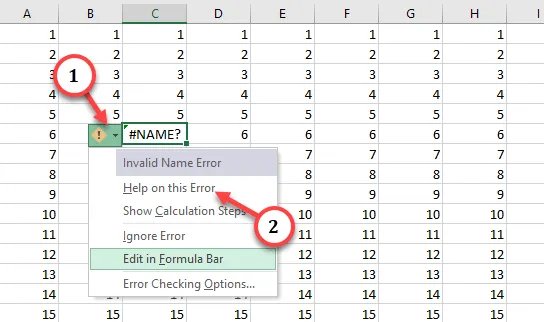
この方法で、Excel ブックの #NAME エラーを修正できます。
解決策 3 – 引用符が欠落している
Excel の数式を適切に構成するには、引用符を追加する必要があります。
ステップ 1 – セル内の「#Name」数式をタップして編集します。< /span>
ステップ 2 – 引用符を正しく使用することは、プロセスの重要な部分です。数式バー内の特定の引用符をクリックすると、影響を受ける範囲またはセルが強調表示されます。
ステップ 3 – したがって、式の整合性を確保するために、適切な場所で引用符を使用してください。
ステップ 4 – 次に、Enter キーを押して、セルに目的の結果を取得します。
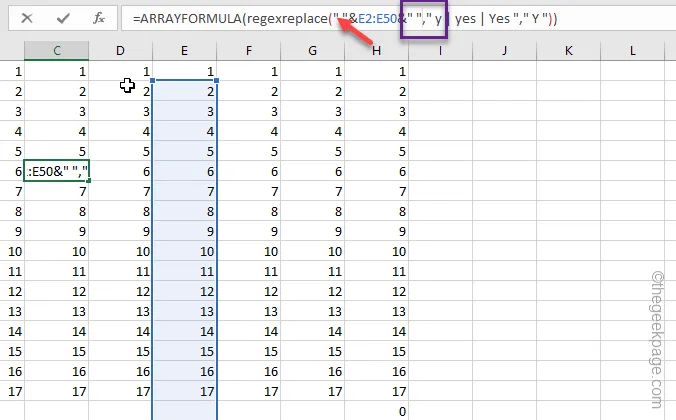
小さな引用符 (“) や一重引用符 (‘) はワークブックでは機能しないことに注意してください。
ブック内のすべてのセルのすべての「#Name」に対して同じプロセスを繰り返します。
解決策 4 – 範囲データのローカル スコープをテストする
ローカル スコープの変数を宣言し、それをグローバル スコープとして使用しようとすると、Excel は「#NAME」エラー コード。
ステップ 1 – 特定のデータの範囲を確認し、変更する必要があります。これを行うには、テーブルからデータを選択し、[数式] タブに移動します。
ステップ 2 – そこで、「名前マネージャー」をタップします。
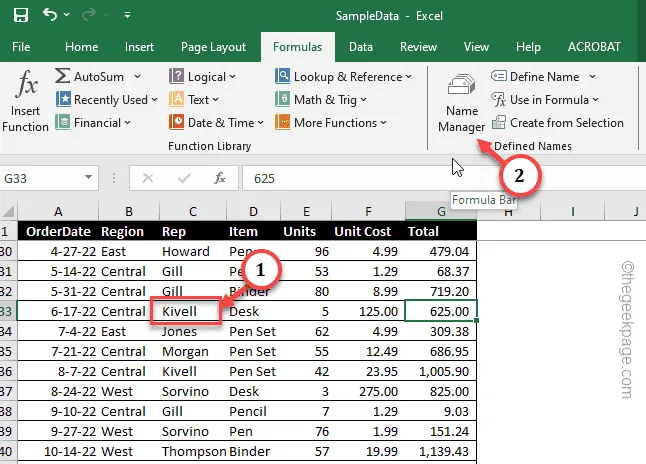
ステップ 3 – この名前を追加する必要があります。したがって、「新規…」を選択します。
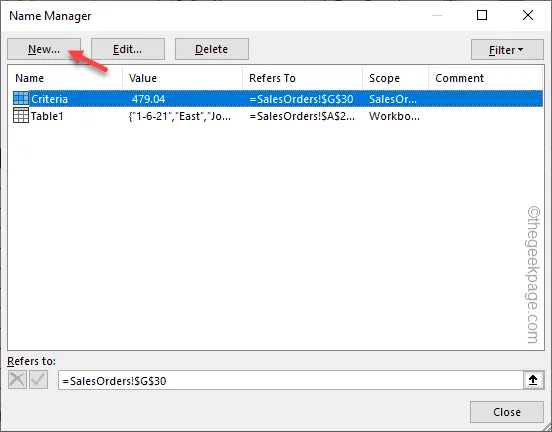
ステップ 4 – 値の名前が「基準」として自動的に登録されます。< /span>
ステップ 5 – 次に、「スコープ」をクリックして「」をドロップダウンから選択します。こうすることで、この値の範囲がワークブック全体に及ぶようになります。ワークブック
ステップ 6 – 最後に、「OK」をタップします。
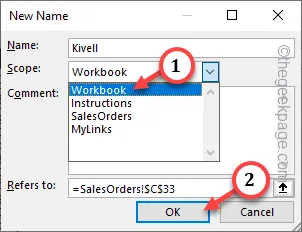
変更を保存し、「名前マネージャー」ウィンドウを閉じます。
スプレッドシートに戻って、それを他のシートで使用してみます。 「#NAME」エラーは再び表示されなくなります。
解決策 5 – 適切なアドインを使用する
ブロックされたアドインが原因で Excel で数式を使用できない場合、この問題が発生する可能性があります。したがって、アドインを有効にしてテストします。
ステップ 1 – Excel ワークブックの [ファイル] メニューに進みます。< /span>
ステップ 2 – 左側のリボンの下部にある [オプション] をタップします。オプションあ>
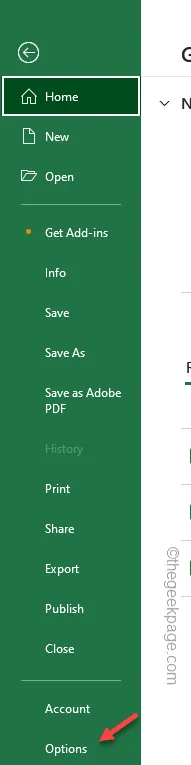
ステップ 3 – Excel オプション ウィンドウが読み込まれたら、「アドイン」に移動します。 」 ペイン。
ステップ 4 – 次に、[管理:] タブを [Excel アドイン] に設定します。 」 ドロップダウン メニューを使用します。
ステップ 5 – 最後に、[Go] をタップしてアドインの完全なリストを読み込みます。 .
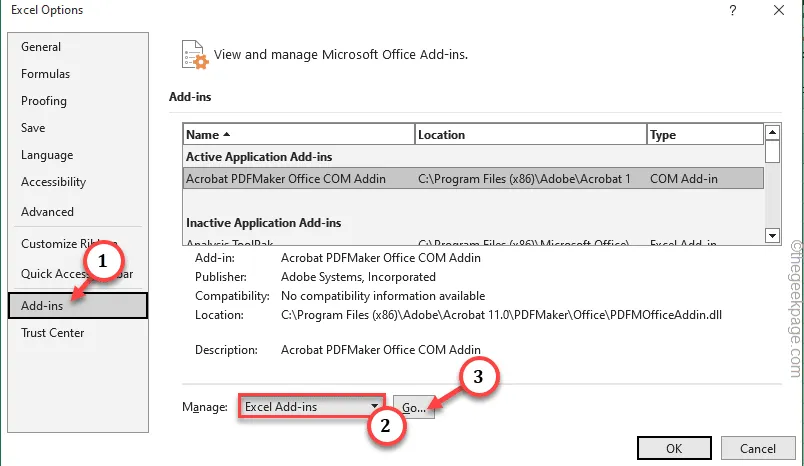
ステップ 6 – すべてのチェックボックスをチェックして、すべてのアドインをオンにします。次に、「OK」をタップします。
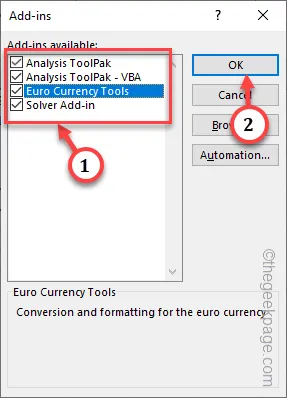
ステップ 7 – これらのアドインを有効にした後、ワークブックに戻り、「#NAME」エラー
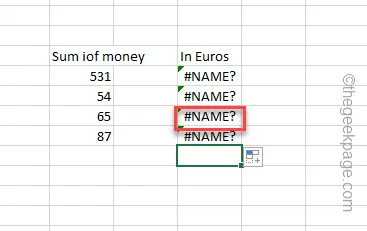
ステップ 8 –Enter を押すだけで、エラーは消えるはずです。

このようにして、問題に対処できます。
解決策 6 – 未定義の範囲が原因です
範囲が定義されていないと、Excel がセル内の「#Name」を強制的に返す可能性があります。
ステップ 1 – この問題を解決するには、まず「#Name」データ。
ステップ 2 – 次に、数式で指定された範囲を確認します。
ステップ 3 – 入力したデータに従って範囲を修正し、有効性を再確認します。数式で使用される範囲。
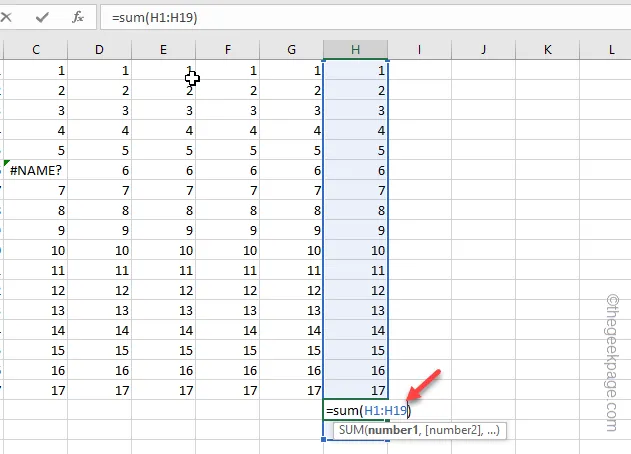
範囲を修正したら、他の「#NAME」セルも確認します。
修正 7 – 適切な正しい数式
MS Excel シートで不適切な数式を使用している場合、出力として「#NAME」として繰り返し表示されることがあります。#NAMEあ>
ステップ 1 – このチェックを行うには、次に進み、[#NAME] をタップします。セルボックス。
ステップ 2 – セルをダブルタップすると、その場で数式を編集できます。
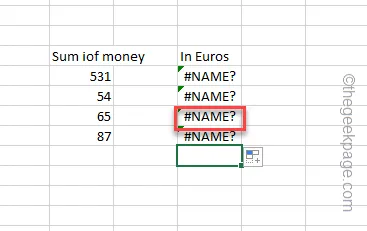
ステップ 3 – 数式が間違っているかどうかを確認します。数式を修正し、Enter を押して出力を取得します。
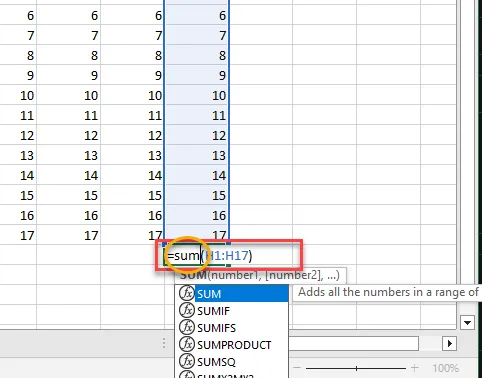
これらの方法で、Microsoft Excel の「#Name」エラーに対処できます。
代替ソリューション –
1. 特定のセルでまだ「#NAME」エラーが発生する場合は、セルをクリーンアップして数式を書き直します。
2. 作業しているドキュメントが共有バージョンである場合、またはチームの他のユーザーと共同作業している場合は、同じバージョンの Excel を使用していることを確認してください。


コメントを残す