Windows 10 のタスクバーに表示されない WiFi アイコンを修正する方法
何人かのユーザーが、Windows 10 デバイスのタスクバーに WiFi アイコンが表示されないことに不満を持っていました。あなたがそのようなユーザーの 1 人で、次に何をすべきか迷っている場合は、このガイドを最後まで実行することをお勧めします。この記事では、その背後にある根本的な原因と、WiFi アイコンを元に戻すのに役立つ 5 つの方法について説明します。
Windows 10 で WiFi アイコンが消える原因は何ですか?
ほとんどの場合、これは設定の小さな変更が原因である可能性があり、タスクバーの設定を確認することで元に戻すことができます。タスクバーの設定に問題がない場合は、デバイス ドライバーが破損しているか、内部の不具合が原因である必要があります。
タスク マネージャーからWindows エクスプローラーを再起動します。この後も問題が解決しない場合は、ローカル グループ ポリシーを構成するか、すべてのワイヤレス ネットワーク アダプターを更新する必要があります。
Wifi アイコンがない場合にネットワークにアクセスする
Wifi アイコンがタスクバーに表示されていない場合は、[コントロール パネル] > [ネットワーク設定] に移動し、利用可能なネットワークに手動で接続できます。この長い方法を試したくない場合は、この投稿で説明されているトリックに従って、WiFi が見つからない問題を解決することをお勧めします。
Windows 10 タスクバーに WiFi アイコンが表示されない
タスクバーの通知パネルに WiFi アイコンが表示されない場合は、次の 5 つの簡単なトラブルシューティング方法に従ってください –
1] WiFiアイコンを表示する
タスクバーは、必要なアイコンのみを表示する単純なアルゴリズムに従います。タスクバーに表示されていないだけで、WiFi アイコンが表示されたままになっている可能性があります。これを確認するには、タスクバーの上向き矢印キーを押すだけです。ここに隠れている WiFi アイコンを見つけた場合は、タスクバーにドラッグ アンド ドロップします。
ここにネットワーク アイコンが表示されない場合は、以下の高度なトラブルシューティング ソリューションに従ってください。
2]タスクバーでネットワークを再度有効にします
既定では、Windows には、最終的にタスク バーに表示されるアイコンを選択するオプションが用意されています。デバイスでこのアイコンを意図的に非表示にした可能性があります。Wi-Fi の現在の状態を確認するには、タスクバーの設定を開き、タスクバーへの表示が制限されているかどうかを確認します。続行する方法は次のとおりです–
- タスクバーの任意の場所を右クリックし、[タスクバーの設定]を選択します。
- 右側に移動して、「システムアイコンをオンまたはオフにする」リンクを見つけます。
- このリンクが見つかったら、そのリンクをクリックして、ネットワーク アイコンが無効または有効のままかどうかを確認します。
- ネットワークトグルスイッチがオフになっている場合は、同じものをスライドしてオンにします。そうすることで、タスクバーに表示されていない WiFi アイコンが有効になります。それ以外の場合は、設定をそのままにして、次の解決策を試してください。
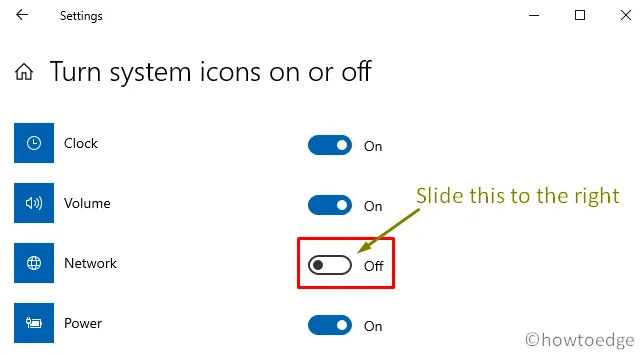
3] Windowsファイルエクスプローラーを再起動します
それでもタスク バーに WiFi アイコンが表示されない場合は、Windows エクスプローラーを再起動してみてください。多くの場合、この問題はファイル エクスプローラー自体の内部の破損が原因で発生します。このタスクを実行する方法は次のとおりです。
- Ctrl + Shift + Esc を使用して、タスク マネージャー ウィンドウを起動します。デフォルトでは、これは [プロセス] タブで開きます。
- ここで、Windows エクスプローラーのオプションを右クリックし、[タスクの終了] ボタンをクリックします。
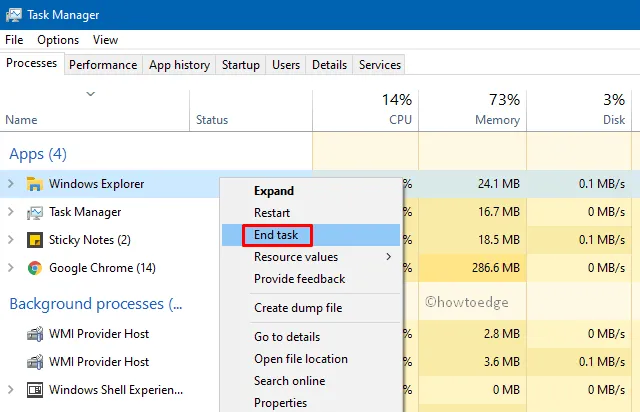
- 通常、デバイス上で実行されている Windows エクスプローラーのインスタンスは 1 つしか表示されません。複数のインスタンスが表示される場合は、それぞれを右クリックし、すべての [タスクの終了] オプションを選択します。
- このタスクを実行すると、タスクバーが自動的に下からフェードアウトします。
- ここで、タスクバーの [ファイル] メニューに移動し、 [新しいタスクの実行] を選択します。
- 空欄に「explorer.exe」と入力し、 [ OK]をクリックして Windows エクスプローラーを再起動します。
タスクバーに表示されていない WiFi アイコンを探すことができます。それでも表示されない場合は、次の回避策を試してください。
4]グループポリシーを変更して、タスクバーにMissing WiFiを表示します
グループ エディターでネットワーク ポリシーを無効にすると、WiFi がタスクバーに表示されなくなる場合もあります。このような場合、失われたネットワーク アイコンを取り戻すために必要なのは、このポリシーを再度有効にすることだけです。これを行うには、次の簡単な手順に従ってください –
- Windows アイコンを右クリックし、 [実行] を選択します。
- 空欄に「
gpedit.msc」と入力し、Enter キーを押します。 - グループ ポリシー エディター ウィンドウで、次の場所を参照します。
User Configuration > Administrative Templates > Start Menu and Taskbar
- 右側のペインに移動し、 [スタート メニューからネットワーク接続を削除] をダブルクリックします。
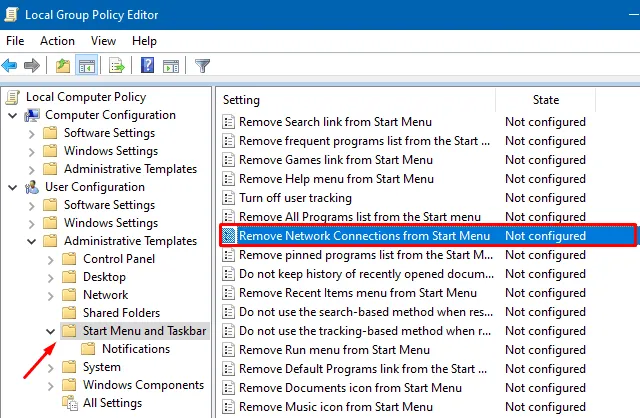
- 続いて、有効なラジオ ボタンをマークし、Applyを押してからOKを押します。
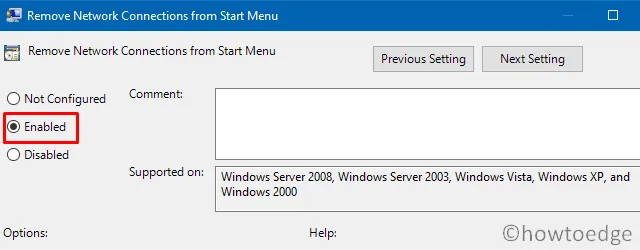
- Windows を再起動し、再度サインインしたときに、WiFi アイコンがタスクバーに表示されるかどうかを確認します。
5]ワイヤレスネットワークアダプターを更新する
ワイヤレス ネットワーク アダプターを更新していない場合は、それらが古くなってデバイスでこの問題が発生したに違いありません。この問題を解決するには、既存のドライバーを最新バージョンに更新する必要があります。コンピューターの古いドライバーをアップグレードする方法は次のとおりです –
- スタートメニューを押して、検索フィールドに「 」と入力します。
devmgmt - 一番上の結果をダブルクリックして、デバイス マネージャーを起動します。
- このセクションを展開するには、ネットワーク アダプタの左にある [>] アイコンをクリックします。
- ワイヤレス ドライバーを右クリックし、コンテキスト メニューから[ドライバーの更新] をクリックします。以下のスナップショットを参照してください –
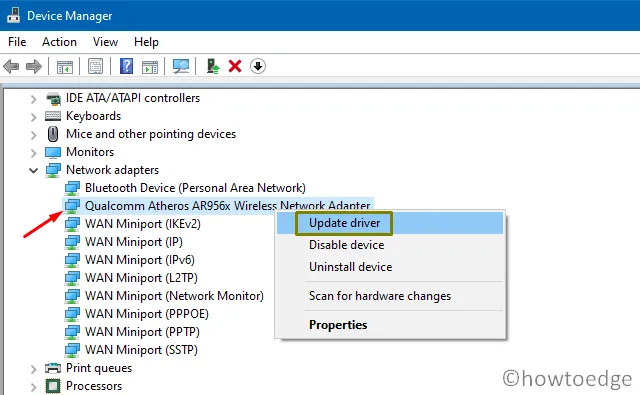
- 後続のウィンドウで、ドライバーを自動的に検索することを選択します。
- システムは、オンラインで既存のワイヤレス ネットワークへのアップグレードを探します。ネット接続速度が良好なアクティブなインターネットに接続していることを確認してください。これにより、パッチが見つかった場合に自動的にダウンロードおよびインストールされます。
コンピューターを再起動して、上記の変更を組み込みます。バグのあるネットワーク ドライバーが原因で WiFi アイコンが無効になった場合は、タスクバーに WiFi アイコンが表示されます。
| 注: オンライン検索でワイヤレス アダプタが見つからない場合は、最新のワイヤレス ネットワーク バージョンを使用していることを意味します。 |
ネットワーク サービスを停止して再起動する方法
上記の方法でネットワーク アダプターをアップグレードできない場合は、[サービス] ウィンドウで次のネットワーク サービスを停止して再起動してください。修正が必要な必須サービスは次のとおりです。
- Win + S を押して、検索 UI を起動します。
- テキスト フィールドに「サービス」と入力し、Enter キーを押して [サービス] ウィンドウを開きます。
- 下にスクロールして、次のサービスを見つけます –
Telephony
Plug and Play
Network Connections
Remote Procedure Call
Remote Access Connection Manager
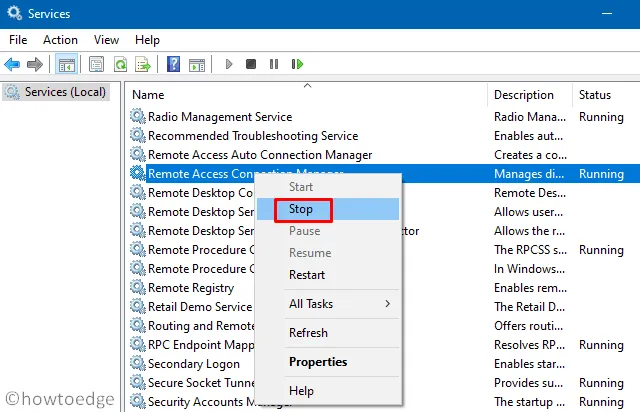
- これらのサービスを個別に右クリックし、[停止] ボタンをクリックします。
- これらの変更を実装するには、コンピューターを再起動します。次回のログオンから、[サービス] ウィンドウを再度開き、最近停止したサービスを再開します。
ここで、これを行うことで Windows 10 のタスクバーにある WiFi アイコンが見つからないという問題が解決するかどうかを確認します。
上記の解決策が実際にこの問題を解決し、タスクバーにWiFiアイコンを戻すのに役立つことを願っています。それでもワイヤレス ネットワークに問題がある場合は、コメント セクションにメッセージをドロップしてください。
- Windows 10 20H2 で WiFi 接続の問題を修正する方法



コメントを残す