Minecraft Java でプロファイルの作成に失敗した問題を修正する方法
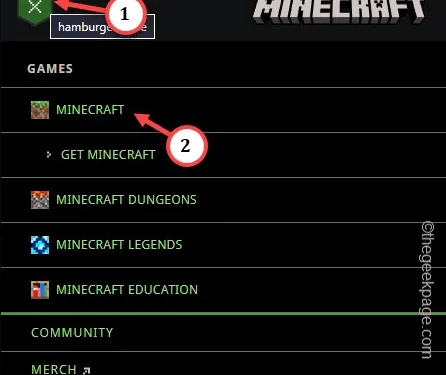
Minecraft の世界に入る最初のステップは、アカウントの作成です。しかし、アカウントの作成中に「Minecraft Java はプロファイルの作成に失敗しました」というエラー メッセージが繰り返し表示されると、すぐに興奮を奪われる可能性があります。でも、心配しないでください。他の Minecraft の問題と同様に、この問題にも、問題を解決して Netflix アカウントを作成できるようにする解決策がいくつかあります
解決策 1 – CORS 拡張機能を使用する
Web アプリケーションの Ajax リクエストは、Allow CORS: Access-Control-Allow-Origin と呼ばれる Web 拡張機能によって簡単に処理できます。
ステップ 1 –Allow CORS: Access-Control-Allow-Origin 拡張機能ページに移動します.
ステップ 2 – 次に、[Chrome に追加] をタップして拡張機能をブラウザに追加します。 .
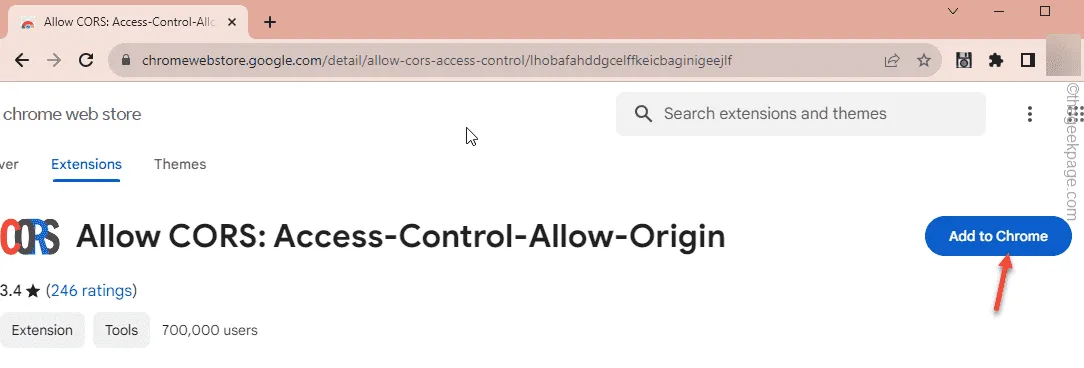
ステップ 3 – 警告メッセージが表示されます。そこで、[拡張機能を追加] をクリックして拡張機能をブラウザに追加します。
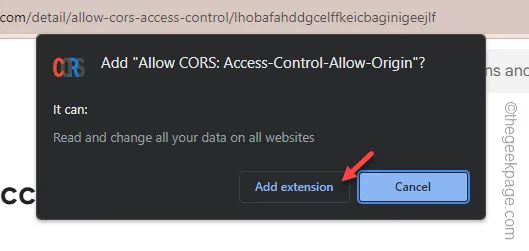
ステップ 4 – 拡張機能を追加したら、新しいタブを開き、 Minecraft ログイン ページ。
ステップ 5 – アカウントの認証情報を使用して Minecraft にサインインします (または、Microsoft アカウントを使用して直接ログインすることもできます)。
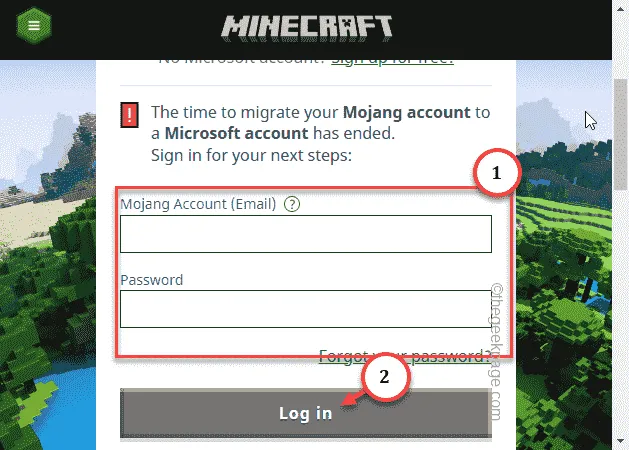
ステップ 6 –それでもプロフィールを作成できない場合は、 🧩アイコンを 1 回タップします をクリックすると、拡張機能の完全なリストが表示されます。
ステップ 7 –「Allow CORS: Access-Control-Allow-Origin」拡張機能をタップします にアクセスします。
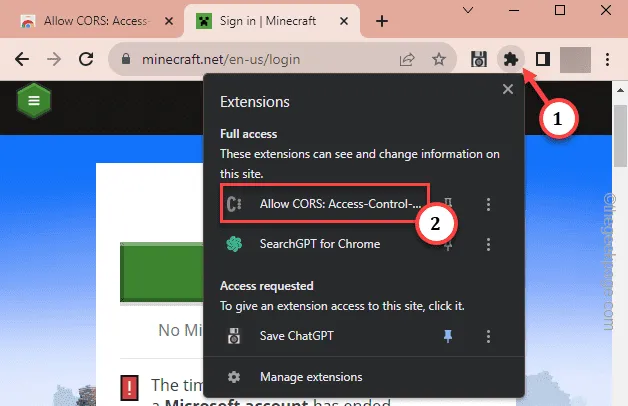
ステップ 8 – 次に、拡張機能を「オン」モードに切り替える必要があります。
ステップ 9 – 最後に、「アクティブなタブを再読み込み」をタップして Mincraft タブを再読み込みします。< /span>
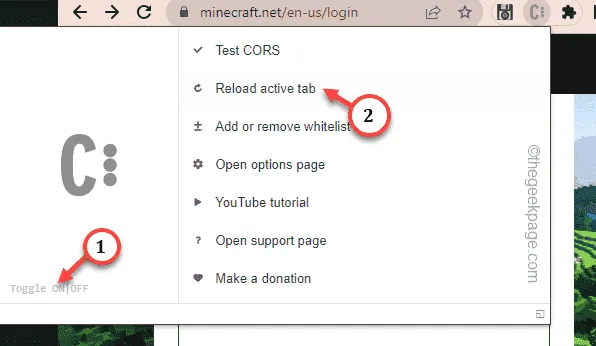
この後、Minecraft でプロファイルを作成するのに何の問題も発生しないはずです。
解決策 2 – Minecraft ランチャーを再起動する
Minecraft でアカウントを作成できない場合は、Minecraft ランチャーを閉じて、再度起動してください。ランチャーを再起動すると、問題が解決されるはずです。
ステップ 1 – エラー メッセージを閉じ、Minecraft ランチャーを終了します。
ステップ 2 – 数秒待って、Minecraft ランチャーを再起動します。
今すぐ新しいプロファイルを作成してみてください。これで問題が解決するかどうかを確認してください。
解決策 3 – 管理者として Minecraft ランチャーを実行する
Minecraft Launcher をシステム管理者として実行し、そこで新しいプロファイルを作成してみてください。
ステップ 1 – これを行うには、検索ボックスを使用して「Minecraft」を直接検索します。< /span>
ステップ 2 – その後、「Minecraft ランチャー」を右タップして「」をクリックします。ランチャーを管理者として使用するには、「管理者として実行」をクリックします。
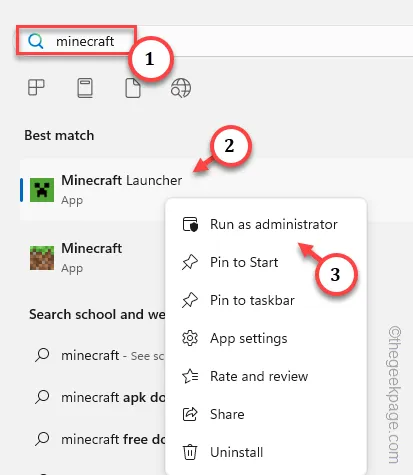
これで、Minecraft ランチャーが管理者権限でロードされるため、問題なくプロファイルを作成できるようになります。
解決策 4 – ブラウザから試す
ブラウザでアカウント認証情報を使用して Minecraft にログインし、そこからプロファイルの作成を試みることができます。
ステップ 1 – 選択したブラウザを開いて、ここに移動します。
ステップ 2 – Minecraft のログイン ページが表示されたら、Mojang のいずれかを使用して ログインします。資格情報または Microsoft アカウントを使用してログインします。

ステップ 3 – ログインしたら、左端にある垂直ボタンをタップします。ハンドコーナー。
ステップ 4 – [ゲーム] タブで、「Minecraft」 を選択します。
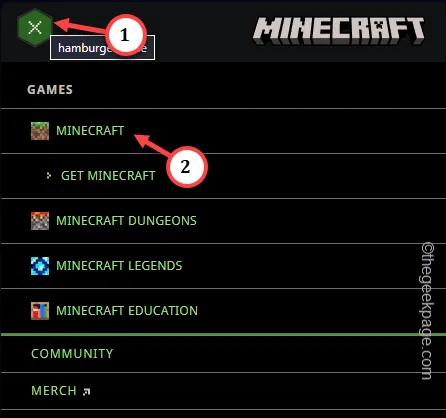
ステップ 5 – 次に、お使いの Minecraft のエディションを見つけて、「プロファイル名」をタップします。 」 それを変えるために。
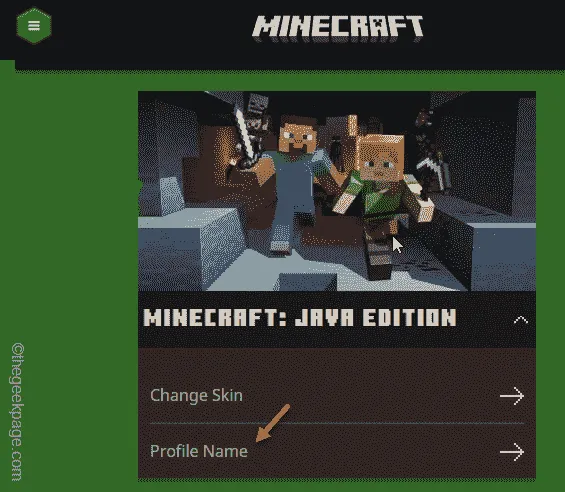
プロファイルに新しい名前を付けて保存します。 Web ブラウザでこれを実行できる場合は、ブラウザを閉じてください。
Minecraft ランチャーを開き、以前に作成した新しいプロファイルを使用してみます。
解決策 5 – ログアウトして Minecraft にログインする
Minecraft ランチャーからログアウトし、ログインします。
ステップ 1 – Minecraft ランチャーを起動すると、 アカウント ID が表示されるはずです。右上隅にあります。
ステップ 2 – これを 1 回タップし、[ログアウト] をクリックして Minecraft からログアウトします。
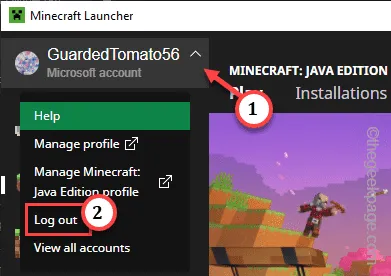
ステップ 3 – デフォルトのホームページが読み込まれたら、再度ログインします。
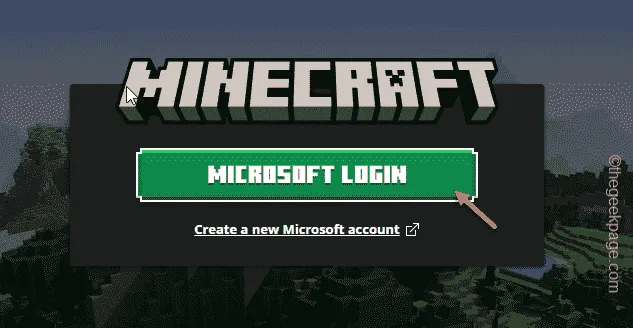
これで問題が解決するかどうかを確認してください。



コメントを残す