Microsoft Store ログイン エラー 0x80860010 を修正する方法
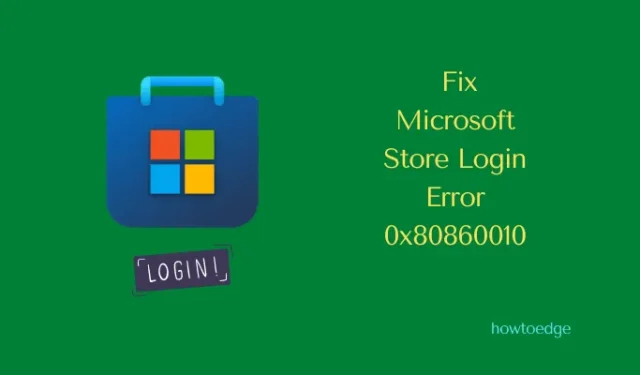
Microsoft Store で新しいアプリをインストールしたり、既存のアプリを更新しようとしたときに、エラー コード 0x80860010 が表示されることについて、何人かのユーザーが不満を漏らしていました。あなたがそのようなユーザーの 1 人で、この問題を解決したい場合は、この記事を最後まで実行してください。
この投稿では、このエラー コードを解決する可能性のある 6 つの回避策と、そもそもこのバグを引き起こす可能性のある理由について説明します。
Windows でこのストア エラー 0x80860010 が発生する原因は何ですか?
Store エラー 0x80860010 は、ほとんどの場合、システムが次の問題の 1 つまたは組み合わせを満たしている場合に発生します –
- 内部不具合
- Microsoft Store 内に蓄積されたキャッシュ
- ストア アプリが破損しています
- ユーザー アカウントが破損しています
このエラー コードが発生すると、次のエラー メッセージが表示される場合があります。
This application made too many requests, Press Retry to continue.
以下に概説する修正を試み、Windows 11 PC に適用した後にエラーが解決するかどうかを確認します。
Microsoft Store ログイン エラー 0x80860010 解決策
Windows 11 でのログイン エラー 0x80860010 を解決するには、以下の一連の提案を試してください。これらの修正は Windows 10 でも機能しますが、手順があちこちで少し異なる場合があります。この投稿は Windows 11 ユーザーを対象としているため、それらにのみ焦点を当てています。実用的なソリューションは次のとおりです–
- 保留中の更新プログラムをインストールする
- Windows ストア アプリのトラブルシューティング
- WSReset.exe を実行します。
- PowerShell を使用して Microsoft Store を再インストールする
- 新しいユーザー プロファイルを作成する
この問題に対して何がうまくいくかがわかったので、解決策を詳しく調べてみましょう –
1]保留中のWindowsアップデートをインストールする
回避策を適用する前に、保留中の更新を探して、コンピューターにインストールしてください。これを行うには、[設定] > [Windows Update]にアクセスし、[更新プログラムの確認] をクリックします。
システムはオンラインで Microsoft サーバーに接続し、そこから利用可能な更新をダウンロードします。更新プログラムが PC にインストールされるのを待ち、これが終わったら、ストア アプリを起動してもエラー 0x80860010 が発生しないかどうかを確認します。Windows を更新した後もこのエラーが続く場合は、以下の一連の解決策を試してください。
2] Windowsストアアプリのトラブルシューティング
Windows ストア アプリを実行することは、ストア アプリの問題を見つけて修復する最も効果的な方法です。Windows 11でこのタスクを実行する方法は次のとおりです–
- [設定 (Win + I)] > [システム] に移動し、右側のペインで[トラブルシューティング] をクリックします。
- これが展開されたら、[その他のトラブルシューティング] を選択します。
- 一番下までスクロールして、Windows Store Appsの横にある [実行] ボタンをクリックします。
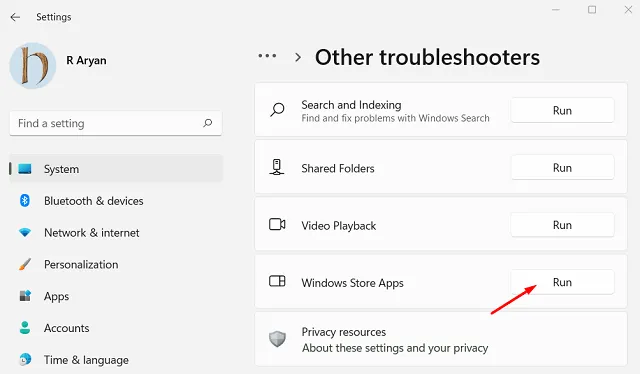
- トラブルシューティング ウィンドウがすぐに起動します。
- [次へ]をクリックし、画面の指示に従います。
トラブルシューティング ツールは、ストア アプリの根本的な原因を診断し、自動的に修復します。トラブルシューティングが完了したら、PC を再起動し、エラー 0x80860010 がこの方法で解決するかどうかを確認します。
3] WSReset.exe を実行する
PC 内に消去が必要なキャッシュが蓄積されている場合にも、ストア エラーが発生する可能性があります。WSRest.exe は効果的なコマンド ライン ツールで、Microsoft Store 内のキャッシュを見つけて消去することができます。このツールを実行する方法は次のとおりです –
- Win + S を押して、テキスト フィールドに CMD と入力します。
- コマンド プロンプトを右クリックし、[管理者として実行] を選択します。
- 昇格したコンソールで、次のように入力し、Enter キーを押します –
WSReset.exe
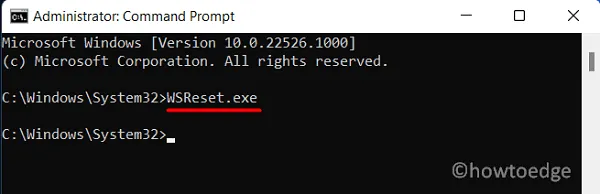
- このツールは、ストア アプリを含む Microsoft アカウントに関連付けられているすべてのキャッシュを削除します。
PC を再起動し、エラー 0x80860010 が解決するかどうかを確認します。
4] PowerShellを使用してMicrosoft Storeを再インストールします
上記の解決策のいずれもこのエラー コード 0x80860010 に対処できない場合、ストア アプリ自体に問題がある可能性があります。このような場合、Store アプリをアンインストールしてから再インストールすると役立つ場合があります。問題は、Microsoft Store を正常に削除またはアンインストールできないことです。
そこで、管理者権限で PowerShell を起動し、コマンドを実行します。以下の手順に従って、Store アプリのアンインストールと再インストールを完了してください。
- Win + X を押して、Windows ターミナル (管理者) を選択します。
- ターミナルは、既定で Windows PowerShell (管理者) に開かれます。
- 以下のコードをコピーして貼り付け、Enterキーを押します –
Get-AppxPackage -allusers *WindowsStore* | Remove-AppxPackage
- このコマンドが正常に実行されたら、次のコマンドを実行します –
Get-AppxPackage -allusers *WindowsStore* | Foreach {Add-AppxPackage -DisableDevelopmentMode -Register “$($_.InstallLocation)\AppXManifest.xml”}
- Store アプリがアンインストールされるのを待ってから、Windows PC に自動的に再インストールします。
PC を再起動し、再起動したら、コンピューターでエラー 0x80860010 が解決するかどうかを確認します。Store アプリを修復したので、Microsoft Store を開き、アプリケーションを正常に更新できるかどうかを確認します。
5]新しいユーザープロファイルを作成する
ストア エラー 0x80860010 は現在解決されている可能性が最も高いです。ただし、Microsoft Store を再インストールした後でもこのエラーが発生する場合があります。これは、ユーザー プロファイルがなんらかの理由で破損している場合にのみ発生します。
このエラーを解決するには、新しいユーザー アカウントを作成し、その資格情報を使用してサインインします。方法は次のとおりです–
- Windows と Iを押して、設定アプリを起動します。
- [アカウント] (左側のサイドバー) に移動してから、[その他のユーザー] (右側のペイン) に移動します。
- 「 」の横にある「アカウントを追加」をクリックします
Add other user。 - 数秒待つと、Microsoft アカウント インターフェイスが表示されます。
- [この人のサインイン情報がありません] をクリックします。
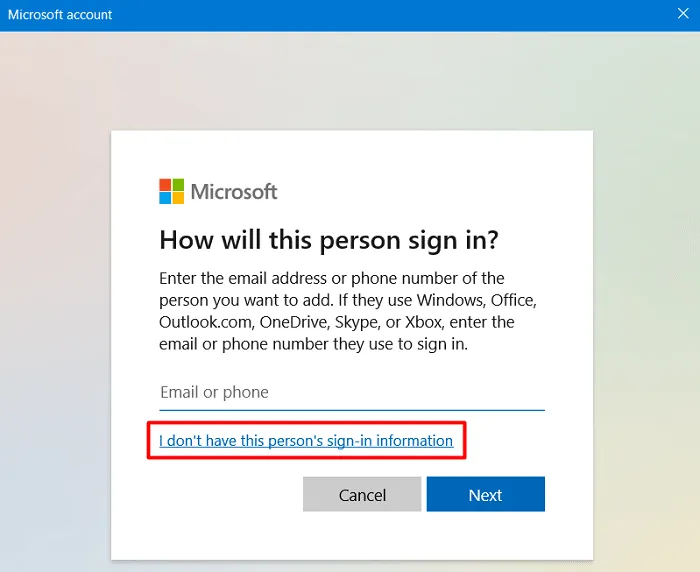
- [アカウントの作成]ウィンドウで、有効なメール ID を使用して[次へ] をクリックします。
- 次のウィンドウで強力なパスワードを入力し、[次へ]をもう一度クリックします。
Microsoft は、名、姓、生年月日、出身国を提供するよう求めます。さて、すべての詳細を入力して、[次へ] ボタンをクリックします。前方に表示されるパズルやキャプチャを解決する必要がある場合もあります。[完了] をクリックして、新しいユーザー プロファイルの作成を完了します。
コンピューターで新しいユーザー アカウントを生成したので、以前のユーザー アカウントからログアウトし、新しいアカウントにサインインします。Microsoft Store を起動し、エラー 0x80860010 が解決されたかどうかを確認します。
失敗したアプリケーションを手動でダウンロードしてインストールしますか?
Microsoft Store から新しいアプリケーションをインストールしようとしているときにこのエラー 0x80860010 が表示される場合は、公式サイトにアクセスしてセットアップ ファイルをダウンロードしてみてください。たとえば、Whatsapp、KMPlayer、VLC などのアプリケーションは、Web アドレスから簡単にダウンロードできます。
サードパーティのサイトから新しいアプリケーションをインストールする必要がありますか?
通常、そうすべきではありません。これは、すべてのストア アプリがアプリケーションの正当性とその問題を真にチェックするためです。アプリが必要なすべてのテストに合格した場合にのみ、アプリは Microsoft Store に表示されます。ただし、ストア アプリから特定のアプリをインストールする際に問題が発生しているため、このタスクを手動で実行することもできます。



コメントを残す