Windows 10でMicrosoftストアエラー0x80D05001を修正する方法
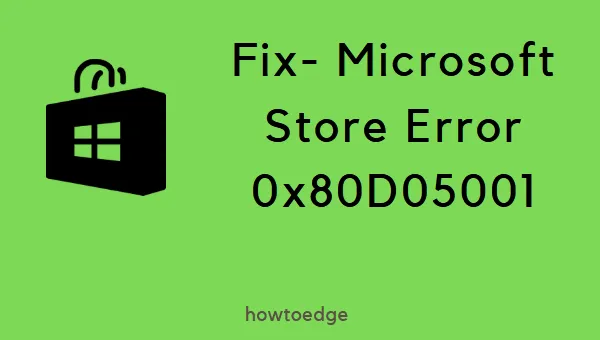
最近、Microsoft Store の起動中に0x80D05001エラーが発生しましたか? この問題は、既存のオペレーティング システムを更新した後にさまざまな理由で発生します。その中には、日付と時刻の不適切な設定、プロキシの使用、または不必要に保存されたキャッシュなどがあります。常にではありませんが、サードパーティのウイルス対策プログラムを使用している場合にもこのエラーが発生する可能性があります。
回避策として、外部ウイルス対策ソフトウェアの使用を停止し、日付と時刻をタイムゾーンと一致させ、プロキシを無効にします。上記のコンポーネントを解決した後でも 0x80D05001 問題が解決しない場合は、次の高度なトラブルシューティング方法を使用してください。
- Windows ストア アプリのトラブルシューティング ツールを実行する
- Windows ストアをリセットする
- PowerShell 経由で Microsoft Store を修復する
- 保留中のアップデートを手動でインストールする
- Windows ストアを再インストールする
Microsoft ストア エラー 0x80D05001 の解決策
以下の回避策に進む前に、PC に正しい日付、時刻、およびタイムゾーンが表示されているかどうかを必ず確認してください。そうでない場合は、同じ日付と時刻を現在の日付と時刻に変更し、以下の提案に従ってください。
1] プロキシを無効にして0x80D05001を修正する
エラー 0x80D05001 は、更新メカニズムでサーバーへの接続に問題が発生した場合に発生します。このバグを解決するには、コンピュータ上でプロキシが実行されていないことを確認してください。これに該当しないことを確認するには、次の手順を使用してください。
- Windows + Rを押して入力し、
inetcpl.cpl「OK」を押します。 - [接続] タブに移動し、[LAN設定] をクリックします。
- 「LAN にプロキシ サーバーを使用する」の横のボックスのチェックを外します。
- 最後に、「OK」をクリックして保存し、ウィンドウを閉じます。
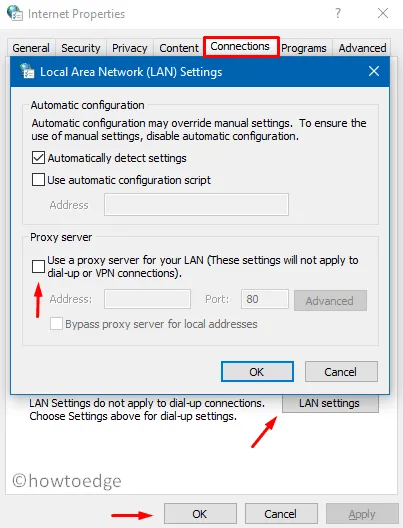
2] ストア アプリのトラブルシューティング ツールを実行する
Windows ストア アプリのトラブルシューティング ツールは、コンピューター上で 0x80D05001 問題を引き起こしている実際の原因を検出して修復できます。このツールを実行する方法は次のとおりです –
- まず、次のパスに移動します –
Settings > Update & Security > Troubleshoot。 - 右側の「追加のトラブルシューティング」をクリックします。
- 次に「Windows ストア アプリ」をクリックし、「トラブルシューティング ツールを実行する」をクリックします。
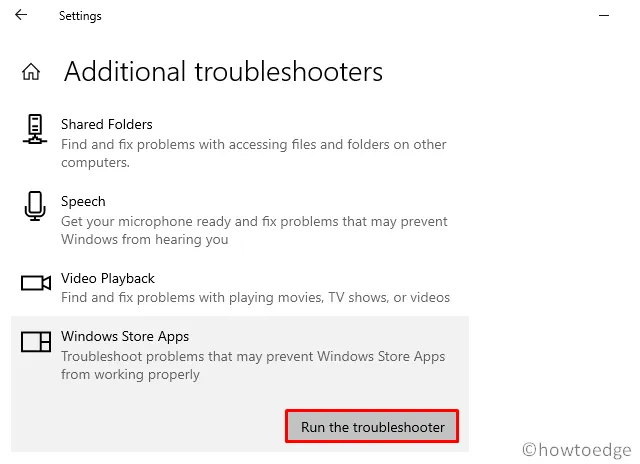
このツールは、Microsoft Store 内の問題の検索を直ちに開始し、(見つかった場合は) 対処します。
- 完了したら、Windows を再起動して上記の変更を実装します。
3] [設定] から Microsoft Store をリセットする
システム上にキャッシュや一時ファイルが不必要に保存されていると、Windows ストアが適切に機能しなくなる可能性があります。その場合は、このクイックガイドを使用して保存されたキャッシュをクリアしてください。
- WinKey + I を押して、設定ウィンドウを呼び出します。
- を選択します
App > Apps & Features。 - 右ペインに移動し、Microsoft Store アプリを選択します。
- 拡張ペインで「詳細オプション」をクリックします。
- 次に、「リセット」セクションまで下にスクロールし、「リセット」を押します。
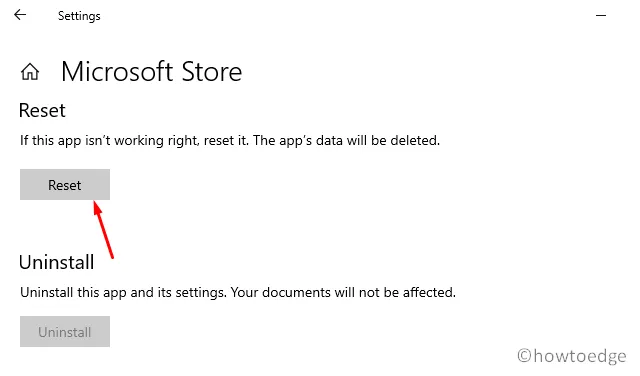
- 同意を求めるプロンプトが表示されたら、もう一度「リセット」をクリックします。
あるいは、コマンド プロンプトで 1 行のコードを実行して、Windows ストアをリセットすることもできます。ただし、Windows コンソールは必ず管理者として開いてください。ここで実行する必要があるコードは次のとおりです –
WSReset.exe
- このコードが正常に実行されたら、プロンプト領域から出てデバイスを再起動します。
4] PowerShellを使用してWindowsストアを修復する
この後もエラー 0x80D05001 が発生する場合は、Store ファイルが破損している可能性があります。このような破損したファイルを解決するには、次のガイドラインに従ってください。
- Windows PowerShell (管理者)を開きます。
- 青色のターミナルで、以下のコードをコピー/ペーストし、Enter キーを押します。
PowerShell -ExecutionPolicy Unrestricted –Command "& {$manifest = (Get-AppxPackage Microsoft.WindowsStore).InstallLocation + ‘\AppxManifest.xml' ; Add-AppxPackage -DisableDevelopmentMode -Register $manifest}"
- このコードが正常に実行されたら、PowerShell ウィンドウを閉じてコンピューターを再起動します。
5] Windows Updateを手動でインストールする
オペレーティング システムを長期間アップグレードしていない場合、互換性の問題が発生する可能性があります。これにより、コンピューター上でストア アプリを起動するときに 0x80D05001 問題が発生する可能性があります。したがって、保留中のアップデートがあるかどうかを確認したほうがよいでしょう。このタスクを手動で実行する方法は次のとおりです。
- 以下の場所にお問い合わせください –
Settings (Win + I) > Update & Security > Windows Update
- 右側に移動し、「アップデートの確認」をクリックします。
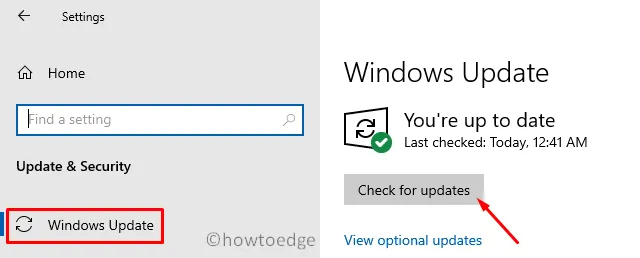
- PC の保留中のアップデートが見つかるまでに時間がかかる場合があります。
- 最近のビルド リリースが報告されている場合は、[ダウンロード] をクリックします。
- アップデートは自動的にダウンロードされ、インストールされます。
Windows 10 の再読み込み時に、0x80D05001 のようなバグは発生しないはずです。
6] Microsoft Storeアプリを再インストールします
上記の回避策のいずれでもこのエラー コードを修正できない場合は、Microsoft Store を再インストールしてください。これを行うには、以下のガイドラインに従ってください。
- WinKey + X を押して、電源メニューを呼び出します。
- ここで「Windows PowerShell (管理者)」を選択します。
- UAC ウィンドウでプロンプトが表示されたら、「はい」をタップしてアクセスを承認します。
- 次に、以下のコードをコピーしてターミナル領域に貼り付け、Enter キーを押します。
Get-AppXPackage | Foreach {Add-AppxPackage -DisableDevelopmentMode -Register "$($_.InstallLocation)\AppXManifest.xml"}

- これが終了したら、PowerShell を閉じて Windows を再起動します。
Windows ストア アプリのトラブルシューティングを行うにはどうすればよいですか?
Microsoft Store のトラブルシューティングを行うには、[設定 (Win + I)] > [更新とセキュリティ] > [トラブルシューティング] に移動し、右側のパネルで [追加のトラブルシューティング] をクリックします。次の画面で、「Microsoft Store アプリ」まで下にスクロールしてクリックします。展開したら、ボタンを押します –トラブルシューティングを実行します。
トラブルシューティング ウィンドウが起動したら、[次へ] をクリックし、画面上の指示に従います。


コメントを残す