Windows 10でMicrosoftストアエラー0x80073d23を修正する方法
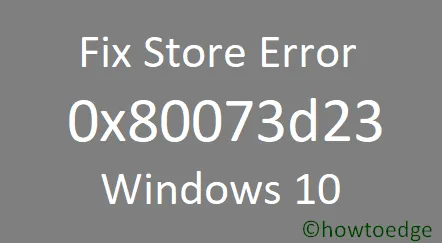
Windows ストア エラーはよくあるもので、PC での作業中に何度か遭遇したことがあるかもしれません。最近、Microsoft Store ユーザーによって新しいエラー コードが特定されました。アプリを開こうとすると、コード 0x80073d23 が発生しました。このエラー コードにより、ユーザーは Windows アプリケーションをインストール、更新、起動、またはアンインストールできなくなります。
Windows のエラー コード 0x80073d23 とは何ですか?
0x80073d23 は、Windows 10 でストア アプリを開いたり削除しようとすると表示されるエラー コードです。アプリケーションを起動できない、またはアンインストールできないというエラー メッセージが表示される場合があります。場合によっては、プロセスがしばらく試行されますが、正常に完了しない場合は、再試行するように求められます。
Windows でこのエラー 0x80073d23 が発生する原因は何ですか?
このエラー コードが発生する一般的な理由としては、ストア アプリの破損や無効なネットワーク構成が考えられます。ユーザー アカウントまたはストア キャッシュに問題がある場合にも、このエラー コードが表示される可能性があります。このエラー 0x80073d23 には、「アプリケーションを正しく開始できませんでした」というエラー メッセージが伴います。あなたも同様の問題に直面している場合は、このエラーコードを修正するために考えられるすべての方法をここで紹介します。
Windows 10のMicrosoftストアエラー0x80073d23を修正する
このエラー コードは、ユーザー アカウントの欠陥やストア キャッシュが無効であることが原因で発生することもあります。エラー 0x80073d23 を修正するには、以下にリストされている方法を使用します。
- Windows 10 PC を再起動します
- 新しいユーザープロファイルを作成する
- DNSサーバーアドレスを変更する
- アプリケーションを再インストールする
- ストアキャッシュをリセット
- Windows をアップデートする
1. Windows 10 PCを再起動します。
一部のユーザーは、PC を数回再起動するとこのエラー コードが解決したと報告しました。Windows を数回再起動し、アカウントにログインして、エラー コードが解決されるかどうかを確認してください。
2. 新しいユーザープロファイルを作成し、ここにデータファイルを転送します
それでもエラーが解決しない場合は、新しいユーザー プロファイルを作成すると、この問題が解決される可能性があります。これを行うためのチュートリアルは次のとおりです。
- 「スタート」を押し、歯車アイコンをクリックして「設定」を開きます。
- [アカウント] > [家族とその他のユーザー]に移動します。
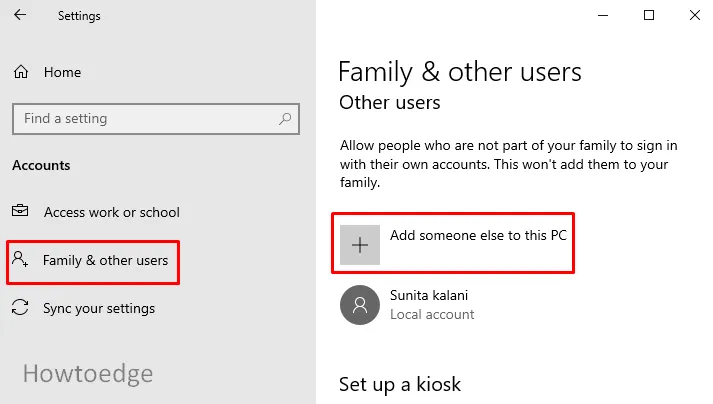
- [家族とその他のユーザー]セクションで、 [この PC に他のユーザーを追加する] をクリックします。
- ここで、「この人のサインイン情報がありません」というメッセージが表示されるリンクをクリックします。
- 次のページで、「Microsoft アカウントを持たないユーザーを追加する」をクリックします。
- 詳細とパスワードを入力し、「次へ」をクリックします。
- 再度、[設定] > [アカウント] > [家族とその他のユーザー] に移動します。
- 次に、新しいアカウントを選択し、[アカウントの種類の変更]をクリックします。
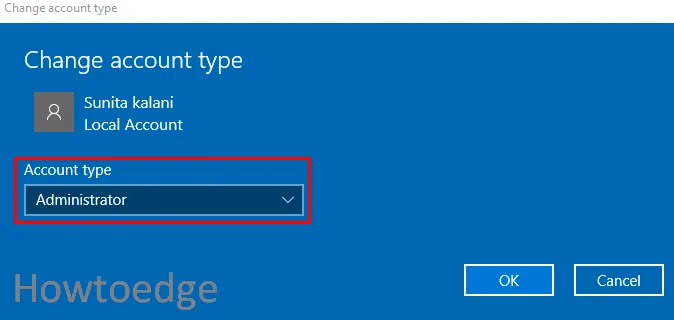
- [アカウント タイプ]セクションで、ドロップダウンを使用して管理者を選択します。
- 「OK」ボタンをクリックします。
- 次に、システムを再起動します。
- 次に、新しい管理者アカウントにログインします。
- Windows + Eを押してファイルエクスプローラーを開きます。
- Windows がインストールされているC:ドライブを開き、[ユーザー]を選択します。
- 古いユーザー名アカウントを選択し、すべてのファイルとフォルダーをコピーします。
- 次に、新しいユーザー名アカウントを開き、項目をここに貼り付けます。
PC を再起動し、エラーが解決したかどうかを確認します。
3.DNSサーバーアドレスを変更する
Microsoft Store エラー 0x80073d23 の主な原因は、無効な IPv4 設定です。したがって、このサーバー アドレスを変更すると、この問題を解決できます。この問題を解決するには、以下のチュートリアルに従ってください。
- Windows キー + R を押して、[ファイル名を指定して実行] ダイアログ ボックスを開きます。
- テキスト ボックスに「
ncpa.cpl」と入力し、Enter キーを押します。 - 使用しているインターネット接続を右クリックし、[プロパティ]をクリックします。
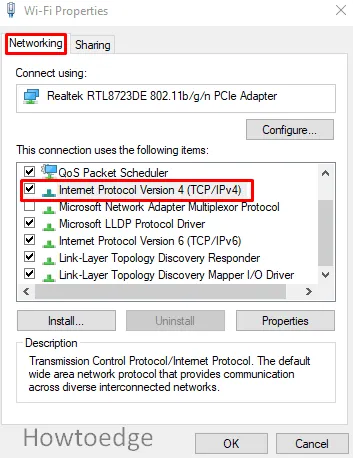
- 「ネットワーク」タブで、下にスクロールして「インターネット プロトコル バージョン 4 (TCP/IPv4)」を検索します。
- それを選択し、「プロパティ」をクリックします。
- ここで、「次の DNS サーバー アドレスを使用する」を選択します。
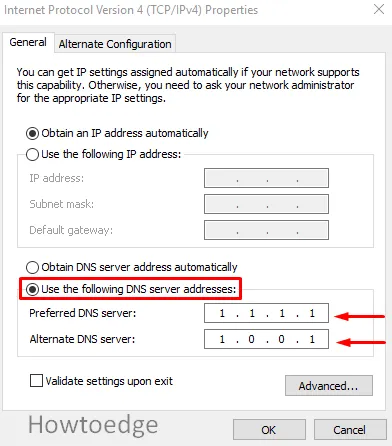
- 優先 DNS サーバーを 1.1.1.1 に設定し、代替 DNS サーバーを 1.0.0.1 に設定します。
- 「OK」ボタンをクリックして変更を保存します。
すべてのウィンドウを閉じて、エラーが解決したかどうかを確認してください。
4. アプリケーションを再インストールする
ストア内のアプリケーションが破損すると、エラー 0x80073d23 などのいくつかの問題が発生することがよくあります。幸いなことに、PowerShell コマンドを使用してこれらの壊れたアプリをアンインストールすることができます。これを行うには、以下の手順に従ってください。
- 管理者権限で Windows PowerShell を開きます。
- 管理者特権のコマンド ボックスに、以下のコマンドを入力して Enter キーを押します。
Get-AppxPackage *windowsstore* | Remove-AppxPackage
- 次に、以下のコマンドを入力して Enter キーを押します。
Get-AppXPackage *WindowsStore* -AllUsers | Foreach {Add-AppxPackage -DisableDevelopmentMode -Register “$($_.InstallLocation)\AppXManifest.xml” }
- PC を再起動し、Microsoft Store アプリを使用して再試行します。
5. Microsoft ストアをリセットする
前述したように、ストア キャッシュによりエラー 0x80073d23 が発生することがよくあります。ストア キャッシュによってこのエラー コードが発生した場合は、ストア キャッシュを削除すると問題を解決できます。ストア キャッシュ ファイルを選択する手順は次のとおりです。
- [スタート] をクリックし、WSReset.exeと入力して Enter キーを押します。
- しばらく待つと、最初のコマンド プロンプトが開き、ストアが自動的に開きます。
6. Windowsをアップデートする
Windows 10 を更新すると、エラー 0x80073d23 が解決される場合があります。Windows を更新するために使用できる手順は次のとおりです。
- Windows + I ショートカット キーを押して設定を開きます。
- (左側のペインで) [更新とセキュリティ] > [Windows Update]に移動します。
- 次に、アップデートを確認し、システムにインストールします。
システムを再起動して、問題がすぐに解決されることを願っています。
Windows 10 でストア関連の問題を解決するにはどうすればよいですか?
Microsoft Store アプリを使用すると、Windows 10 コンピューターを使用してアプリやゲームをダウンロードし、デジタル メディアを購入できます。Windows 上でのみ実行されるアプリは、そのオペレーティング システム専用です。したがって、Windowsの公式ストアが動作しなかったり、開くのが遅かったりすると、非常にイライラします。Windows 10 のストアの問題を解決するために使用できるヒントをいくつか紹介します。
- Windows ストア アプリのトラブルシューティング ツールを実行する
- Microsoft ストアをリセットする
- ストアキャッシュをクリアする
- コンピューターの時間を確認する
- プロキシ設定を確認する
- Windows Update コンポーネントをリセットする
- Microsoft Storeを再登録する
この記事が終わるまでに、Windows PC でこのエラー コード 0x80073d23 を解決できれば幸いです。



コメントを残す